
<Imprimante>
Tous les réglages relatifs à l'imprimante répertoriés s'accompagnent d'une brève description. Les réglages par défaut sont signalés par une croix ( ).
).
 ).
).
 |
Astérisques (*)Les réglages signalés par "*1" ne s'affichent pas sur tous les modèles ou avec tous les équipements en option ou toutes les options de réglage.
Les réglages signalés par le signe "*2" ne peuvent pas être importés ou exportés.
Priorité des réglagesSi vous définissez un paramètre d'impression depuis le panneau de commande de l'appareil et depuis le pilote d'imprimante, c'est ce dernier qui prévaut. Le paramètre défini depuis le panneau de commande devient opérationnel dans certains cas bien précis, par exemple si vous réalisez des impressions en PS ou PCL ou bien sous UNIX ou autres systèmes d'exploitation pour lesquels les pilotes de cet appareil ne sont pas disponibles.
 |
<Réglages d'impression>
Configurez les réglages pour l'impression et les procédures d'utilisation de l'imprimante.
<Action en cas de diff. frmt papier libre>
Si le format papier pour chaque source de papier est réglé sur <Format libre> dans <Réglages papier>, spécifiez l'opération à réaliser lorsque le format du papier chargé est très différent de celui sélectionné dans le pilote d'imprimante.
|
<Bac multifonctions>
<Forcer la sortie>
 <Afficher erreur>
<Cassette 1>
<Forcer la sortie>
 <Afficher erreur>
<Cassette 2>*1
<Forcer la sortie>
 <Afficher erreur>
|
<Menu>  <Réglages des fonctions>
<Réglages des fonctions>  <Imprimante>
<Imprimante>  <Réglages d'impression>
<Réglages d'impression>  <Action en cas de diff. frmt papier libre>
<Action en cas de diff. frmt papier libre>  Sélectionnez une source de papie
Sélectionnez une source de papie  Sélectionnez <Forcer la sortie> ou <Afficher erreur>
Sélectionnez <Forcer la sortie> ou <Afficher erreur> 

 <Réglages des fonctions>
<Réglages des fonctions>  <Imprimante>
<Imprimante>  <Réglages d'impression>
<Réglages d'impression>  <Action en cas de diff. frmt papier libre>
<Action en cas de diff. frmt papier libre>  Sélectionnez une source de papie
Sélectionnez une source de papie  Sélectionnez <Forcer la sortie> ou <Afficher erreur>
Sélectionnez <Forcer la sortie> ou <Afficher erreur> 

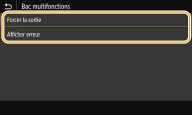
<Forcer la sortie>
Cette option permet de poursuivre l'impression même si le format papier sélectionné dans le pilote d'imprimante est très différent de celui du papier chargé.
Cette option permet de poursuivre l'impression même si le format papier sélectionné dans le pilote d'imprimante est très différent de celui du papier chargé.
<Afficher erreur>
Affiche un message d'erreur et arrête l'impression lorsque le format papier sélectionné dans le pilote d'imprimante est très différent de celui du papier chargé.
Affiche un message d'erreur et arrête l'impression lorsque le format papier sélectionné dans le pilote d'imprimante est très différent de celui du papier chargé.
 |
|
Si les paramètres du pilote d'imprimante ne correspondent pas au format et au type du papier chargé alors que <Activé> est sélectionné, un bourrage papier ou une erreur d'impression peut survenir.
|
<Copies>
Définissez le nombre de copies à imprimer.
|
1
 à 999 à 999 |
<Menu>  <Réglages des fonctions>
<Réglages des fonctions>  <Imprimante>
<Imprimante>  <Réglages d'impression>
<Réglages d'impression>  <Copies>
<Copies>  Réglez le nombre de copies à imprimer
Réglez le nombre de copies à imprimer  <Appliquer> (
<Appliquer> ( )
) 

 <Réglages des fonctions>
<Réglages des fonctions>  <Imprimante>
<Imprimante>  <Réglages d'impression>
<Réglages d'impression>  <Copies>
<Copies>  Réglez le nombre de copies à imprimer
Réglez le nombre de copies à imprimer  <Appliquer> (
<Appliquer> ( )
) 

<Impr. recto-verso>
Indiquez si vous voulez réaliser des impressions recto-verso.
|
<Désactivé>
 <Activé> |
<Menu>  <Réglages des fonctions>
<Réglages des fonctions>  <Imprimante>
<Imprimante>  <Réglages d'impression>
<Réglages d'impression>  <Impr. recto-verso>
<Impr. recto-verso>  Sélectionnez <Désactivé> ou <Activé>
Sélectionnez <Désactivé> ou <Activé> 

 <Réglages des fonctions>
<Réglages des fonctions>  <Imprimante>
<Imprimante>  <Réglages d'impression>
<Réglages d'impression>  <Impr. recto-verso>
<Impr. recto-verso>  Sélectionnez <Désactivé> ou <Activé>
Sélectionnez <Désactivé> ou <Activé> 

<Papier par défaut>
Utilisez cette option pour définir le format et le type de papier. Papier disponible
<Menu>  <Réglages des fonctions>
<Réglages des fonctions>  <Imprimante>
<Imprimante>  <Réglages d'impression>
<Réglages d'impression>  <Papier par défaut>
<Papier par défaut>  Sélectionnez le format papier
Sélectionnez le format papier  Sélectionnez le type papier
Sélectionnez le type papier 

 <Réglages des fonctions>
<Réglages des fonctions>  <Imprimante>
<Imprimante>  <Réglages d'impression>
<Réglages d'impression>  <Papier par défaut>
<Papier par défaut>  Sélectionnez le format papier
Sélectionnez le format papier  Sélectionnez le type papier
Sélectionnez le type papier 

<Ignorer format papier>
Sélectionnez s'il faut passer du format A4 au format Lettre et inversement lorsqu'un de ces formats de papier est chargé, mais pas l'autre. Lorsque vous sélectionnez <Activé>, si vous sélectionnez le format A4 pour l'impression depuis l'ordinateur, mais qu'il n'y a pas de papier au format A4 dans l'appareil, celui-ci imprime votre document sur du papier au format Lettre.
|
<Désactivé>
 <Activé> |
<Menu>  <Réglages des fonctions>
<Réglages des fonctions>  <Imprimante>
<Imprimante>  <Réglages d'impression>
<Réglages d'impression>  <Ignorer format papier>
<Ignorer format papier>  Sélectionnez <Désactivé> ou <Activé>
Sélectionnez <Désactivé> ou <Activé> 

 <Réglages des fonctions>
<Réglages des fonctions>  <Imprimante>
<Imprimante>  <Réglages d'impression>
<Réglages d'impression>  <Ignorer format papier>
<Ignorer format papier>  Sélectionnez <Désactivé> ou <Activé>
Sélectionnez <Désactivé> ou <Activé> 

 |
|
Si vous pouvez faire différents réglages pour l'impression, par exemple le nombre de copies ou l'impression recto ou recto-verso, depuis une application ou le pilote d'imprimante, l'option <Ignorer format papier> ne peut être activée que depuis l'appareil.
|
<Qualité d'impression>
Vous pouvez modifier les paramètres de qualité d'impression.
<Densité> *1
Réglez la densité du toner.
Modèle à écran tactile
|
17 niveaux
<Réglage fin>
<Élevée>/<Moyen>/<Faible>
17 niveaux
|
Modèle à LCD noir et blanc
|
<Densité>
17 niveaux
<Densité (Réglage fin)>
<Élevée>/<Moyenne>/<Faible>
17 niveaux
|
Modèle à écran tactile
<Menu>  <Réglages des fonctions>
<Réglages des fonctions>  <Imprimante>
<Imprimante>  <Réglages d'impression>
<Réglages d'impression>  <Qualité d'impression>
<Qualité d'impression>  <Densité>
<Densité>  Réglez la densité
Réglez la densité  <Appliquer>
<Appliquer> 

 <Réglages des fonctions>
<Réglages des fonctions>  <Imprimante>
<Imprimante>  <Réglages d'impression>
<Réglages d'impression>  <Qualité d'impression>
<Qualité d'impression>  <Densité>
<Densité>  Réglez la densité
Réglez la densité  <Appliquer>
<Appliquer> 

Modèle à LCD noir et blanc
<Menu>  <Réglages des fonctions>
<Réglages des fonctions>  <Imprimante>
<Imprimante>  <Réglages de l'imprimante>
<Réglages de l'imprimante>  <Qualité d'impression>
<Qualité d'impression>  <Densité>
<Densité>  <Densité>
<Densité>  Réglez la densité
Réglez la densité 

 <Appliquer>
<Appliquer> 

 <Réglages des fonctions>
<Réglages des fonctions>  <Imprimante>
<Imprimante>  <Réglages de l'imprimante>
<Réglages de l'imprimante>  <Qualité d'impression>
<Qualité d'impression>  <Densité>
<Densité>  <Densité>
<Densité>  Réglez la densité
Réglez la densité 

 <Appliquer>
<Appliquer> 

 |
|
Vous pouvez utiliser l'option <Réglage fin> ou <Densité (Réglage fin)> pour régler la densité du toner selon trois niveaux : densité élevée, moyenne et faible.
|

Lorsque <Économie de toner> est réglé sur <Activé>, vous ne pouvez pas régler cette option.
<Économie de toner>
Vous pouvez réaliser des économies de toner. Sélectionnez <Activé> si vous souhaitez vérifier la mise en page, ou autres caractéristiques graphiques, avant de procéder à l'impression définitive d'une tâche de grande ampleur.
|
<Désactivé>
 <Activé> |
<Menu>  <Réglages des fonctions>
<Réglages des fonctions>  <Imprimante>
<Imprimante>  <Réglages d'impression>
<Réglages d'impression>  <Qualité d'impression>
<Qualité d'impression>  <Économie de toner>
<Économie de toner>  Sélectionnez <Désactivé> ou <Activé>
Sélectionnez <Désactivé> ou <Activé> 

 <Réglages des fonctions>
<Réglages des fonctions>  <Imprimante>
<Imprimante>  <Réglages d'impression>
<Réglages d'impression>  <Qualité d'impression>
<Qualité d'impression>  <Économie de toner>
<Économie de toner>  Sélectionnez <Désactivé> ou <Activé>
Sélectionnez <Désactivé> ou <Activé> 

<Perfectionnement de l'image>
Activez ou désactivez le mode Lissage qui permet de lisser l'impression des bords des caractères et des graphiques.
|
<Désactivé>
<Activé>
 |
<Menu>  <Réglages des fonctions>
<Réglages des fonctions>  <Imprimante>
<Imprimante>  <Réglages d'impression>
<Réglages d'impression>  <Qualité d'impression>
<Qualité d'impression>  <Perfectionnement de l'image>
<Perfectionnement de l'image>  Sélectionnez <Désactivé> ou <Activé>
Sélectionnez <Désactivé> ou <Activé> 

 <Réglages des fonctions>
<Réglages des fonctions>  <Imprimante>
<Imprimante>  <Réglages d'impression>
<Réglages d'impression>  <Qualité d'impression>
<Qualité d'impression>  <Perfectionnement de l'image>
<Perfectionnement de l'image>  Sélectionnez <Désactivé> ou <Activé>
Sélectionnez <Désactivé> ou <Activé> 

<Résolution>
Définissez la résolution à utiliser pour le traitement des données d'impression.
|
<1 200 ppp>
<600 ppp>
 |
<Menu>  <Réglages des fonctions>
<Réglages des fonctions>  <Imprimante>
<Imprimante>  <Réglages d'impression>
<Réglages d'impression>  <Qualité d'impression>
<Qualité d'impression>  <Résolution>
<Résolution>  Sélectionnez <1 200 ppp> ou <600 ppp>
Sélectionnez <1 200 ppp> ou <600 ppp> 

 <Réglages des fonctions>
<Réglages des fonctions>  <Imprimante>
<Imprimante>  <Réglages d'impression>
<Réglages d'impression>  <Qualité d'impression>
<Qualité d'impression>  <Résolution>
<Résolution>  Sélectionnez <1 200 ppp> ou <600 ppp>
Sélectionnez <1 200 ppp> ou <600 ppp> 

<Disposition>
Spécifiez les réglages de disposition des pages tels que la position de la reliure et les valeurs des marges.
<Emplacement reliure>
Si vous reliez les impressions au moyen d'un outil, par exemple une agrafeuse, utilisez cet élément pour définir le bord (long ou court) à relier. Définissez cet élément avec <Gouttière>, qui précise la marge de reliure à appliquer à la position de reliure.
|
<Bord long>
 <Bord court>
|
<Menu>  <Réglages des fonctions>
<Réglages des fonctions>  <Imprimante>
<Imprimante>  <Réglages d'impression>
<Réglages d'impression>  <Disposition>
<Disposition>  <Emplacement reliure>
<Emplacement reliure>  Sélectionnez <Bord long> ou <Bord court>
Sélectionnez <Bord long> ou <Bord court> 

 <Réglages des fonctions>
<Réglages des fonctions>  <Imprimante>
<Imprimante>  <Réglages d'impression>
<Réglages d'impression>  <Disposition>
<Disposition>  <Emplacement reliure>
<Emplacement reliure>  Sélectionnez <Bord long> ou <Bord court>
Sélectionnez <Bord long> ou <Bord court> 

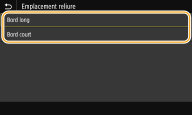
<Bord long>
Spécifiez cette option pour placer la reliure sur le bord long du papier.
Spécifiez cette option pour placer la reliure sur le bord long du papier.
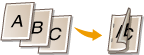
<Bord court>
Spécifiez cette option pour placer la reliure sur le bord court du papier.
Spécifiez cette option pour placer la reliure sur le bord court du papier.
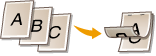
<Gouttière>
Décalez la position d'impression pour ajuster la marge de reliure pour l'appliquer au bord de reliure spécifié par <Emplacement reliure>. La valeur "00,0" ne produit aucun effet sur la marge de reliure.
|
-50,0 à 00,0
 à +50,0 (mm) à +50,0 (mm) |
<Menu>  <Réglages des fonctions>
<Réglages des fonctions>  <Imprimante>
<Imprimante>  <Réglages d'impression>
<Réglages d'impression>  <Disposition>
<Disposition>  <Gouttière>
<Gouttière>  Définissez la marge de reliure
Définissez la marge de reliure  <Appliquer> (
<Appliquer> ( )
) 

 <Réglages des fonctions>
<Réglages des fonctions>  <Imprimante>
<Imprimante>  <Réglages d'impression>
<Réglages d'impression>  <Disposition>
<Disposition>  <Gouttière>
<Gouttière>  Définissez la marge de reliure
Définissez la marge de reliure  <Appliquer> (
<Appliquer> ( )
) 

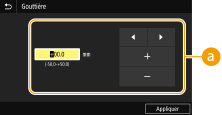
 Saisie de la valeur de paramétrage
Saisie de la valeur de paramétrage
Définissez le sens et la largeur de décalage de la position d'impression. Selon que la valeur de paramétrage est positive ("+") ou négative ("-"), le réglage de la marge de reliure ne s'effectue pas sur le même bord. Vous pouvez régler la largeur de la marge par paliers de 0,5 mm. Fonctionnement de base
|
Valeur de réglage
|
Bord long
|
Bord court
|
|
Valeur positive ("+")
|
Bord gauche du papier
 |
Bord supérieur du papier
 |
|
Valeur négative ("-")
|
Bord droit du papier
 |
Bord inférieur du papier
 |
<Décalage bord court/Décalage bord long>
Quelle que soit la source de papier, vous pouvez décaler la position d'impression par paliers de "0,5 mm", et ce, pour toutes les tâches d'impression.
|
-50,0 à 00,0
 à +50,0 (mm) à +50,0 (mm) |
<Menu>  <Réglages des fonctions>
<Réglages des fonctions>  <Imprimante>
<Imprimante>  <Réglages d'impression>
<Réglages d'impression>  <Disposition>
<Disposition>  Sélectionnez le sens de réglage et la face à imprimer
Sélectionnez le sens de réglage et la face à imprimer  Spécifiez la valeur de décalage
Spécifiez la valeur de décalage  <Appliquer> (
<Appliquer> ( )
) 

 <Réglages des fonctions>
<Réglages des fonctions>  <Imprimante>
<Imprimante>  <Réglages d'impression>
<Réglages d'impression>  <Disposition>
<Disposition>  Sélectionnez le sens de réglage et la face à imprimer
Sélectionnez le sens de réglage et la face à imprimer  Spécifiez la valeur de décalage
Spécifiez la valeur de décalage  <Appliquer> (
<Appliquer> ( )
) 

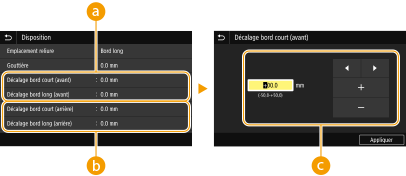
 <Décalage bord court (avant)>/<Décalage bord long (avant)>
<Décalage bord court (avant)>/<Décalage bord long (avant)>
Décale la position d'impression sur la face de la feuille tournée vers le haut.
 <Décalage bord court (arrière)>/<Décalage bord long (arrière)>
<Décalage bord court (arrière)>/<Décalage bord long (arrière)>
Décale la position d'impression sur la face de la feuille tournée vers le bas.
 Saisie de la valeur de paramétrage
Saisie de la valeur de paramétrage
Pour <Décalage bord court (avant)>/<Décalage bord court (arrière)>, définissez une valeur positive "+" pour décaler la position d'impression de gauche à droite. Pour <Décalage bord long (avant)>/<Décalage bord long (arrière)>, définissez une valeur positive "+" pour décaler la position d'impression de haut en bas. Pour effectuer un décalage dans l'autre sens, définissez une valeur négative "-".Fonctionnement de base
|
|
<Décalage bord court (avant)>
<Décalage bord court (arrière)> 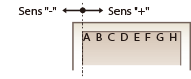 |
|
<Décalage bord long (avant)>
<Décalage bord long (arrière)> 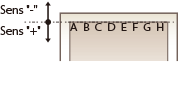 |
<Ignorer erreur auto>/<Ignorer erreur auto>
L'impression s'arrête si une erreur survient dans le traitement. Toutefois, si vous définissez cet élément sur <Activé>, l'erreur est ignorée et l'impression continue. Normalement, définissez cet élément sur <Désactivé>.
|
<Désactivé>
 <Activé> |
<Menu>  <Réglages des fonctions>
<Réglages des fonctions>  <Imprimante>
<Imprimante>  <Réglages d'impression>
<Réglages d'impression>  <Ignorer erreur auto>/<Ignorer erreur auto>
<Ignorer erreur auto>/<Ignorer erreur auto>  Sélectionnez <Désactivé> ou <Activé>
Sélectionnez <Désactivé> ou <Activé> 

 <Réglages des fonctions>
<Réglages des fonctions>  <Imprimante>
<Imprimante>  <Réglages d'impression>
<Réglages d'impression>  <Ignorer erreur auto>/<Ignorer erreur auto>
<Ignorer erreur auto>/<Ignorer erreur auto>  Sélectionnez <Désactivé> ou <Activé>
Sélectionnez <Désactivé> ou <Activé> 

<Temporisation>
Définissez le délai au-delà duquel la tâche d'impression s'annule automatiquement en cas d'interruption dans la réception des données d'impression.
|
5 à 15
 , jusqu'à 300 (secondes) , jusqu'à 300 (secondes) |
<Menu>  <Réglages des fonctions>
<Réglages des fonctions>  <Imprimante>
<Imprimante>  <Réglages d'impression>
<Réglages d'impression>  <Temporisation>
<Temporisation>  Définissez le délai
Définissez le délai  <Appliquer> (
<Appliquer> ( )
) 

 <Réglages des fonctions>
<Réglages des fonctions>  <Imprimante>
<Imprimante>  <Réglages d'impression>
<Réglages d'impression>  <Temporisation>
<Temporisation>  Définissez le délai
Définissez le délai  <Appliquer> (
<Appliquer> ( )
) 

<Mode d'impression>
Définissez le mode dans lequel l'appareil doit fonctionner lorsque le format des données du document est inconnu.
|
<Auto>
 <PS>*1
<PCL>
<PDF>*1
<XPS>*1
<Imagerie>
|
<Menu>  <Réglages des fonctions>
<Réglages des fonctions>  <Imprimante>
<Imprimante>  <Réglages d'impression>
<Réglages d'impression>  <Mode d'impression>
<Mode d'impression>  Sélectionnez le mode Personnalité
Sélectionnez le mode Personnalité 

 <Réglages des fonctions>
<Réglages des fonctions>  <Imprimante>
<Imprimante>  <Réglages d'impression>
<Réglages d'impression>  <Mode d'impression>
<Mode d'impression>  Sélectionnez le mode Personnalité
Sélectionnez le mode Personnalité 

<Mode bac de secours>
Spécifiez si l'alimentation en papier doit se faire depuis le bac multifonctions s'il n'y a pas de papier approprié dans la cassette à papier et que la fonction Sélection automatique du papier est activée.
|
<Désactivé>
 <Activé>
|
<Menu>  <Réglages des fonctions>
<Réglages des fonctions>  <Imprimante>
<Imprimante>  <Réglages d'impression>
<Réglages d'impression>  <Mode bac de secours>
<Mode bac de secours>  Sélectionnez <Désactivé> ou <Activé>
Sélectionnez <Désactivé> ou <Activé> 

 <Réglages des fonctions>
<Réglages des fonctions>  <Imprimante>
<Imprimante>  <Réglages d'impression>
<Réglages d'impression>  <Mode bac de secours>
<Mode bac de secours>  Sélectionnez <Désactivé> ou <Activé>
Sélectionnez <Désactivé> ou <Activé> 

<Prio. vite./face impr. pr RV>/<Priorité vitesse/face impr. recto-verso>
Spécifiez s'il faut imprimer la dernière page en impression recto lorsqu'un document comprenant un nombre impair de pages est imprimé en recto-verso.
|
<Priorité à la vitesse>
 <Priorité face d'impression>
|
<Menu>  <Réglages des fonctions>
<Réglages des fonctions>  <Imprimante>
<Imprimante>  <Réglages d'impression>
<Réglages d'impression>  <Prio. vite./face impr. pr RV>/<Priorité vitesse/face impr. recto-verso>
<Prio. vite./face impr. pr RV>/<Priorité vitesse/face impr. recto-verso>  Sélectionnez <Priorité à la vitesse> ou <Priorité face d'impression>
Sélectionnez <Priorité à la vitesse> ou <Priorité face d'impression> 

 <Réglages des fonctions>
<Réglages des fonctions>  <Imprimante>
<Imprimante>  <Réglages d'impression>
<Réglages d'impression>  <Prio. vite./face impr. pr RV>/<Priorité vitesse/face impr. recto-verso>
<Prio. vite./face impr. pr RV>/<Priorité vitesse/face impr. recto-verso>  Sélectionnez <Priorité à la vitesse> ou <Priorité face d'impression>
Sélectionnez <Priorité à la vitesse> ou <Priorité face d'impression> 

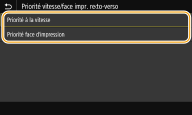
<Priorité à la vitesse>
Imprime la dernière page en impression recto.
Imprime la dernière page en impression recto.
<Priorité face d'impression>
Imprime aussi la dernière page en impression recto-verso.
Imprime aussi la dernière page en impression recto-verso.
 |
Lorsqu'un document consistant en un nombre pair de pages se termine en mode d'impression rectoSi <Priorité à la vitesse> est sélectionné, la dernière page qui est vierge ou non imprimable est traitée en mode d'impression recto même si le document est constitué d'un nombre pair de pages.
Lorsque vous imprimez sur du papier à en-tête portant un logoSi <Priorité à la vitesse> est sélectionné et si la dernière page est traitée en mode d'impression recto, il peut arriver que l'orientation ou la face imprimée de la dernière page ne soit pas la même que celle des autres pages. Dans un tel cas, sélectionnez <Priorité face d'impression>.
|
<Priorité bac MF>/<Priorité bac multifonctions>
Spécifiez si l'alimentation en papier doit se faire depuis le bac multifonctions lorsque la fonction Sélection automatique du papier est activée. Si vous sélectionnez <Activé> le papier est alimenté à partir du bac multifonctions lorsque le bac multifonctions et la cassette à papier contiennent du papier du même type et du même format.
|
<Désactivé>
 <Activé>
|
<Menu>  <Réglages des fonctions>
<Réglages des fonctions>  <Imprimante>
<Imprimante>  <Réglages d'impression>
<Réglages d'impression>  <Priorité bac MF>/<Priorité bac multifonctions>
<Priorité bac MF>/<Priorité bac multifonctions>  Sélectionnez <Désactivé> ou <Activé>
Sélectionnez <Désactivé> ou <Activé> 

 <Réglages des fonctions>
<Réglages des fonctions>  <Imprimante>
<Imprimante>  <Réglages d'impression>
<Réglages d'impression>  <Priorité bac MF>/<Priorité bac multifonctions>
<Priorité bac MF>/<Priorité bac multifonctions>  Sélectionnez <Désactivé> ou <Activé>
Sélectionnez <Désactivé> ou <Activé> 

 |
|
Ce réglage n'est disponible que si <Mode bac de secours> est réglé sur <Désactivé>.
|
<Vérif. form. ppier ds casset.>
Spécifiez s'il faut annuler l'impression si le format du papier chargé est différent du format papier sélectionné dans le pilote d'imprimante.
|
<Désactivé>
<Activé>
 |
<Menu>  <Réglages des fonctions>
<Réglages des fonctions>  <Imprimante>
<Imprimante>  <Réglages d'impression>
<Réglages d'impression>  <Vérif. form. ppier ds casset.>
<Vérif. form. ppier ds casset.>  Sélectionnez <Désactivé> ou <Activé>
Sélectionnez <Désactivé> ou <Activé> 

 <Réglages des fonctions>
<Réglages des fonctions>  <Imprimante>
<Imprimante>  <Réglages d'impression>
<Réglages d'impression>  <Vérif. form. ppier ds casset.>
<Vérif. form. ppier ds casset.>  Sélectionnez <Désactivé> ou <Activé>
Sélectionnez <Désactivé> ou <Activé> 

<Reprise impression>
Si l'impression est interrompue en raison d'une erreur comme un bourrage papier, l'impression reprend généralement, une fois l'erreur résolue, à partir de la page en cours d'impression lors de la survenue de l'erreur. Si <Désactivé> est sélectionné, la page en cours d'impression lors de la survenue de l'erreur est sautée, et l'impression reprend à partir de la page suivante.
|
<Désactivé>
<Activé>
 |
<Menu>  <Réglages des fonctions>
<Réglages des fonctions>  <Imprimante>
<Imprimante>  <Réglages d'impression>
<Réglages d'impression>  <Reprise impression>
<Reprise impression>  Sélectionnez <Désactivé> ou <Activé>
Sélectionnez <Désactivé> ou <Activé> 

 <Réglages des fonctions>
<Réglages des fonctions>  <Imprimante>
<Imprimante>  <Réglages d'impression>
<Réglages d'impression>  <Reprise impression>
<Reprise impression>  Sélectionnez <Désactivé> ou <Activé>
Sélectionnez <Désactivé> ou <Activé> 

 |
Si <Désactivé> est sélectionnéSelon le moment où se produit l'erreur, il peut arriver que la page ne soit pas imprimée.
Si l'erreur se produit au cours d'une impression recto-verso, les deux pages correspondantes risquent de ne pas être imprimées.
|
<UFR II>
Vous pouvez modifier les paramètres opérationnels en cas d'impression depuis le pilote d'imprimante UFR II.
<Demi-teintes>
Vous pouvez sélectionner le mode d'impression utilisé pour reproduire les demi-teintes (plage intermédiaire entre les zones claires et les zones foncées d'une image) pour obtenir une qualité d'image optimale.
<Résolution/Dégradé>

Sélectionnez le mode d'impression pour reproduire les demi-teintes. Vous pouvez spécifier cette option pour chaque type d'image dans n'importe quel document.
|
<Texte>
<Résolution>
 <Ton couleur>
<Dégradé>
<Haute résolution>
<Graphiques>
<Résolution>
<Ton couleur>
 <Dégradé>
<Haute résolution>
<Image>
<Résolution>
<Ton couleur>
 <Dégradé>
<Haute résolution>
|
<Menu>  <Réglages des fonctions>
<Réglages des fonctions>  <Imprimante>
<Imprimante>  <Réglages d'impression>
<Réglages d'impression>  <UFR II>
<UFR II>  <Demi-teintes>
<Demi-teintes>  <Résolution/Dégradé>
<Résolution/Dégradé>  Sélectionnez le type d'image
Sélectionnez le type d'image  Sélectionnez le mode de reproduction des demi-teintes
Sélectionnez le mode de reproduction des demi-teintes 

 <Réglages des fonctions>
<Réglages des fonctions>  <Imprimante>
<Imprimante>  <Réglages d'impression>
<Réglages d'impression>  <UFR II>
<UFR II>  <Demi-teintes>
<Demi-teintes>  <Résolution/Dégradé>
<Résolution/Dégradé>  Sélectionnez le type d'image
Sélectionnez le type d'image  Sélectionnez le mode de reproduction des demi-teintes
Sélectionnez le mode de reproduction des demi-teintes 


 Type d'image
Type d'image
Sélectionnez l'objet dont vous souhaitez modifier le paramètre. <Texte> représente des lettres et des chiffres ; <Graphiques>, des lignes et des figures ; et <Image>, des photos et des images.
 Valeur de réglage
Valeur de réglage
<Résolution>
Produit une impression fine avec un texte bien net. Cette option convient à l'impression de caractères et de lignes fines.
Produit une impression fine avec un texte bien net. Cette option convient à l'impression de caractères et de lignes fines.
<Ton couleur>
Produit une impression bien nette avec un fort contraste des zones claires et des zones sombres. Cette option est idéale pour l'impression de données d'image telles que les données d'image photo.
Produit une impression bien nette avec un fort contraste des zones claires et des zones sombres. Cette option est idéale pour l'impression de données d'image telles que les données d'image photo.
<Dégradé>
Produit une impression avec des dégradés ou des bords lisses. Cette option convient à l'impression de figures ou de graphiques comportant des zones de dégradés.
Produit une impression avec des dégradés ou des bords lisses. Cette option convient à l'impression de figures ou de graphiques comportant des zones de dégradés.
<Haute résolution>
, par rapport à <Résolution>, produit des impressions plus fines, mais avec une stabilité de la qualité légèrement moins bonne. Cette option convient pour l'impression des données de caractère ou de ligne fine ou de données DAO avec des bords nets.
, par rapport à <Résolution>, produit des impressions plus fines, mais avec une stabilité de la qualité légèrement moins bonne. Cette option convient pour l'impression des données de caractère ou de ligne fine ou de données DAO avec des bords nets.
<Économie de papier>
Spécifiez si vous ne voulez pas que les pages vierges contenues dans les données d'impression soient imprimées.
|
<Désactivé>
<Activé>
 |
<Menu>  <Réglages des fonctions>
<Réglages des fonctions>  <Imprimante>
<Imprimante>  <Réglages d'impression>
<Réglages d'impression>  <UFR II>
<UFR II>  <Économie de papier>
<Économie de papier>  Sélectionnez <Désactivé> ou <Activé>
Sélectionnez <Désactivé> ou <Activé> 

 <Réglages des fonctions>
<Réglages des fonctions>  <Imprimante>
<Imprimante>  <Réglages d'impression>
<Réglages d'impression>  <UFR II>
<UFR II>  <Économie de papier>
<Économie de papier>  Sélectionnez <Désactivé> ou <Activé>
Sélectionnez <Désactivé> ou <Activé> 

<PCL>
Spécifiez les paramètres d'impression PCL tels que la disposition de la page et la qualité d'impression.
<Économie de papier>
Spécifiez si vous ne voulez pas que les pages vierges contenues dans les données d'impression soient imprimées.
|
<Désactivé>
 <Activé> |
<Menu>  <Réglages des fonctions>
<Réglages des fonctions>  <Imprimante>
<Imprimante>  <Réglages d'impression>
<Réglages d'impression>  <PCL>
<PCL>  <Économie de papier>
<Économie de papier>  Sélectionnez <Désactivé> ou <Activé>
Sélectionnez <Désactivé> ou <Activé> 

 <Réglages des fonctions>
<Réglages des fonctions>  <Imprimante>
<Imprimante>  <Réglages d'impression>
<Réglages d'impression>  <PCL>
<PCL>  <Économie de papier>
<Économie de papier>  Sélectionnez <Désactivé> ou <Activé>
Sélectionnez <Désactivé> ou <Activé> 

<Orientation>
Sélectionnez <Portrait> (orientation verticale) ou <Paysage> (orientation horizontale) pour l'orientation de la page.
|
<Portrait>
 <Paysage>
|
<Menu>  <Réglages des fonctions>
<Réglages des fonctions>  <Imprimante>
<Imprimante>  <Réglages d'impression>
<Réglages d'impression>  <PCL>
<PCL>  <Orientation>
<Orientation>  Sélectionnez <Portrait> ou <Paysage>
Sélectionnez <Portrait> ou <Paysage> 

 <Réglages des fonctions>
<Réglages des fonctions>  <Imprimante>
<Imprimante>  <Réglages d'impression>
<Réglages d'impression>  <PCL>
<PCL>  <Orientation>
<Orientation>  Sélectionnez <Portrait> ou <Paysage>
Sélectionnez <Portrait> ou <Paysage> 

<Numéro de police>
Spécifiez la police à utiliser en sélectionnant le numéro de police correspondant au numéro d'ID de la police. Vous pouvez imprimer la liste des polices PCL accompagnées d'exemples à partir du panneau de commande. Liste polices PCL
LBP215x
|
0
 à 104 à 104 |
LBP214dw / LBP212dw
|
0
 à 54 à 54 |
<Menu>  <Réglages des fonctions>
<Réglages des fonctions>  <Imprimante>
<Imprimante>  <Réglages d'impression>
<Réglages d'impression>  <PCL>
<PCL>  <Numéro de police>
<Numéro de police>  Sélectionnez le numéro de police
Sélectionnez le numéro de police  <Appliquer> (
<Appliquer> ( )
) 

 <Réglages des fonctions>
<Réglages des fonctions>  <Imprimante>
<Imprimante>  <Réglages d'impression>
<Réglages d'impression>  <PCL>
<PCL>  <Numéro de police>
<Numéro de police>  Sélectionnez le numéro de police
Sélectionnez le numéro de police  <Appliquer> (
<Appliquer> ( )
) 

<Taille du point> *1
Spécifiez la taille de police en points, réglable par incréments de 0,25. Vous ne pouvez définir ce réglage que si une police vectorielle à espacement proportionnel est sélectionnée pour <Numéro de police>.
|
4,00 à 12,00
 , jusqu'à 999,75 (point) , jusqu'à 999,75 (point) |
<Menu>  <Réglages des fonctions>
<Réglages des fonctions>  <Imprimante>
<Imprimante>  <Réglages d'impression>
<Réglages d'impression>  <PCL>
<PCL>  <Taille du point>
<Taille du point>  Définissez la taille du point
Définissez la taille du point  <Appliquer> (
<Appliquer> ( )
) 

 <Réglages des fonctions>
<Réglages des fonctions>  <Imprimante>
<Imprimante>  <Réglages d'impression>
<Réglages d'impression>  <PCL>
<PCL>  <Taille du point>
<Taille du point>  Définissez la taille du point
Définissez la taille du point  <Appliquer> (
<Appliquer> ( )
) 

<Pas> *1
Spécifiez le pas de la police (caractères par pouce), réglable par incréments de 0,01. Vous ne pouvez définir ce réglage que si une police vectorielle à espacement fixe est sélectionnée pour <Numéro de police>.
|
0,44 à 10,00
 , jusqu'à 99,99 (cpp) , jusqu'à 99,99 (cpp) |
<Menu>  <Réglages des fonctions>
<Réglages des fonctions>  <Imprimante>
<Imprimante>  <Réglages d'impression>
<Réglages d'impression>  <PCL>
<PCL>  <Pas>
<Pas>  Définissez la valeur du pas
Définissez la valeur du pas  <Appliquer> (
<Appliquer> ( )
) 

 <Réglages des fonctions>
<Réglages des fonctions>  <Imprimante>
<Imprimante>  <Réglages d'impression>
<Réglages d'impression>  <PCL>
<PCL>  <Pas>
<Pas>  Définissez la valeur du pas
Définissez la valeur du pas  <Appliquer> (
<Appliquer> ( )
) 

<Nombre de lignes> 
Spécifiez le nombre de lignes, compris entre 5 et 128, imprimées sur chaque page. Ce réglage est automatiquement modifié en fonction des réglages définis pour <Format papier par défaut> et <Orientation>.
|
5 à 64
 , jusqu'à 128 (lignes) , jusqu'à 128 (lignes) |
<Menu>  <Réglages des fonctions>
<Réglages des fonctions>  <Imprimante>
<Imprimante>  <Réglages d'impression>
<Réglages d'impression>  <PCL>
<PCL>  <Nombre de lignes>
<Nombre de lignes>  Définissez le nombre de lignes
Définissez le nombre de lignes  <Appliquer> (
<Appliquer> ( )
) 

 <Réglages des fonctions>
<Réglages des fonctions>  <Imprimante>
<Imprimante>  <Réglages d'impression>
<Réglages d'impression>  <PCL>
<PCL>  <Nombre de lignes>
<Nombre de lignes>  Définissez le nombre de lignes
Définissez le nombre de lignes  <Appliquer> (
<Appliquer> ( )
) 

<Code de caractère>
Sélectionnez le code de caractère le mieux adapté à l'ordinateur à partir duquel vous envoyez les données d'impression. Le réglage spécifié est ignoré si le code de caractère est contrôlé par la police spécifiée pour <Numéro de police>.
LBP215x
|
LBP214dw / LBP212dw
|
<Menu>  <Réglages des fonctions>
<Réglages des fonctions>  <Imprimante>
<Imprimante>  <Réglages d'impression>
<Réglages d'impression>  <PCL>
<PCL>  <Code de caractère>
<Code de caractère>  Sélectionnez le code de caractère
Sélectionnez le code de caractère 

 <Réglages des fonctions>
<Réglages des fonctions>  <Imprimante>
<Imprimante>  <Réglages d'impression>
<Réglages d'impression>  <PCL>
<PCL>  <Code de caractère>
<Code de caractère>  Sélectionnez le code de caractère
Sélectionnez le code de caractère 

<Papier personnalisé>
Indiquez si vous voulez définir un format de papier personnalisé. Sélectionnez <Activé> pour définir les dimensions du papier pour <Dimension X> et <Dimension Y>.
|
<Désactivé>
 <Activé> |
<Menu>  <Réglages des fonctions>
<Réglages des fonctions>  <Imprimante>
<Imprimante>  <Réglages d'impression>
<Réglages d'impression>  <PCL>
<PCL>  <Papier personnalisé>
<Papier personnalisé>  Sélectionnez <Désactivé> ou <Activé>
Sélectionnez <Désactivé> ou <Activé> 

 <Réglages des fonctions>
<Réglages des fonctions>  <Imprimante>
<Imprimante>  <Réglages d'impression>
<Réglages d'impression>  <PCL>
<PCL>  <Papier personnalisé>
<Papier personnalisé>  Sélectionnez <Désactivé> ou <Activé>
Sélectionnez <Désactivé> ou <Activé> 

<Unité de mesure> *1
Sélectionnez l'unité de mesure à utiliser pour définir un format de papier personnalisé.
|
<Millimètre>
 <Pouces>
|
<Menu>  <Réglages des fonctions>
<Réglages des fonctions>  <Imprimante>
<Imprimante>  <Réglages d'impression>
<Réglages d'impression>  <PCL>
<PCL>  <Unité de mesure>
<Unité de mesure>  Sélectionnez <Millimètre> ou <Pouces>
Sélectionnez <Millimètre> ou <Pouces> 

 <Réglages des fonctions>
<Réglages des fonctions>  <Imprimante>
<Imprimante>  <Réglages d'impression>
<Réglages d'impression>  <PCL>
<PCL>  <Unité de mesure>
<Unité de mesure>  Sélectionnez <Millimètre> ou <Pouces>
Sélectionnez <Millimètre> ou <Pouces> 

<Dimension X> *1
Spécifiez la dimension horizontale (bord court) du papier personnalisé.
|
77 à 215
 (mm) (mm) |
<Menu>  <Réglages des fonctions>
<Réglages des fonctions>  <Imprimante>
<Imprimante>  <Réglages d'impression>
<Réglages d'impression>  <PCL>
<PCL>  <Dimension X>
<Dimension X>  Spécifiez la dimension
Spécifiez la dimension  <Appliquer> (
<Appliquer> ( )
) 

 <Réglages des fonctions>
<Réglages des fonctions>  <Imprimante>
<Imprimante>  <Réglages d'impression>
<Réglages d'impression>  <PCL>
<PCL>  <Dimension X>
<Dimension X>  Spécifiez la dimension
Spécifiez la dimension  <Appliquer> (
<Appliquer> ( )
) 

<Dimension Y> *1
Spécifiez la dimension verticale (bord long) du papier personnalisé.
|
127 à 355
 (mm) (mm) |
<Menu>  <Réglages des fonctions>
<Réglages des fonctions>  <Imprimante>
<Imprimante>  <Réglages d'impression>
<Réglages d'impression>  <PCL>
<PCL>  <Dimension Y>
<Dimension Y>  Spécifiez la dimension
Spécifiez la dimension  <Appliquer> (
<Appliquer> ( )
) 

 <Réglages des fonctions>
<Réglages des fonctions>  <Imprimante>
<Imprimante>  <Réglages d'impression>
<Réglages d'impression>  <PCL>
<PCL>  <Dimension Y>
<Dimension Y>  Spécifiez la dimension
Spécifiez la dimension  <Appliquer> (
<Appliquer> ( )
) 

<Ajouter CR à LF>
Ce réglage permet de déterminer s'il convient d'ajouter un retour chariot (CR) lorsqu'un code de saut de ligne (LF) est reçu. Si <Oui> est sélectionné, la position d'impression passe au début de la ligne suivante lorsque l'appareil reçoit un code LF. Si <Non> est sélectionné, la position d'impression passe à la ligne suivante, juste sous le code LF reçu.
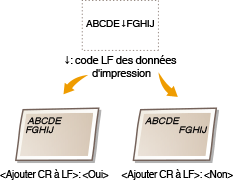
|
<Oui>
<Non>
 |
<Menu>  <Réglages des fonctions>
<Réglages des fonctions>  <Imprimante>
<Imprimante>  <Réglages d'impression>
<Réglages d'impression>  <PCL>
<PCL>  <Ajouter CR à LF>
<Ajouter CR à LF>  Sélectionnez <Oui> ou <Non>
Sélectionnez <Oui> ou <Non> 

 <Réglages des fonctions>
<Réglages des fonctions>  <Imprimante>
<Imprimante>  <Réglages d'impression>
<Réglages d'impression>  <PCL>
<PCL>  <Ajouter CR à LF>
<Ajouter CR à LF>  Sélectionnez <Oui> ou <Non>
Sélectionnez <Oui> ou <Non> 

<Agrandir largeur impression format A4>
Sélectionnez ce réglage pour augmenter la largeur de la zone imprimable du papier A4 en orientation portrait pour l'adapter à celle du format Lettre.
|
<Désactivé>
 <Activé> |
<Menu>  <Réglages des fonctions>
<Réglages des fonctions>  <Imprimante>
<Imprimante>  <Réglages d'impression>
<Réglages d'impression>  <PCL>
<PCL>  <Agrand. larg. impr. format A4>
<Agrand. larg. impr. format A4>  Sélectionnez <Désactivé> ou <Activé>
Sélectionnez <Désactivé> ou <Activé> 

 <Réglages des fonctions>
<Réglages des fonctions>  <Imprimante>
<Imprimante>  <Réglages d'impression>
<Réglages d'impression>  <PCL>
<PCL>  <Agrand. larg. impr. format A4>
<Agrand. larg. impr. format A4>  Sélectionnez <Désactivé> ou <Activé>
Sélectionnez <Désactivé> ou <Activé> 

<Demi-teintes>
Vous pouvez sélectionner le mode d'impression utilisé pour reproduire les demi-teintes (plage intermédiaire entre les zones claires et les zones foncées d'une image) pour obtenir une qualité d'image optimale.
<Résolution/Dégradé>

Sélectionnez le mode d'impression pour reproduire les demi-teintes. Vous pouvez spécifier cette option pour chaque type d'image dans n'importe quel document.
|
<Texte>
<Résolution>
 <Ton couleur>
<Dégradé>
<Haute résolution>
<Graphiques>
<Résolution>
<Ton couleur>
 <Dégradé>
<Haute résolution>
<Image>
<Résolution>
<Ton couleur>
 <Dégradé>
<Haute résolution>
|
<Menu>  <Réglages des fonctions>
<Réglages des fonctions>  <Imprimante>
<Imprimante>  <Réglages d'impression>
<Réglages d'impression>  <PCL>
<PCL>  <Demi-teintes>
<Demi-teintes>  <Résolution/Dégradé>
<Résolution/Dégradé>  Sélectionnez le type d'image
Sélectionnez le type d'image  Sélectionnez le mode de reproduction des demi-teintes
Sélectionnez le mode de reproduction des demi-teintes 

 <Réglages des fonctions>
<Réglages des fonctions>  <Imprimante>
<Imprimante>  <Réglages d'impression>
<Réglages d'impression>  <PCL>
<PCL>  <Demi-teintes>
<Demi-teintes>  <Résolution/Dégradé>
<Résolution/Dégradé>  Sélectionnez le type d'image
Sélectionnez le type d'image  Sélectionnez le mode de reproduction des demi-teintes
Sélectionnez le mode de reproduction des demi-teintes 


 Type d'image
Type d'image
Sélectionnez l'objet dont vous souhaitez modifier le paramètre. <Texte> représente des lettres et des chiffres ; <Graphiques>, des lignes et des figures ; et <Image>, des photos et des images.
 Valeur de réglage
Valeur de réglage
<Résolution>
Produit une impression fine avec un texte bien net. Cette option convient à l'impression de caractères et de lignes fines.
Produit une impression fine avec un texte bien net. Cette option convient à l'impression de caractères et de lignes fines.
<Ton couleur>
Produit une impression bien nette avec un fort contraste des zones claires et des zones sombres. Cette option est idéale pour l'impression de données d'image telles que les données d'image photo.
Produit une impression bien nette avec un fort contraste des zones claires et des zones sombres. Cette option est idéale pour l'impression de données d'image telles que les données d'image photo.
<Dégradé>
Produit une impression avec des dégradés ou des bords lisses. Cette option convient à l'impression de figures ou de graphiques comportant des zones de dégradés.
Produit une impression avec des dégradés ou des bords lisses. Cette option convient à l'impression de figures ou de graphiques comportant des zones de dégradés.
<Haute résolution>
, par rapport à <Résolution>, produit des impressions plus fines, mais avec une stabilité de la qualité légèrement moins bonne. Cette option convient pour l'impression des données de caractère ou de ligne fine ou de données DAO avec des bords nets.
, par rapport à <Résolution>, produit des impressions plus fines, mais avec une stabilité de la qualité légèrement moins bonne. Cette option convient pour l'impression des données de caractère ou de ligne fine ou de données DAO avec des bords nets.
<BarDIMM> *1
Ce réglage vous permet d'imprimer des codes à barres pris en charge par le Kit d'impression de code à barre. Si <Activer> est sélectionné, l'appareil génère des codes à barres, lorsqu'il reçoit des commandes de code à barres depuis l'ordinateur hôte. Si <Désactiver> est sélectionné, les codes à barres ne sont pas générés, même si des commandes de code à barres sont envoyées depuis l'ordinateur hôte.
|
<Désactiver>
 <Activer>
|
<Menu>  <Réglages des fonctions>
<Réglages des fonctions>  <Imprimante>
<Imprimante>  <Réglages d'impression>
<Réglages d'impression>  <PCL>
<PCL>  <BarDIMM>
<BarDIMM>  Sélectionnez <Désactiver> ou <Activer>
Sélectionnez <Désactiver> ou <Activer> 

 <Réglages des fonctions>
<Réglages des fonctions>  <Imprimante>
<Imprimante>  <Réglages d'impression>
<Réglages d'impression>  <PCL>
<PCL>  <BarDIMM>
<BarDIMM>  Sélectionnez <Désactiver> ou <Activer>
Sélectionnez <Désactiver> ou <Activer> 


Pour activer le menu BarDIMM, il est nécessaire d'activer le Kit d'impression de code à barre. Si vous n'imprimez pas de codes à barres, assurez-vous de désactiver le menu BarDIMM. Sinon, la vitesse de traitement des travaux d'impression réguliers pourrait s'en trouver réduite.

Le réglage par défaut est <Désactiver>. Si vous activez le Kit d'impression de code à barre, il change en <Activer>.
<FreeScape> *1
Spécifier l'AEC (Alternate Escape Code) à utiliser pour les commandes de code à barres lorsque l'ordinateur hôte ne prend pas en charge le code d'échappement standard.
|
<Désactivé>
<~>
 <">
<#>
<$>
</>
<\>
<?>
<{>
<}>
<|>
|
<Menu>  <Réglages des fonctions>
<Réglages des fonctions>  <Imprimante>
<Imprimante>  <Réglages d'impression>
<Réglages d'impression>  <PCL>
<PCL>  <FreeScape>
<FreeScape>  Sélectionnez le code d'échappement
Sélectionnez le code d'échappement 

 <Réglages des fonctions>
<Réglages des fonctions>  <Imprimante>
<Imprimante>  <Réglages d'impression>
<Réglages d'impression>  <PCL>
<PCL>  <FreeScape>
<FreeScape>  Sélectionnez le code d'échappement
Sélectionnez le code d'échappement 


Ce réglage n'est disponible que lorsque <BarDIMM> est activé.
<PS> *1
Spécifiez les paramètres d'impression PS tels que la disposition de la page et la qualité d'impression.
<Temporisation de tâche>
Ce réglage vous permet de spécifier le temps imparti à l'exécution d'un travail d'impression. Si un travail n'a pas été terminé dans la limite de temps impartie, le travail est automatiquement annulé.
|
0
 à 3 600 (secondes) à 3 600 (secondes) |
<Menu>  <Réglages des fonctions>
<Réglages des fonctions>  <Imprimante>
<Imprimante>  <Réglages d'impression>
<Réglages d'impression>  <PS>
<PS>  <Temporisation de tâche>
<Temporisation de tâche>  Définissez la temporisation des tâches (en secondes)
Définissez la temporisation des tâches (en secondes)  <Appliquer> (
<Appliquer> ( )
) 

 <Réglages des fonctions>
<Réglages des fonctions>  <Imprimante>
<Imprimante>  <Réglages d'impression>
<Réglages d'impression>  <PS>
<PS>  <Temporisation de tâche>
<Temporisation de tâche>  Définissez la temporisation des tâches (en secondes)
Définissez la temporisation des tâches (en secondes)  <Appliquer> (
<Appliquer> ( )
) 

<Imprimer erreurs PS>
Ce réglage détermine si une page d'erreur est imprimée lorsqu'une erreur est rencontrée.
|
<Désactivé>
 <Activé> |
<Menu>  <Réglages des fonctions>
<Réglages des fonctions>  <Imprimante>
<Imprimante>  <Réglages d'impression>
<Réglages d'impression>  <PS>
<PS>  <Imprimer erreurs PS>
<Imprimer erreurs PS>  Sélectionnez <Désactivé> ou <Activé>
Sélectionnez <Désactivé> ou <Activé> 

 <Réglages des fonctions>
<Réglages des fonctions>  <Imprimante>
<Imprimante>  <Réglages d'impression>
<Réglages d'impression>  <PS>
<PS>  <Imprimer erreurs PS>
<Imprimer erreurs PS>  Sélectionnez <Désactivé> ou <Activé>
Sélectionnez <Désactivé> ou <Activé> 

<Demi-teintes>
Vous pouvez sélectionner le mode d'impression utilisé pour reproduire les demi-teintes (plage intermédiaire entre les zones claires et les zones foncées d'une image) pour obtenir une qualité d'image optimale.
<Résolution/Dégradé>

Sélectionnez le mode d'impression pour reproduire les demi-teintes. Vous pouvez spécifier cette option pour chaque type d'image dans n'importe quel document.
|
<Texte>
<Résolution>
 <Dégradé>
<Haute résolution>
<Graphiques>
<Résolution>
 <Dégradé>
<Haute résolution>
<Image>
<Résolution>
 <Dégradé>
<Haute résolution>
|
<Menu>  <Réglages des fonctions>
<Réglages des fonctions>  <Imprimante>
<Imprimante>  <Réglages d'impression>
<Réglages d'impression>  <PS>
<PS>  <Demi-teintes>
<Demi-teintes>  <Résolution/Dégradé>
<Résolution/Dégradé>  Sélectionnez le type d'image
Sélectionnez le type d'image  Sélectionnez le mode de reproduction des demi-teintes
Sélectionnez le mode de reproduction des demi-teintes 

 <Réglages des fonctions>
<Réglages des fonctions>  <Imprimante>
<Imprimante>  <Réglages d'impression>
<Réglages d'impression>  <PS>
<PS>  <Demi-teintes>
<Demi-teintes>  <Résolution/Dégradé>
<Résolution/Dégradé>  Sélectionnez le type d'image
Sélectionnez le type d'image  Sélectionnez le mode de reproduction des demi-teintes
Sélectionnez le mode de reproduction des demi-teintes 

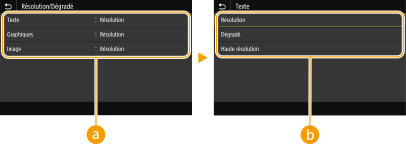
 Type d'image
Type d'image
Sélectionnez l'objet dont vous souhaitez modifier le paramètre. <Texte> représente des lettres et des chiffres ; <Graphiques>, des lignes et des figures ; et <Image>, des photos et des images.
 Valeur de réglage
Valeur de réglage
<Résolution>
Produit une impression avec des dégradés ou des bords lisses. Cette option convient à l'impression de figures ou de graphiques comportant des zones de dégradés.
Produit une impression avec des dégradés ou des bords lisses. Cette option convient à l'impression de figures ou de graphiques comportant des zones de dégradés.
<Dégradé>
Produit une impression bien nette avec un fort contraste des zones claires et des zones sombres. Cette option est idéale pour l'impression de données d'image telles que les données d'image photo.
Produit une impression bien nette avec un fort contraste des zones claires et des zones sombres. Cette option est idéale pour l'impression de données d'image telles que les données d'image photo.
<Haute résolution>
Produit une impression fine avec un texte bien net. Cette option convient à l'impression de caractères et de lignes fines.
Produit une impression fine avec un texte bien net. Cette option convient à l'impression de caractères et de lignes fines.
<Conversion en niveaux de gris>
Spécifiez comment imprimer les données couleur en noir et blanc.
|
<sRGB>
<NTSC>  <RVB uniforme> |
<Menu>  <Réglages des fonctions>
<Réglages des fonctions>  <Imprimante>
<Imprimante>  <Réglages d'impression>
<Réglages d'impression>  <PS>
<PS>  <Conversion en niveaux de gris>
<Conversion en niveaux de gris>  Sélectionnez le type de conversion en niveaux de gris
Sélectionnez le type de conversion en niveaux de gris 

 <Réglages des fonctions>
<Réglages des fonctions>  <Imprimante>
<Imprimante>  <Réglages d'impression>
<Réglages d'impression>  <PS>
<PS>  <Conversion en niveaux de gris>
<Conversion en niveaux de gris>  Sélectionnez le type de conversion en niveaux de gris
Sélectionnez le type de conversion en niveaux de gris 

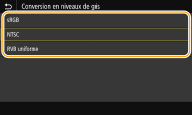
<sRGB>
Imprime en noir et blanc : les différences de couleur sont accentuées afin d'obtenir un beau dégradé.
Imprime en noir et blanc : les différences de couleur sont accentuées afin d'obtenir un beau dégradé.
<NTSC>
Imprime en noir et blanc : l'image produite s'apparente à une image de télévision (système NTSC).
Imprime en noir et blanc : l'image produite s'apparente à une image de télévision (système NTSC).
<RVB uniforme>
Imprime en noir et blanc : les couleurs R, V et B sont converties de façon homogène en niveaux de gris réguliers en n'utilisant que la luminosité comme référence.
Imprime en noir et blanc : les couleurs R, V et B sont converties de façon homogène en niveaux de gris réguliers en n'utilisant que la luminosité comme référence.
<Paramètres d'imagerie>
Vous pouvez modifier les réglages d'impression qui s'appliqueront pour l'impression des fichiers image (JPEG/TIFF).
<Demi-teintes>
Vous pouvez changer le mode d'impression utilisé pour reproduire les demi-teintes (plage intermédiaire entre les zones claires et les zones foncées d'une image) pour obtenir une qualité d'image optimale.
|
<Dégradé>
 <Résolution> <Haute résolution>
|
<Menu>  <Réglages des fonctions>
<Réglages des fonctions>  <Imprimante>
<Imprimante>  <Réglages d'impression>
<Réglages d'impression>  <Paramètres d'imagerie>
<Paramètres d'imagerie>  <Demi-teintes>
<Demi-teintes>  Sélectionnez le mode de reproduction des demi-teintes
Sélectionnez le mode de reproduction des demi-teintes 

 <Réglages des fonctions>
<Réglages des fonctions>  <Imprimante>
<Imprimante>  <Réglages d'impression>
<Réglages d'impression>  <Paramètres d'imagerie>
<Paramètres d'imagerie>  <Demi-teintes>
<Demi-teintes>  Sélectionnez le mode de reproduction des demi-teintes
Sélectionnez le mode de reproduction des demi-teintes 

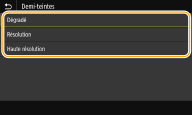
<Dégradé>
Produit une impression bien nette avec un fort contraste des zones claires et des zones sombres. Cette option est idéale pour l'impression de données d'image telles que les données d'image photo.
Produit une impression bien nette avec un fort contraste des zones claires et des zones sombres. Cette option est idéale pour l'impression de données d'image telles que les données d'image photo.
<Résolution>
Produit une impression avec des dégradés ou des bords lisses. Cette option convient à l'impression de figures ou de graphiques comportant des zones de dégradés.
Produit une impression avec des dégradés ou des bords lisses. Cette option convient à l'impression de figures ou de graphiques comportant des zones de dégradés.
<Haute résolution>
Produit une impression fine avec un texte bien net. Cette option convient à l'impression de caractères et de lignes fines.
Produit une impression fine avec un texte bien net. Cette option convient à l'impression de caractères et de lignes fines.
<PDF> *1
Vous pouvez changer les réglages pour les fichiers PDF.
<Agr./réd. en fonction du format papier>
Indiquez si vous souhaitez agrandir ou réduire l'original afin de l'adapter à la plage d'impression du papier. Notez que l'agrandissement ou la réduction ne modifie pas le rapport hauteur-largeur de l'original.
|
<Désactivé>
 <Activé>
|
<Menu>  <Réglages des fonctions>
<Réglages des fonctions>  <Imprimante>
<Imprimante>  <Réglages d'impression>
<Réglages d'impression>  <PDF>
<PDF>  <Agr./réd. selon form. papier>
<Agr./réd. selon form. papier>  Sélectionnez <Désactivé> ou <Activé>
Sélectionnez <Désactivé> ou <Activé> 

 <Réglages des fonctions>
<Réglages des fonctions>  <Imprimante>
<Imprimante>  <Réglages d'impression>
<Réglages d'impression>  <PDF>
<PDF>  <Agr./réd. selon form. papier>
<Agr./réd. selon form. papier>  Sélectionnez <Désactivé> ou <Activé>
Sélectionnez <Désactivé> ou <Activé> 

<Agrandir la zone d'impression>
Indiquez si vous souhaitez agrandir la plage d'impression jusqu'au format du papier.
|
<Désactivé>
 <Activé>
|
<Menu>  <Réglages des fonctions>
<Réglages des fonctions>  <Imprimante>
<Imprimante>  <Réglages d'impression>
<Réglages d'impression>  <PDF>
<PDF>  <Agrandir la zone d'impression>
<Agrandir la zone d'impression>  Sélectionnez <Désactivé> ou <Activé>
Sélectionnez <Désactivé> ou <Activé> 

 <Réglages des fonctions>
<Réglages des fonctions>  <Imprimante>
<Imprimante>  <Réglages d'impression>
<Réglages d'impression>  <PDF>
<PDF>  <Agrandir la zone d'impression>
<Agrandir la zone d'impression>  Sélectionnez <Désactivé> ou <Activé>
Sélectionnez <Désactivé> ou <Activé> 


Si vous sélectionnez <Activé>, il est possible, selon l'original, que les parties de page proches du bord ne soient pas imprimées ou que les impressions soient partiellement tachées.
<N sur 1>
Indiquez si vous souhaitez réduire plusieurs pages, puis les imprimer sur une feuille de telle sorte que la première page soit positionnée en haut à gauche. Par exemple, pour imprimer 4 pages sur une seule feuille, sélectionnez <4 sur 1>.
|
<Désactivé>
 <2 sur 1>
<4 sur 1>
<6 sur 1>
<8 sur 1>
<9 sur 1>
<16 sur 1>
|
<Menu>  <Réglages des fonctions>
<Réglages des fonctions>  <Imprimante>
<Imprimante>  <Réglages d'impression>
<Réglages d'impression>  <PDF>
<PDF>  <N sur 1>
<N sur 1>  Sélectionnez le nombre de pages à combiner
Sélectionnez le nombre de pages à combiner 

 <Réglages des fonctions>
<Réglages des fonctions>  <Imprimante>
<Imprimante>  <Réglages d'impression>
<Réglages d'impression>  <PDF>
<PDF>  <N sur 1>
<N sur 1>  Sélectionnez le nombre de pages à combiner
Sélectionnez le nombre de pages à combiner 

<Imprimer commentaires>
Indiquez si vous souhaitez imprimer des commentaires. Si vous sélectionnez <Auto>, les commentaires des fichiers PDF s'impriment.
|
<Désactivé>
<Auto>
 |
<Menu>  <Réglages des fonctions>
<Réglages des fonctions>  <Imprimante>
<Imprimante>  <Réglages d'impression>
<Réglages d'impression>  <PDF>
<PDF>  <Imprimer commentaires>
<Imprimer commentaires>  Sélectionnez <Désactivé> ou <Auto>
Sélectionnez <Désactivé> ou <Auto> 

 <Réglages des fonctions>
<Réglages des fonctions>  <Imprimante>
<Imprimante>  <Réglages d'impression>
<Réglages d'impression>  <PDF>
<PDF>  <Imprimer commentaires>
<Imprimer commentaires>  Sélectionnez <Désactivé> ou <Auto>
Sélectionnez <Désactivé> ou <Auto> 

<Demi-teintes>
Vous pouvez sélectionner le mode d'impression utilisé pour reproduire les demi-teintes (plage intermédiaire entre les zones claires et les zones foncées d'une image) pour obtenir une qualité d'image optimale.
<Résolution/Dégradé>

Sélectionnez le mode d'impression pour reproduire les demi-teintes. Vous pouvez spécifier cette option pour chaque type d'image dans n'importe quel document.
|
<Texte>
<Résolution>
 <Dégradé>
<Haute résolution>
<Graphiques>
<Résolution>
 <Dégradé>
<Haute résolution>
<Image>
<Résolution>
 <Dégradé>
<Haute résolution>
|
<Menu>  <Réglages des fonctions>
<Réglages des fonctions>  <Imprimante>
<Imprimante>  <Réglages d'impression>
<Réglages d'impression>  <PDF>
<PDF>  <Demi-teintes>
<Demi-teintes>  <Résolution/Dégradé>
<Résolution/Dégradé>  Sélectionnez le type d'image
Sélectionnez le type d'image  Sélectionnez le mode de reproduction des demi-teintes
Sélectionnez le mode de reproduction des demi-teintes 

 <Réglages des fonctions>
<Réglages des fonctions>  <Imprimante>
<Imprimante>  <Réglages d'impression>
<Réglages d'impression>  <PDF>
<PDF>  <Demi-teintes>
<Demi-teintes>  <Résolution/Dégradé>
<Résolution/Dégradé>  Sélectionnez le type d'image
Sélectionnez le type d'image  Sélectionnez le mode de reproduction des demi-teintes
Sélectionnez le mode de reproduction des demi-teintes 

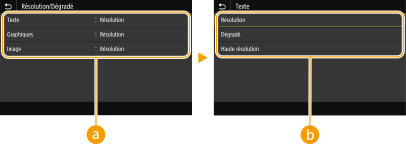
 Type d'image
Type d'image
Sélectionnez l'objet dont vous souhaitez modifier le paramètre. <Texte> représente des lettres et des chiffres ; <Graphiques>, des lignes et des figures ; et <Image>, des photos et des images.
 Valeur de réglage
Valeur de réglage
<Résolution>
Produit une impression avec des dégradés ou des bords lisses. Cette option convient à l'impression de figures ou de graphiques comportant des zones de dégradés.
Produit une impression avec des dégradés ou des bords lisses. Cette option convient à l'impression de figures ou de graphiques comportant des zones de dégradés.
<Dégradé>
Produit une impression bien nette avec un fort contraste des zones claires et des zones sombres. Cette option est idéale pour l'impression de données d'image telles que les données d'image photo.
Produit une impression bien nette avec un fort contraste des zones claires et des zones sombres. Cette option est idéale pour l'impression de données d'image telles que les données d'image photo.
<Haute résolution>
Produit une impression fine avec un texte bien net. Cette option convient à l'impression de caractères et de lignes fines.
Produit une impression fine avec un texte bien net. Cette option convient à l'impression de caractères et de lignes fines.
<Conversion en niveaux de gris>
Spécifiez comment imprimer les données couleur en noir et blanc.
|
<sRGB>
<NTSC>
 <RVB uniforme>
|
<Menu>  <Réglages des fonctions>
<Réglages des fonctions>  <Imprimante>
<Imprimante>  <Réglages d'impression>
<Réglages d'impression>  <PDF>
<PDF>  <Conversion en niveaux de gris>
<Conversion en niveaux de gris>  Sélectionnez le type de conversion en niveaux de gris
Sélectionnez le type de conversion en niveaux de gris 

 <Réglages des fonctions>
<Réglages des fonctions>  <Imprimante>
<Imprimante>  <Réglages d'impression>
<Réglages d'impression>  <PDF>
<PDF>  <Conversion en niveaux de gris>
<Conversion en niveaux de gris>  Sélectionnez le type de conversion en niveaux de gris
Sélectionnez le type de conversion en niveaux de gris 

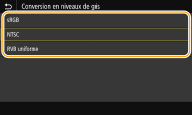
<sRGB>
Imprime en noir et blanc : les différences de couleur sont accentuées afin d'obtenir un beau dégradé.
Imprime en noir et blanc : les différences de couleur sont accentuées afin d'obtenir un beau dégradé.
<NTSC>
Imprime en noir et blanc : l'image produite s'apparente à une image de télévision (système NTSC).
Imprime en noir et blanc : l'image produite s'apparente à une image de télévision (système NTSC).
<RVB uniforme>
Imprime en noir et blanc : les couleurs R, V et B sont converties de façon homogène en niveaux de gris réguliers en n'utilisant que la luminosité comme référence.
Imprime en noir et blanc : les couleurs R, V et B sont converties de façon homogène en niveaux de gris réguliers en n'utilisant que la luminosité comme référence.
<XPS> *1
Vous pouvez changer les réglages pour les fichiers XPS.
<Demi-teintes>
Vous pouvez sélectionner le mode d'impression utilisé pour reproduire les demi-teintes (plage intermédiaire entre les zones claires et les zones foncées d'une image) pour obtenir une qualité d'image optimale.
<Résolution/Dégradé>

Sélectionnez le mode d'impression pour reproduire les demi-teintes. Vous pouvez spécifier cette option pour chaque type d'image dans n'importe quel document.
|
<Texte>
<Résolution>
 <Dégradé>
<Haute résolution>
<Graphiques>
<Résolution>
 <Dégradé>
<Haute résolution>
<Image>
<Résolution>
 <Dégradé>
<Haute résolution>
|
<Menu>  <Réglages des fonctions>
<Réglages des fonctions>  <Imprimante>
<Imprimante>  <Réglages d'impression>
<Réglages d'impression>  <XPS>
<XPS>  <Demi-teintes>
<Demi-teintes>  <Résolution/Dégradé>
<Résolution/Dégradé>  Sélectionnez le type d'image
Sélectionnez le type d'image  Sélectionnez le mode de reproduction des demi-teintes
Sélectionnez le mode de reproduction des demi-teintes 

 <Réglages des fonctions>
<Réglages des fonctions>  <Imprimante>
<Imprimante>  <Réglages d'impression>
<Réglages d'impression>  <XPS>
<XPS>  <Demi-teintes>
<Demi-teintes>  <Résolution/Dégradé>
<Résolution/Dégradé>  Sélectionnez le type d'image
Sélectionnez le type d'image  Sélectionnez le mode de reproduction des demi-teintes
Sélectionnez le mode de reproduction des demi-teintes 


 Type d'image
Type d'image
Sélectionnez l'objet dont vous souhaitez modifier le paramètre. <Texte> représente des lettres et des chiffres ; <Graphiques>, des lignes et des figures ; et <Image>, des photos et des images.
 Valeur de réglage
Valeur de réglage
<Résolution>
Produit une impression avec des dégradés ou des bords lisses. Cette option convient à l'impression de figures ou de graphiques comportant des zones de dégradés.
Produit une impression avec des dégradés ou des bords lisses. Cette option convient à l'impression de figures ou de graphiques comportant des zones de dégradés.
<Dégradé>
Produit une impression bien nette avec un fort contraste des zones claires et des zones sombres. Cette option est idéale pour l'impression de données d'image telles que les données d'image photo.
Produit une impression bien nette avec un fort contraste des zones claires et des zones sombres. Cette option est idéale pour l'impression de données d'image telles que les données d'image photo.
<Haute résolution>
Produit une impression fine avec un texte bien net. Cette option convient à l'impression de caractères et de lignes fines.
Produit une impression fine avec un texte bien net. Cette option convient à l'impression de caractères et de lignes fines.
<Conversion en niveaux de gris>
Spécifiez comment imprimer les données couleur en noir et blanc.
|
<Texte>
<sRGB>
<NTSC>
 <RVB uniforme>
<Graphiques>
<sRGB>
<NTSC>
 <RVB uniforme>
<Image>
<sRGB>
<NTSC>
 <RVB uniforme>
|
<Menu>  <Réglages des fonctions>
<Réglages des fonctions>  <Imprimante>
<Imprimante>  <Réglages d'impression>
<Réglages d'impression>  <XPS>
<XPS>  <Conversion en niveaux de gris>
<Conversion en niveaux de gris>  Sélectionnez le type d'image
Sélectionnez le type d'image  Sélectionnez le type de conversion en niveaux de gris
Sélectionnez le type de conversion en niveaux de gris 

 <Réglages des fonctions>
<Réglages des fonctions>  <Imprimante>
<Imprimante>  <Réglages d'impression>
<Réglages d'impression>  <XPS>
<XPS>  <Conversion en niveaux de gris>
<Conversion en niveaux de gris>  Sélectionnez le type d'image
Sélectionnez le type d'image  Sélectionnez le type de conversion en niveaux de gris
Sélectionnez le type de conversion en niveaux de gris 

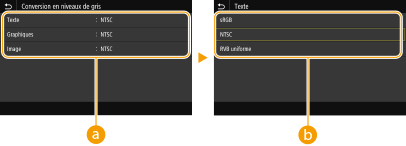
 Type d'image
Type d'image
Sélectionnez l'objet dont vous souhaitez modifier le paramètre. <Texte> représente des lettres et des chiffres ; <Graphiques>, des lignes et des figures ; et <Image>, des photos et des images.
 Type de conversion en niveaux de gris
Type de conversion en niveaux de gris
<sRGB>
Imprime en noir et blanc : les différences de couleur sont accentuées afin d'obtenir un beau dégradé.
Imprime en noir et blanc : les différences de couleur sont accentuées afin d'obtenir un beau dégradé.
<NTSC>
Imprime en noir et blanc : l'image produite s'apparente à une image de télévision (système NTSC).
Imprime en noir et blanc : l'image produite s'apparente à une image de télévision (système NTSC).
<RVB uniforme>
Imprime en noir et blanc : les couleurs R, V et B sont converties de façon homogène en niveaux de gris réguliers en n'utilisant que la luminosité comme référence.
Imprime en noir et blanc : les couleurs R, V et B sont converties de façon homogène en niveaux de gris réguliers en n'utilisant que la luminosité comme référence.
<Économie de papier>
Spécifiez si vous ne voulez pas que les pages vierges contenues dans les données d'impression soient imprimées.
|
<Désactivé>
 <Activé>
|
<Menu>  <Réglages des fonctions>
<Réglages des fonctions>  <Imprimante>
<Imprimante>  <Réglages d'impression>
<Réglages d'impression>  <XPS>
<XPS>  <Économie de papier>
<Économie de papier>  Sélectionnez <Désactivé> ou <Activé>
Sélectionnez <Désactivé> ou <Activé> 

 <Réglages des fonctions>
<Réglages des fonctions>  <Imprimante>
<Imprimante>  <Réglages d'impression>
<Réglages d'impression>  <XPS>
<XPS>  <Économie de papier>
<Économie de papier>  Sélectionnez <Désactivé> ou <Activé>
Sélectionnez <Désactivé> ou <Activé> 

<Traitement image comprimée>
Spécifiez l'opération à exécuter lorsque la qualité d'image est altérée à cause d'un manque de mémoire pendant l'impression.
|
<Sortie>
 <Afficher erreur>
|
<Menu>  <Réglages des fonctions>
<Réglages des fonctions>  <Imprimante>
<Imprimante>  <Réglages d'impression>
<Réglages d'impression>  <XPS>
<XPS>  <Traitement image comprimée>
<Traitement image comprimée>  Sélectionnez <Sortie> ou <Afficher erreur>
Sélectionnez <Sortie> ou <Afficher erreur> 

 <Réglages des fonctions>
<Réglages des fonctions>  <Imprimante>
<Imprimante>  <Réglages d'impression>
<Réglages d'impression>  <XPS>
<XPS>  <Traitement image comprimée>
<Traitement image comprimée>  Sélectionnez <Sortie> ou <Afficher erreur>
Sélectionnez <Sortie> ou <Afficher erreur> 

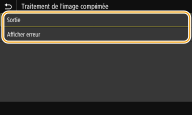
<Sortie>
Poursuite de l'impression quel que soit le degré de réduction de la qualité d'image.
Poursuite de l'impression quel que soit le degré de réduction de la qualité d'image.
<Afficher erreur>
Si la réduction de la qualité d'image est importante, un message d'erreur s'affiche et l'impression s'arrête.
Si la réduction de la qualité d'image est importante, un message d'erreur s'affiche et l'impression s'arrête.
<Sélection PDL (Plug-n-Play)>
Sélectionnez un langage de description de page de sorte que l'appareil soit détecté en tant qu'imprimante compatible avec ce langage lorsqu'il est relié à un ordinateur par Plug and Play.
<Réseau> *2
Sélectionnez un langage de description de page de sorte que l'appareil soit détecté en tant qu'imprimante compatible avec ce langage lorsqu'il est relié à un ordinateur par le réseau.
|
<UFR II>
 <UFR II (V4)>
<PCL6>
<PCL6 (V4)>
<PS>*1
|
<USB>
Sélectionnez un langage de description de page de sorte que l'appareil soit détecté en tant qu'imprimante compatible avec ce langage lorsqu'il est relié à un ordinateur via USB.
|
<UFR II>
 <UFR II (V4)>
<PCL6>
<PCL6 (V4)>
<PS>*1
|
Modèle à écran tactile
<Menu>  <Réglages des fonctions>
<Réglages des fonctions>  <Imprimante>
<Imprimante>  <Sélection PDL (Plug-n-Play)>
<Sélection PDL (Plug-n-Play)>  Sélectionnez <Réseau> ou <USB>
Sélectionnez <Réseau> ou <USB>  Sélectionnez un langage de description de page
Sélectionnez un langage de description de page  <OK>
<OK>  Redémarrez l'appareil
Redémarrez l'appareil
 <Réglages des fonctions>
<Réglages des fonctions>  <Imprimante>
<Imprimante>  <Sélection PDL (Plug-n-Play)>
<Sélection PDL (Plug-n-Play)>  Sélectionnez <Réseau> ou <USB>
Sélectionnez <Réseau> ou <USB>  Sélectionnez un langage de description de page
Sélectionnez un langage de description de page  <OK>
<OK>  Redémarrez l'appareil
Redémarrez l'appareilModèle à LCD noir et blanc
<Menu>  <Réglages des fonctions>
<Réglages des fonctions>  <Imprimante>
<Imprimante>  <Sélection PDL (Plug-n-Play)>
<Sélection PDL (Plug-n-Play)>  Sélectionnez <Réseau> ou <USB>
Sélectionnez <Réseau> ou <USB>  Sélectionnez un langage de description de page
Sélectionnez un langage de description de page  Redémarrez l'appareil
Redémarrez l'appareil
 <Réglages des fonctions>
<Réglages des fonctions>  <Imprimante>
<Imprimante>  <Sélection PDL (Plug-n-Play)>
<Sélection PDL (Plug-n-Play)>  Sélectionnez <Réseau> ou <USB>
Sélectionnez <Réseau> ou <USB>  Sélectionnez un langage de description de page
Sélectionnez un langage de description de page  Redémarrez l'appareil
Redémarrez l'appareil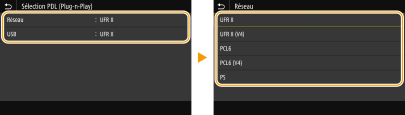
<UFR II>
Détecte et connecte l'appareil en tant qu'imprimante UFR II.
Détecte et connecte l'appareil en tant qu'imprimante UFR II.
<UFR II (V4)>
Détecte et connecte l'appareil en tant qu'imprimante UFRII compatible avec les spécifications papier XML (XPS).
Détecte et connecte l'appareil en tant qu'imprimante UFRII compatible avec les spécifications papier XML (XPS).
<PCL6>
Détecte et connecte l'appareil en tant qu'imprimante PCL6.
Détecte et connecte l'appareil en tant qu'imprimante PCL6.
<PCL6 (V4)>
Détecte et connecte l'appareil en tant qu'imprimante PCL6.
Détecte et connecte l'appareil en tant qu'imprimante PCL6.
<PS>
Détecte et connecte l'appareil en tant qu'imprimante PS.
Détecte et connecte l'appareil en tant qu'imprimante PS.