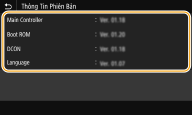Cập Nhật Firmware
Đối với firmware, chọn phương pháp cập nhật tùy thuộc vào điều kiện lắp đặt của máy. Có hai phương pháp cập nhật: một là truy cập vào phiên bản firmware mới nhất trên Internet từ máy và thực hiện cập nhật nếu phiên bản hiện thời đang được cài đặt trong máy không phải là phiên bản mới nhất, và phương pháp khác là truy cập vào phiên bản firmware mới nhất trên Internet từ máy tính và thực hiện cập nhật từ máy tính nếu phiên bản hiện thời đang được cài đặt trong máy không phải là phiên bản mới nhất. Trong một môi trường nơi mà kết nối Internet không thể được thiết lập qua mạng LAN không dây, hãy thiết lập kết nối qua một mạng LAN có dây hoặc USB và thực hiện cập nhật từ máy tính.
|
Điều Kiện Lắp Đặt của Máy
|
Cách Cài Đặt Cập Nhật
|
|
Kết nối LAN không dây
|
|
|
Kết nối LAN Có Dây
|
|
|
Kết nối USB
|
 |
|
Nếu bạn đang ở trong một môi trường IPv6, bạn không thể thực hiện cập nhật firmware. Hãy sử dụng USB để thiết lập lại kết nối, và thực hiện cập nhật từ máy tính.
|
 |
Kiểm tra phiên bản firmwareBạn có thể kiểm tra phiên bản firmware từ bảng thao tác của máy. Sau khi hoàn thành hoạt động cập nhật firmware, hãy chắc chắn rằng cập nhật đã được thực hiện một cách chính xác. Kiểm tra Phiên Bản Firmware
|
Cập Nhật Qua Internet
Bạn có thể truy cập máy chủ Canon từ máy để cập nhật firmware phiên bản mới nhất.
Mẫu Bảng Cảm ứng
1
Chọn <Cập Nhật Phần Cứng> trong màn hình Home. Màn hình Home
Quá trình kiểm tra phiên bản firmware mới nhất sẽ được thực hiện.

Nếu thông báo <Đây là phiên bản phần mềm mới nhất.> hiển thị, không cần phải cập nhật firmware.
2
Khi màn hình cấp phép xuất hiện, chọn <Accept>.
3
Chọn <OK>.
Khi cập nhật phần firmware hoàn tất, máy sẽ tự khởi động lại.

Không được TẮT máy trong khi quá trình khởi động.
Mẫu LCD Đen Trắng
1
Chọn <Menu> trong màn hình Home. Màn hình Home
2
Chọn <Cài Đặt Quản Lý>.
Nếu xuất hiện màn hình đăng nhập, hãy nhập đúng ID và mã PIN. Đăng nhập vào Máy
3
Chọn <CĐặt UI Từ Xa/Cập Nhật PhầnMềm ĐiềuKhiển>  <Cập Nhật Phần Cứng>.
<Cập Nhật Phần Cứng>.
 <Cập Nhật Phần Cứng>.
<Cập Nhật Phần Cứng>.4
Chọn <Qua Internet>.
Quá trình kiểm tra phiên bản firmware mới nhất sẽ được thực hiện.

Nếu thông báo <Đây là phiên bản phần cứng mới nhất.> hiển thị, không cần phải cập nhật firmware.
5
Kiểm tra thông báo và chọn <Có>.
6
Khi màn hình cấp phép xuất hiện, bấm  .
.
 .
.7
Chọn <OK>.
Khi cập nhật phần firmware hoàn tất, máy sẽ tự khởi động lại.

Không được TẮT máy trong khi quá trình khởi động.
Cập Nhật Từ Máy Tính
Khi đã tải bản về bản firmware mới nhất từ trang web của Canon, hãy sử dụng phần mềm tiện ích "Công Cụ Hỗ Trợ Người Dùng" để cập nhật firmware từ máy tính. Để biết thông tin về cách cập nhật firmware từ máy tính, vui lòng xem "User Support Tool Operation Guide (Hướng dẫn Vận hành Dụng cụ Hỗ trợ Người dùng)" đi kèm với firmware.
Đưa Máy vào Trạng Thái Chờ Cập Nhật Firmware
<Menu>  <Cài Đặt Quản Lý>
<Cài Đặt Quản Lý>  <Giấy Phép/Khác>/<Cài Đặt UI Từ Xa/Cập Nhật Phần Mềm Điều Khiển>
<Giấy Phép/Khác>/<Cài Đặt UI Từ Xa/Cập Nhật Phần Mềm Điều Khiển>  <Cập Nhật Phần Cứng>
<Cập Nhật Phần Cứng>  <Qua Máy Tính>
<Qua Máy Tính>  <Có>
<Có>
 <Cài Đặt Quản Lý>
<Cài Đặt Quản Lý>  <Giấy Phép/Khác>/<Cài Đặt UI Từ Xa/Cập Nhật Phần Mềm Điều Khiển>
<Giấy Phép/Khác>/<Cài Đặt UI Từ Xa/Cập Nhật Phần Mềm Điều Khiển>  <Cập Nhật Phần Cứng>
<Cập Nhật Phần Cứng>  <Qua Máy Tính>
<Qua Máy Tính>  <Có>
<Có>Kiểm tra Phiên Bản Firmware
1
Chọn <Menu> trong màn hình Home. Màn hình Home
2
Chọn <Cài Đặt Quản Lý>.
Nếu xuất hiện màn hình đăng nhập, hãy nhập đúng ID và mã PIN. Đăng nhập vào Máy
3
Chọn <Giấy Phép/Khác>/<Cài Đặt UI Từ Xa/Cập Nhật Phần Mềm Điều Khiển>  <Cập Nhật Phần Cứng>.
<Cập Nhật Phần Cứng>.
 <Cập Nhật Phần Cứng>.
<Cập Nhật Phần Cứng>.4
Chọn <Thông Tin Phiên Bản>.
Phiên bản firmware hiện tại sẽ được hiển thị.