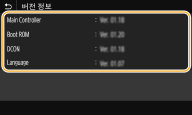펌웨어 업데이트
펌웨어의 경우, 기기의 설치 조건에 따라 업데이트 방법을 선택하십시오. 펌웨어 업데이트에는 두 가지 방법이 있습니다. 하나는 현재 기기에 설치된 버전이 최신 버전이 아닐 경우 기기에서 인터넷의 최신 펌웨어 버전에 액세스하여 업데이트를 실행하는 것입니다. 다른 하나는 현재 기기에 설치된 버전이 최신 버전이 아닐경우 컴퓨터에서 인터넷에 있는 최신 펌웨어 버전에 액세스하여 컴퓨터에서 업데이트를 실행하는 것입니다. 무선 LAN을 통해 인터넷 연결을 설정할 수 없는 환경에서는,유선 LAN 또는 USB를 통해 연결을 설정하고 컴퓨터에서 업데이트를 수행하십시오.
|
기기의 설치 조건
|
업데이트 설치 방법
|
|
무선 LAN 연결
|
|
|
유선 LAN 연결
|
|
|
USB 연결
|
 |
|
IPv6 환경의 경우 펌웨어 업데이트를 실행할 수 없습니다. USB를 사용하여 연결을 다시 설정하고 컴퓨터에서 업데이트를 실행합니다.
|
 |
펌웨어 버전 확인기기의 조작 패널에서 펌웨어의 버전을 확인할 수 있습니다. 펌웨어 업데이트 작업을 완료한 후 업데이트가 올바르게 수행되었는지 확인하십시오. 펌웨어 버전 확인
|
인터넷을 통한 업데이트
기기에서 Canon 서버에 액세스하여 최신 펌웨어 버전을 설치할 수 있습니다.
터치 패널 모델
1
홈 화면에서 <펌웨어 업데이트>를 선택합니다. 홈 화면
최신 펌웨어에 대한 탐색이 수행됩니다.

<사용 중이신 펌웨어는 최신 버전입니다.> 메시지가 표시되면 펌웨어를 업데이트할 필요가 없습니다.
2
라이선스 화면이 나타나면 <동의함>를 선택합니다.
3
<확인>을 선택합니다.
펌웨어 업데이트가 완료되면 기기가 자동으로 다시 시작됩니다.

다시 시작 중에는 기기를 끄지 마십시오.
흑백 LCD 모델
1
홈 화면에서 <메뉴>를 선택합니다. 홈 화면
2
<관리 설정>을 선택합니다.
로그인 화면이 나타나면 올바른 ID와 PIN을 입력합니다. 기기에 로그인
3
<리모트 UI 설정/펌웨어 업데이트>  <펌웨어 업데이트>를 선택합니다.
<펌웨어 업데이트>를 선택합니다.
 <펌웨어 업데이트>를 선택합니다.
<펌웨어 업데이트>를 선택합니다.4
<인터넷 경유>를 선택합니다.
최신 펌웨어에 대한 탐색이 수행됩니다.

<사용 중인 펌웨어는 최신 펌웨어입니다.> 메시지가 표시되면 펌웨어를 업데이트할 필요가 없습니다.
5
메시지를 확인하고 <예>를 선택합니다.
6
라이선스 화면이 나타나면  를 누릅니다.
를 누릅니다.
 를 누릅니다.
를 누릅니다.7
<확인>을 선택합니다.
펌웨어 업데이트가 완료되면 기기가 자동으로 다시 시작됩니다.

다시 시작 중에는 기기를 끄지 마십시오.
컴퓨터에서 업데이트
Canon 웹사이트에서 펌웨어 최신 버전을 다운로드한 경우 "사용자 지원 도구" 유틸리티 소프트웨어를 사용하여 컴퓨터에서 펌웨어를 업데이트하십시오. 컴퓨터에서 펌웨어 업데이트를 실행하는 방법은 펌웨어에 포함된 "User Support Tool Operation Guide(사용자 지원 도구 사용 가이드)"를 참조하십시오.
기기를 펌웨어 업데이트 대기 상태로 전환하려면
<메뉴>  <관리 설정>
<관리 설정>  <라이선스/기타>/<리모트 UI 설정/펌웨어 업데이트>
<라이선스/기타>/<리모트 UI 설정/펌웨어 업데이트>  <펌웨어 업데이트>
<펌웨어 업데이트>  <PC 경유>
<PC 경유>  <예>
<예>
 <관리 설정>
<관리 설정>  <라이선스/기타>/<리모트 UI 설정/펌웨어 업데이트>
<라이선스/기타>/<리모트 UI 설정/펌웨어 업데이트>  <펌웨어 업데이트>
<펌웨어 업데이트>  <PC 경유>
<PC 경유>  <예>
<예>펌웨어 버전 확인
1
홈 화면에서 <메뉴>를 선택합니다. 홈 화면
2
<관리 설정>을 선택합니다.
로그인 화면이 나타나면 올바른 ID와 PIN을 입력합니다. 기기에 로그인
3
<라이선스/기타>/<리모트 UI 설정/펌웨어 업데이트>  <펌웨어 업데이트>를 선택합니다.
<펌웨어 업데이트>를 선택합니다.
 <펌웨어 업데이트>를 선택합니다.
<펌웨어 업데이트>를 선택합니다.4
<버전 정보>를 선택합니다.
현재 펌웨어의 버전이 표시됩니다.