
보안 인쇄를 통해 인쇄
이 단원에서는 응용 프로그램에서 문서를 보안 문서로 인쇄하는 방법을 설명합니다. 이 단원의 1부에서는 보안 문서를 기기로 전송하는 방법을 설명하고 2부에서는 기기에서 보안 문서를 인쇄하는 방법을 설명합니다.
컴퓨터에서 기기로 보안 문서 전송
1
응용 프로그램에서 문서를 열고 인쇄 대화 상자를 표시합니다.
2
본 기기의 프린터 드라이버를 선택하고 [기본 설정] 또는 [속성]을 클릭합니다.
3
[비밀 인쇄]에서 [출력 방법]을 선택합니다.
[정보] 팝업 화면이 나타납니다. 메시지를 확인하고 [예] 또는 [아니요]를 클릭합니다.
4
필요에 따라 설정을 지정하고 [확인]을 클릭합니다.
설정에 맞게 탭을 전환합니다.
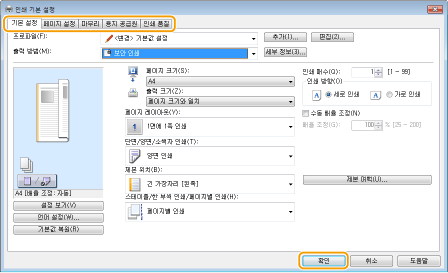
5
[인쇄] 또는 [확인]을 클릭합니다.
보안 문서가 기기로 전송된 후 인쇄 대기 중인 기기의 메모리에 저장됩니다.
보안 문서 인쇄
기기로 전송된 보안 문서를 인쇄합니다. 유효시간(보안 문서의 유효 기간 변경)이 지나면 보안 문서가 기기의 메모리에서 삭제되어 더 이상 인쇄할 수 없게 됩니다.
 |
|
보안 문서가 인쇄되지 않은 상태로 남아 있으면 메모리를 차지하여 일반(비보안) 문서를 인쇄하지 못할 수도 있습니다. 보안 문서는 가능한 한 빨리 인쇄하십시오.
보안 문서에 사용 중인 메모리 양을 확인할 수 있습니다.
<시스템 상황> (  ) )  <디바이스 정보>/<디바이스 상황> <디바이스 정보>/<디바이스 상황>  <보안인쇄 메모리 사용량> <보안인쇄 메모리 사용량> |
1
홈 화면에서 <보안인쇄>를 선택합니다. 홈 화면
2
인쇄할 보안 문서를 선택합니다.
터치 패널 모델에서는 인쇄할 보안 문서의 확인란을 선택하고 <시작>을 선택합니다. 동일한 PIN을 가진 여러 개의 문서를 선택할 수 있습니다.

사용자 선택 화면이 표시되는 경우
두 명 이상의 사용자가 보낸 보안 문서가 메모리에 저장되어 있으면 파일 선택 화면에 앞서 사용자 선택 화면이 표시됩니다. 사용자 이름을 선택하십시오.
보안 문서 삭제
터치 패널 모델에서는 여러 개의 문서를 한 번에 삭제할 수 있습니다. 삭제할 보안 문서의 확인란을 선택하고 <삭제>를 선택합니다.
3
PIN을 입력하고 <확정>( )을 누릅니다.
)을 누릅니다.
 )을 누릅니다.
)을 누릅니다.터치 패널 모델에서 PIN이 다른 여러 개의 문서를 2단계에서 선택한 경우, 메시지가 표시됩니다. <닫기>를 선택한 후 2단계에서 보안 문서를 다시 선택합니다.
인쇄가 시작됩니다.
인쇄를 취소하려면 <취소>  <예>를 선택합니다.
<예>를 선택합니다.
 <예>를 선택합니다.
<예>를 선택합니다.보안 문서의 유효 기간 변경
보안 문서 데이터가 전송된 순간부터 기기에서 문서가 삭제되는 순간까지의 일정 시간인 문서의 유효 기간을 변경할 수 있습니다.
터치 패널 모델
1
홈 화면에서 <메뉴>를 선택합니다. 홈 화면
2
<기능 설정>을 선택합니다.
3
<보안인쇄>을 선택합니다.
로그인 화면이 나타나면 올바른 ID와 PIN을 입력합니다. 기기에 로그인
4
<보안인쇄 삭제 시간>을 선택합니다.

<보안인쇄 삭제 시간>을 선택할 수 없는 경우
<보안인쇄 사용>을 <설정>으로 지정하십시오.
보안 인쇄 비활성화
<보안인쇄 사용>를 <해제>로 지정하고 기기를 재시작합니다.
5
기기가 보안 문서를 저장하는 기간을 지정하고 <확정>을 선택합니다.
여기에 지정된 시간 이내에 인쇄되지 않으면 기기의 메모리에서 보안 문서가 삭제됩니다.
6
<확정>을 선택합니다.
7
<확인>을 선택합니다.
8
기기를 다시 시작합니다.
기기를 끄고 10초 이상 기다린 다음 다시 켜십시오.
흑백 LCD 모델
1
홈 화면에서 <메뉴>를 선택합니다. 홈 화면
2
<기능 설정>을 선택합니다.
3
<보안 인쇄>을 선택합니다.
로그인 화면이 나타나면 올바른 ID와 PIN을 입력합니다. 기기에 로그인
4
<보안인쇄 삭제 시간>을 선택합니다.

<보안인쇄 삭제 시간>을 선택할 수 없는 경우
<보안인쇄 사용>을 <설정>으로 설정하고, 기기를 재시작한 다음, 설정 절차를 재실행합니다.
보안 인쇄 비활성화
<보안인쇄 사용>를 <해제>로 지정하고 기기를 재시작합니다.
5
기기에 보안 문서를 저장하는 기간을 지정합니다.
여기에 지정된 시간 이내에 인쇄되지 않으면 기기의 메모리에서 보안 문서가 삭제됩니다.
6
 를 누릅니다.
를 누릅니다.