啟動遠端使用者介面
若要遠端操作,必須在網路瀏覽器中輸入本機的 IP 位址並啟動遠端使用者介面。事先檢查本機設定的 IP 位址(檢視網路設定)。如果有任何問題,請詢問您的網路管理員。
1
啟動網路瀏覽器。
2
在網址欄中輸入「http://<本機 IP 位址>/」,然後按 [ENTER] 鍵。
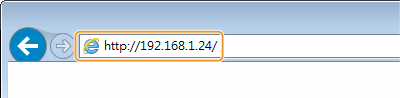
若要使用 IPv6 位址,以括號括起 IPv6 位址(例如:http://[fe80::2e9e:fcff:fe4e:dbce]/)。

若顯示安全性警訊
遠端使用者介面通訊加密時,可能會顯示安全性警訊(設定 TLS 的鍵值和憑證)。憑證設定或 TLS 設定沒有錯誤時,請繼續瀏覽網站。
3
登入遠端使用者介面。
 停用部門識別碼管理時
停用部門識別碼管理時
必要時選擇 [系統管理員模式] 或 [一般使用者模式],然後在 [遠端使用者介面存取PIN] 中輸入數值。

[系統管理員模式]
您可以執行所有遠端使用者介面操作和設定。在 [系統管理員識別碼] 中輸入適當識別碼,並在 [系統管理員PIN] 中輸入 PIN。 設定系統管理員識別碼和 PIN
您可以執行所有遠端使用者介面操作和設定。在 [系統管理員識別碼] 中輸入適當識別碼,並在 [系統管理員PIN] 中輸入 PIN。 設定系統管理員識別碼和 PIN
[一般使用者模式]
您可以檢查文件或本機的狀態,而且可以變更某些設定。如果要檢查您的特定文件是否在列印佇列中,或取消您在列印佇列中的文件列印,請在 [使用者名稱] 中輸入文件的使用者名稱。使用者名稱是根據您的電腦名稱或電腦登入名稱等資訊而自動設定到列印文件。
您可以檢查文件或本機的狀態,而且可以變更某些設定。如果要檢查您的特定文件是否在列印佇列中,或取消您在列印佇列中的文件列印,請在 [使用者名稱] 中輸入文件的使用者名稱。使用者名稱是根據您的電腦名稱或電腦登入名稱等資訊而自動設定到列印文件。
[遠端使用者介面存取PIN]
如果設定了 [遠端使用者介面存取PIN],請輸入 PIN。 設定遠端使用者介面的 PIN
如果設定了 [遠端使用者介面存取PIN],請輸入 PIN。 設定遠端使用者介面的 PIN
 啟用部門識別碼管理時
啟用部門識別碼管理時
在 [部門識別碼] 中輸入適當的 ID,在 [PIN] 中輸入 PIN。設定部門識別碼管理
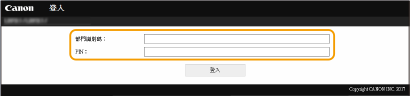
4
按一下 [登入]。
接著會顯示入口網站頁面(主頁面)。 遠端使用者介面畫面
遠端使用者介面畫面
當您登入遠端使用者介面時,會顯示下列入口網站頁面。本節介紹入口網站頁面上顯示的項目和基本操作。

 [裝置基本資訊]
[裝置基本資訊]
顯示本機的目前狀態和錯誤資訊。如果發生錯誤,將顯示錯誤資訊頁面連結。
 [消耗品資訊]
[消耗品資訊]
顯示紙張資訊和碳粉匣中剩餘的碳粉量。
 [支援連結]
[支援連結]
顯示在 [授權/其他] 下的 [支援連結] 指定的支援連結。
 重新整理圖示
重新整理圖示
重新整理目前顯示頁面。
 [Language]
[Language]
選擇用於遠端使用者介面畫面的顯示語言。
 [登出]
[登出]
從遠端使用者介面登出。將顯示登入頁面。
 [致系統管理員郵件]
[致系統管理員郵件]
顯示為 [使用者管理] 下的 [系統管理員資訊] 指定的系統管理員建立電子郵件的視窗。
 [狀態確認/取消]
[狀態確認/取消]
顯示 [狀態確認/取消] 頁面。對於所有正在等候的文件,您可以檢查狀態/歷史記錄或取消處理。
 [設定/註冊]
[設定/註冊]
顯示 [設定/註冊] 頁面。以系統管理員模式登入後,可以變更設定項目及儲存/載入註冊的資料。 從遠端使用者介面設定功能表選項
 [Application Library](應用程式庫)
[Application Library](應用程式庫)
顯示 Application Library(應用程式庫)設定頁面。