ドライバーを更新する
インストールされているドライバーを、新しいバージョンに更新します。
新しい機能やOSに対応した、最新のドライバーをダウンロードして更新することをおすすめします。
新しいデバイス用にドライバーをインストールすると同時に、すでにインストールされているドライバーを更新することもできますが、ここでは、インストールされているドライバーの更新だけを行う手順を説明します。
事前条件
インストーラーの入手
最新インストーラーはキヤノンホームページ(https://canon.jp/)からダウンロードできます。
デバイスをUSBケーブルで接続し主電源を入れる(USB接続してインストールしたドライバーを更新する場合)
コンピューター起動時、Administratorsのメンバーとしてのログオン
[デスクトップ]画面の表示(Windows 8.1/Server 2012 R2を使用している場合)
 重要
重要インストーラーを使用しないで、Windowsのプリンター追加機能にあるWindows Updateによって、ドライバーを更新することもできます。
ただし、Windows Updateを使用してドライバーを更新すると、Windows標準の印刷設定画面が表示されることがあります。この場合、次のトラブルシューティングを参照して、ドライバーの印刷設定画面を表示できるようにしてください。
操作手順
1.
インストーラーを起動 → 画面の指示に従って進む
2.
[プリンターのセットアップ方法]で、[カスタムセットアップ]を選択 → [次へ]をクリック
3.
[既存プリンタードライバーの更新]を選択 → [次へ]をクリック
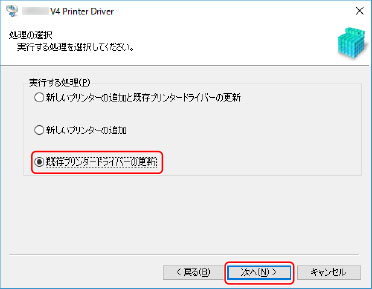
4.
[インストールするプリンター一覧]を確認 → [開始]をクリック
5.
インストールの完了を示すメッセージを確認 → [終了]をクリック
必要に応じて、テストページを印刷することもできます。
コンピューターの再起動をうながすメッセージが表示された場合は、それに従ってください。
プリントサーバー上のドライバーを更新した場合は、共有プリンターのクライアントとして設定する手順を参照して、クライアントのドライバーも更新してください。