Windows標準の印刷設定画面が表示される
ドライバーをインストールしても、ドライバーの印刷設定画面が表示されず、Windows標準の印刷設定画面が表示されることがあります。その場合、いくつかの原因が考えられます。
表示されるWindows標準の印刷設定画面ごとに説明している、「原因」と「対処」を参照して、ドライバーの印刷設定画面が表示されるようにしてください。
[デバイスとプリンター]にあるデバイスのアイコンから、またはデスクトップアプリから表示した場合
[デバイスとプリンター]にあるデバイスのアイコンから、または、デスクトップアプリでの印刷で、次の画面が表示される。
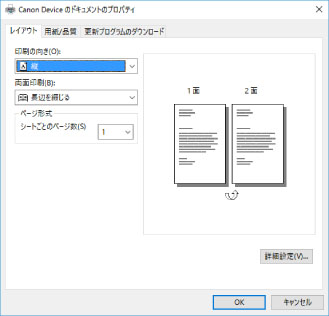
原因1.
共有プリンター環境のクライアントに、正しくドライバーがインストールされていない。
対処
共有プリンターのクライアントとして設定する手順を参照して、ドライバーをインストールしてください。
原因2.
ドライバーが、Windowsのプリンター追加機能(infファイルの指定、またはWindows Update)でインストールされている。
対処
インストーラーを使用してインストールしてください。
インストーラーが使用できない環境の場合、Windows標準の印刷設定画面を使用することになります。
原因3.
ドライバーのインストール時に何らかの問題が発生した可能性がある。
対処
一度ドライバーをアンインストールしたあと、再度正しい手順でインストールしてください。
原因4.
Windows Updateによってドライバーを更新した際に、ドライバーと印刷設定画面との関連付けが切れてしまった。
対処
最新のドライバーをキヤノンホームページ(https://canon.jp/)からダウンロードし、インストーラーを使用してドライバーを更新してください。
ストアアプリから表示した場合
ストアアプリでの印刷で、次の画面が表示される。
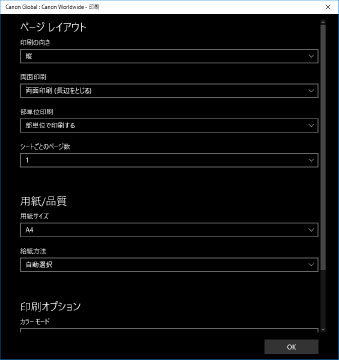
原因1.
使用しているコンピューターからインターネット接続できない。
対処
ストアアプリでの印刷に必要な機能は、インターネット経由でWindowsストアからインストールされます。使用しているコンピューターからWindowsストアにアクセス可能であることを確認したあと、再度ドライバーをインストールしてください。
原因2.
Windowsにログオンするときのアカウントが、Microsoftアカウントと関連付けられていない。
対処
Windowsストアからのインストールには、Microsoftアカウントを使用します。
WindowsにログオンするときのアカウントがMicrosoftアカウント以外(ローカルアカウントやドメインアカウント)の場合は、次の手順でMicrosoftアカウントに関連付けてからインストールしてください。
(1) [アカウント]画面を表示
Windows 10の場合
[設定]>[アカウント]を選択
Windows 8.1の場合
[デスクトップ]画面でチャームを表示 → [ 設定]>[PC設定の変更]>[アカウント]を選択
設定]>[PC設定の変更]>[アカウント]を選択
 設定]>[PC設定の変更]>[アカウント]を選択
設定]>[PC設定の変更]>[アカウント]を選択(2) Microsoftアカウントとの関連付けを設定
Windows 10の場合
[ユーザーの情報]>[Microsoft アカウントでのサインインに切り替える]を選択
Windows 8.1の場合
[お使いのアカウント]>[Microsoftアカウントに関連付ける]を選択
画面の指示に従って設定が完了したら、関連付けたMicrosoftアカウントがアカウント情報に表示されていることを確認してください。
原因3.
Windows標準の印刷設定画面を表示するように設定されている。
対処
ストアアプリから印刷する場合に、ドライバーの印刷設定画面が表示されるように設定します。
(1) Canon Office Printer Utilityを起動
Windows 10の場合
スタートメニュー > アプリの一覧から[Canon Office Printer Utility]を選択
Windows 8.1/Server 2012 R2の場合
[スタート]画面下の[ ] > [アプリ]画面の[Canon Office Printer Utility]をクリック
] > [アプリ]画面の[Canon Office Printer Utility]をクリック
 ] > [アプリ]画面の[Canon Office Printer Utility]をクリック
] > [アプリ]画面の[Canon Office Printer Utility]をクリック(2) Canon Office Printer Utilityの[オプション]画面を表示
Windows 10の場合
アプリ画面上のメニュー[ ] > [設定] > [オプション]を選択
] > [設定] > [オプション]を選択
 ] > [設定] > [オプション]を選択
] > [設定] > [オプション]を選択Windows 8.1/Server 2012 R2の場合
[デスクトップ]画面でチャームを表示 → [ 設定] > [オプション]を選択
設定] > [オプション]を選択
 設定] > [オプション]を選択
設定] > [オプション]を選択(3) [印刷設定画面の設定] > [常にCompatible モードで表示]を無効にする