Deinstallation des Treibers
Hier wird die Deinstallation eines nicht mehr benötigten Treibers beschrieben.
Die Deinstallationsmethode unterscheidet sich je nachdem, ob bei der Installation des Treibers das Installationsprogramm oder die Windows-Funktion „Drucker hinzufügen“ verwendet wurde (durch Angabe einer inf-Datei oder bei Verwendung von Windows Update).
Bedingungen
Melden Sie sich bei Start des Computers als Mitglied der Gruppe Administrators an.
Der Bildschirm [Desktop] wird angezeigt (bei Verwendung von Windows 8.1/Server 2012 R2).
Vorgangsweise
Für Treiber, die mit einem Installationsprogramm installiert wurden:
1.
Starten Sie das Deinstallationsprogramm des Treibers.
Wenn Sie Windows-Funktionen verwenden
Unter Windows 10/Server 2016/Server 2019
(1) Zeigen Sie [Einstellungen] > [Apps] oder [Systemmenü] > [Apps & Features] an.
(2) Wählen Sie unter [V4 Printer Driver Uninstaller] den Treiber aus, den Sie deinstallieren möchten → klicken Sie auf [Deinstallieren].
In einem anderen als dem Betriebssystem oben
(1) Zeigen Sie [Systemsteuerung] > [Programme] > [Programm deinstallieren] an.
(2) Wählen Sie unter [V4 Printer Driver Uninstaller] den Treiber aus, den Sie deinstallieren möchten → klicken Sie auf [Deinstallieren/ändern].
Wenn Sie die Deinstallationsfunktion von Windows verwenden, wird das Deinstallationsprogramm in der Sprache angezeigt, die Sie im Installationsprogramm ausgewählt haben.
Wenn Sie die Deinstallationsdatei verwenden, die mit dem Treiber mitgeliefert wurde
Doppelklicken Sie auf eine der folgenden Dateien.
Wenn Sie eine Datei in einem installierten Treiberordner verwenden
Verwenden Sie die [UNINSTAL.exe], die dem Treiber in folgendem Ordner entspricht.
<Installationsordner>\Canon\PrnUninstall
Wenn Sie eine Datei in einem heruntergeladenen Treiberordner verwenden
Installer\UNINSTAL.exe
2.
Wählen Sie den Namen des Geräts aus, das Sie deinstallieren möchten → klicken Sie auf [Löschen].
[Aufräumen]: Klicken Sie darauf, um gleichzeitig alle Dateien und Registrierungsinformationen bezüglich aller in der Liste angezeigten Treiber und nicht nur des ausgewählten Treibers zu löschen. Klicken Sie auf [Löschen], um einen normalen Deinstallationsvorgang des Treibers durchzuführen.
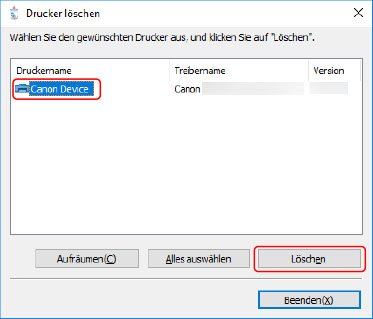
3.
Klicken Sie im Bildschirm zur Bestätigung des Löschens des Druckers auf [Ja].
Eventuell werden Sie gefragt, ob Sie auch das Paket löschen möchten.
4.
Klicken Sie im Bildschirm [Drucker löschen] auf [Beenden].
 HINWEIS
HINWEISIst ein Gerät über USB verbunden, kann das Symbol des Geräts nicht vom Deinstallationsprogramm gelöscht werden. Um das Symbol zu löschen, führen Sie das Verfahren zur Deinstallation von Druckern aus, die mit der Windows-Funktion „Drucker hinzufügen“ installiert wurden.
Für Treiber, die mit der Windows-Funktion „Drucker hinzufügen“ installiert wurden
1.
Rufen Sie [Geräte und Drucker] in der [Systemsteuerung] von Windows auf.
2.
Klicken Sie mit der rechten Maustaste auf das Symbol des Geräts, das Sie entfernen möchten → wählen Sie [Gerät entfernen].
Wenn Sie einen Touchscreen verwenden, drücken Sie und halten Sie das Symbol des Geräts gedrückt, das Sie entfernen möchten → tippen Sie auf [Gerät entfernen] im Kontextmenü.
3.
Klicken Sie im Bildschirm [Gerät entfernen] auf [Ja].
4.
Wählen Sie ein Gerätesymbol → klicken Sie vom Menü aus auf [Druckerservereigenschaften].
5.
Öffnen Sie die Registerkarte [Treiber] auf dem Bildschirm [Eigenschaften des Druckerservers].
6.
Klicken Sie auf [Treibereinstellungen ändern] → wählen Sie den zu löschenden Treiber unter [Installierte Druckertreiber] aus → klicken Sie auf [Entfernen].
7.
Wählen Sie [Treiber und Treiberpaket entfernen] aus → klicken Sie auf [OK].
8.
Bestätigen Sie den Treiber im Bestätigungsbildschirm → klicken Sie auf [Ja].
9.
Wenn der Bildschirm [Treiberpaket entfernen] angezeigt wird, klicken Sie nach Verifizierung der Paketinformationen auf [Entfernen] → klicken Sie auf [OK].
Möglicherweise wird eine Meldung angezeigt, dass das Paket nicht gelöscht werden kann. In diesem Fall wird nur der Treiber gelöscht.