卸载驱动程序
本部分说明卸载无用驱动程序的步骤。
根据驱动程序安装时是使用安装程序还是 Windows 的添加打印机功能(通过指定 inf 或使用 Windows 更新),卸载方法有所不同。
先决条件
启动计算机时,以Administrators身份登录。
[桌面]屏幕显示(使用 Windows 8.1/Server 2012 R2 时)
步骤
对于由安装程序安装的驱动程序
1.
启动驱动程序卸载程序。
使用Windows功能时
在 Windows 10/Server 2016/Server 2019 中
(1) 显示[设置] > [应用]或[系统] > [应用和功能]。
(2) 在[V4 Printer Driver Uninstaller]中选择要卸载的驱动程序 → 单击[卸载]。
在非上述操作系统中
(1) 显示[控制面板] > [程序] > [卸载程序]。
(2) 在[V4 Printer Driver Uninstaller]中选择要卸载的驱动程序 → 单击[卸载/更改]。
使用Windows卸载功能时,卸载程序以您在安装程序中选择的语言显示。
使用驱动程序附带的卸载文件时
双击以下文件之一。
使用已安装驱动程序文件夹中的文件时
使用与以下文件夹中驱动程序对应的[UNINSTAL.exe]。
<安装文件夹>\Canon\PrnUninstall
使用已下载驱动程序文件夹中的文件时
Installer\UNINSTAL.exe
2.
选择想要卸载的设备名称 → 单击[删除]。
[清除]:单击此按钮可同时删除与列表中显示的所有驱动程序(而不仅是所选驱动程序)相关的所有文件和注册表信息。单击[删除]执行驱动程序的正常卸载。
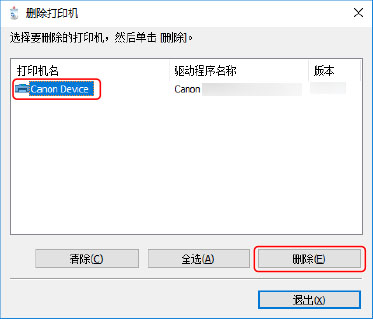
3.
在确认是否删除打印机的屏幕上,单击[是]。
可能显示确认信息,询问是否想要同时删除程序包。
4.
在[删除打印机]屏幕中,单击[退出]。
 注释
注释通过USB连接到设备时,卸载程序不能删除设备的图标。如要删除,请执行卸载通过 Windows 的添加打印机功能安装的驱动程序的步骤。
对于使用 Windows 的添加打印机功能安装的驱动程序
1.
从Windows的[控制面板]显示[设备和打印机]。
2.
右键单击要移除的设备图标 → 选择[删除设备]。
如果正使用触摸板,按住要删除设备的图标 → 在弹出菜单中点击[删除设备]。
3.
在[删除设备]屏幕中,单击[是]。
4.
选择任一设备的图标 → 从菜单单击[打印服务器属性]。
5.
在[打印服务器属性]屏幕中显示[驱动程序]页。
6.
单击[更改驱动程序设置] → 从[安装的打印机驱动程序]中选择要删除的驱动程序 → 单击[删除]。
7.
选择[删除驱动程序和驱动程序包] → 单击[确定]。
8.
在确认屏幕上确认驱动程序 → 单击[是]。
9.
如果显示[删除驱动程序包]屏幕,在确认程序包信息之后单击[删除] → 单击[确定]。
可能会显示指出无法删除程序包的消息。在这种情况下,将仅删除驱动程序。