显示 Windows 标准打印设置屏幕
即使安装驱动程序后,驱动程序的打印设置屏幕也可能不显示,改而显示 Windows 标准打印设置屏幕。如果出现这一情况,可能有多种原因。
请参阅对每个显示的Windows标准打印设置屏幕进行解释的“原因”和“补救办法”来显示驱动程序的打印设置屏幕。
如果从[设备和打印机]中的设备图标或桌面应用程序显示
从[设备和打印机]中的设备图标显示或使用桌面应用程序打印时显示下列屏幕。
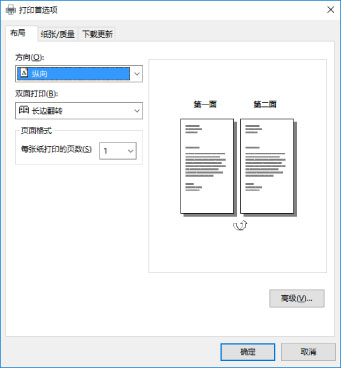
原因 1.
未在共享打印机环境中的客户端上正确安装驱动程序。
补救办法
请参阅将计算机设置为共享打印机客户端和安装驱动程序的步骤。
原因 2.
驱动程序是通过使用 Windows 的添加打印机功能安装的(通过指定 inf 文件或使用 Windows 更新)。
补救办法
使用安装程序安装驱动程序。
如果所在的环境不支持使用安装程序进行安装,则可以使用 Windows 标准打印设置屏幕。
原因 3.
安装打印机驱动程序时可能会出现一些问题。
补救办法
可卸载打印机驱动程序,然后按照正确步骤重装。
原因 4.
使用 Windows 更新更新驱动程序时破坏了驱动程序与打印设置屏幕的关联。
补救办法
从 Canon 网站 (https://global.canon/) 上下载最新的驱动程序并使用安装程序更新驱动程序。
如果从应用商店应用程序显示
从商店应用程序中打印时显示下列屏幕。
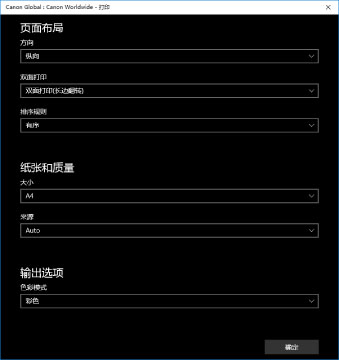
原因 1.
无法从所使用的计算机连接到互联网。
补救办法
通过互联网从Windows应用商店中安装使用应用商店应用程序进行打印时所需的功能。请检查您是否可以从所使用的计算机访问 Windows 应用商店,然后重装驱动程序。
原因 2.
用于登录 Windows 的帐户没有与 Microsoft 帐户关联。
补救办法
用 Microsoft 帐户从 Windows 应用商店安装。
如果您登录至 Windows 时所使用帐户并非 Microsoft 帐户(本地帐户或域名帐户),则需要按照以下步骤将所使用帐户与 Microsoft 帐户进行关联,然后安装。
(1) 显示[帐户]屏幕。
在 Windows 10 中
选择[设置] > [帐户]。
在 Windows 8.1 中
在[桌面]屏幕显示超级按钮 → 选择[ 设置] > [更改电脑设置] > [帐户]。
设置] > [更改电脑设置] > [帐户]。
 设置] > [更改电脑设置] > [帐户]。
设置] > [更改电脑设置] > [帐户]。(2) 设置与Microsoft帐户的关联。
在 Windows 10 中
选择[你的信息] > [改用 Microsoft 帐户登录]。
在 Windows 8.1 中
选择[你的帐户] > [连接到 Microsoft 帐户]。
当您根据屏幕上的说明完成配置设置后,请检查关联的Microsoft帐户是否显示在帐户信息中。
原因 3.
该应用程序设置之后可以显示Windows标准打印设置屏幕。
补救办法
如果从应用商店应用程序进行打印,请设置应用程序以显示驱动程序的打印设置屏幕。
(1) 启动Canon Office Printer Utility。
在 Windows 10 中
从应用程序列表选择开始菜单> [Canon Office Printer Utility]。
在 Windows 8.1/Server 2012 R2 中
在[开始]屏幕底部单击[ ] > [应用]屏幕中的[Canon Office Printer Utility]。
] > [应用]屏幕中的[Canon Office Printer Utility]。
 ] > [应用]屏幕中的[Canon Office Printer Utility]。
] > [应用]屏幕中的[Canon Office Printer Utility]。(2) 显示Canon Office Printer Utility的[选项]屏幕。
在 Windows 10 中
在应用程序屏幕顶部选择菜单[ ] > [设置] > [选项]。
] > [设置] > [选项]。
 ] > [设置] > [选项]。
] > [设置] > [选项]。在 Windows 8.1/Server 2012 R2 中
在[桌面]屏幕中显示超级按钮 → 选择[ 设置] > [选项]。
设置] > [选项]。
 设置] > [选项]。
设置] > [选项]。(3) 禁用[打印设置屏幕的设置] > [总是以兼容性模式显示]。