啟用裝置功能
在網路連線環境下安裝驅動程式時,通常會收到裝置中安裝之選項與驅動程式的資訊,並設定與驅動程式相關的功能,以便使用這些功能。當無法使用裝置的功能,或者在新增選項時,必須重新取得裝置資訊並手動設定選項結構。
必要條件
裝置設定
在裝置啟用 [使用WSD瀏覽]。如果您使用不支援此功能的裝置,請啟用 [從主機檢索印表機管理資訊]。
如需詳細資訊,請參閱裝置的手冊。
啟動電腦時,以 Administrators 成員的身分登入。
程序
1.
從 Windows [控制台] 顯示 [裝置和印表機]。
2.
在您欲設定之裝置的圖示上按一下滑鼠右鍵 → 選取 [列印喜好設定]。
如果使用觸控面板,按住想要設定的裝置圖示 → 點選彈出式選單內的 [列印喜好設定]。
3.
顯示 [支援/裝置] 頁。
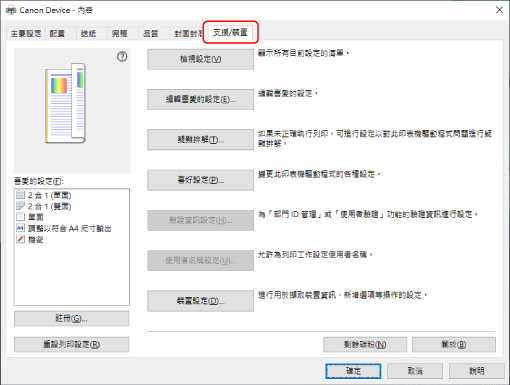
 注意
注意如果顯示 Windows 標準列印設定畫面(不含 [支援/裝置] 頁),可能是環境、設定或驅動程式的安裝狀態發生問題。若要顯示驅動程式的列印設定畫面,請參閱後續的疑難排解。
4.
按一下 [裝置設定]。
當您按一下 [裝置設定] 時,在顯示詢問您是否要儲存設定的確認畫面後,列印設定畫面會關閉。
5.
顯示 [裝置設定] 頁。
6.
如有需要,設定要自動偵測裝置的 IP 位址或在畫面底部的 [IP 位址設定] 中手動指定。
7.
按一下 [擷取裝置資訊]。
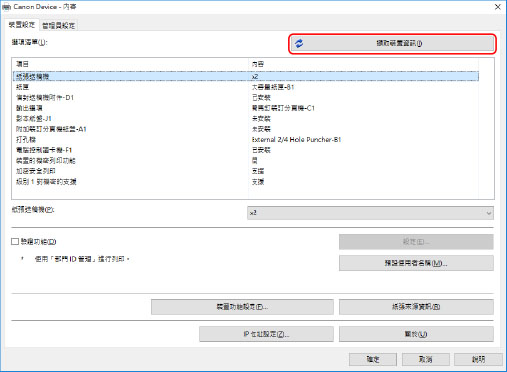
8.
顯示「您要獲取裝置資訊嗎?」訊息時,請按一下 [是]。
如果資訊已擷取,選項結構會自動設定。請檢查設定。
如果沒有擷取資訊,請手動設定選項。選取已安裝至裝置的選項。
9.
按一下 [確定]。
 注意
注意在網路上探索相對應的裝置來安裝驅動程式時,如果 WSD 通訊停用,可能無法取得部份裝置資訊。若發生這種情況,您可以執行上列程序正確取得裝置資訊。
在下列任何情況中,可能無法取得部份裝置資訊。若發生這種情況,請手動設定選項。
透過 USB 連接裝置時
透過指定標準 TCP/IP 連接埠安裝驅動程式時
使用無法取得裝置資訊的裝置或連接埠時