드라이버 제거
더 이상 필요 없는 드라이버를 제거하는 절차에 대해 설명합니다.
제거 방법은 드라이버를 설치할 때 설치 프로그램 또는 Windows의 프린터 추가 기능(inf 파일 지정 또는 Windows 업데이트 사용)을 사용했는지 여부에 따라 다릅니다.
선행 조건
컴퓨터를 시작할 때 Administrators의 구성원으로 로그온합니다.
[데스크톱] 화면 디스플레이(Windows 8.1/Server 2012 R2 사용 시)
절차
설치 프로그램으로 설치한 드라이버
1.
드라이버의 설치 제거 관리자를 시작합니다.
Windows 기능을 사용하는 경우
Windows 10/Server 2016/Server 2019
(1) [설정] > [앱] 또는 [시스템] > [앱 및 기능]을 표시합니다.
(2) [V4 Printer Driver Uninstaller]에서 제거할 드라이버 선택 → [제거]를 클릭합니다.
상기 운영 체제 이외 운영 체제
(1) [제어판] > [프로그램] > [프로그램 제거]를 표시합니다.
(2) [V4 Printer Driver Uninstaller]에서 제거할 드라이버 선택 → [제거/변경]을 클릭합니다.
Windows 제거 기능을 사용할 경우 설치 제거 프로그램이 설치 프로그램에서 선택한 언어로 표시됩니다.
드라이버와 함께 제공된 제거 파일을 사용하는 경우
다음 파일 중 하나를 두 번 클릭합니다.
설치된 드라이버 폴더의 파일을 사용하는 경우
다음 폴더 내에서 드라이버에 해당하는 [UNINSTAL.exe]를 사용합니다.
<설치 폴더>\Canon\PrnUninstall
다운로드한 드라이버 폴더의 파일을 사용하는 경우
Installer\UNINSTAL.exe
2.
제거할 디바이스의 이름을 선택 → [삭제]를 클릭합니다.
[정리]: 선택한 드라이버가 아닌 목록에 표시된 모든 드라이버와 관련된 모든 파일 및 레지스트리 정보를 동시에 삭제하려면 클릭합니다. 드라이버의 일반 제거를 수행하려면 [삭제]를 클릭합니다.
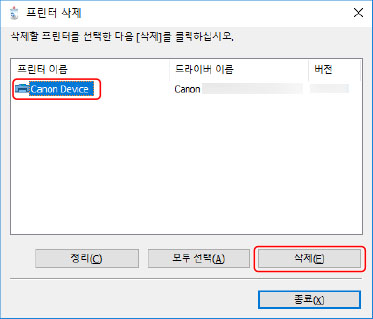
3.
프린터 삭제 확인 화면에서 [예]를 클릭합니다.
패키지 삭제 여부를 묻는 확인 메시지도 표시될 수 있습니다.
4.
[프린터 삭제] 화면에서 → [종료]를 클릭합니다.
 참고
참고디바이스에 USB로 연결되어 있는 경우에는 설치 제거 프로그램으로 디바이스의 아이콘을 삭제할 수 없습니다. 아이콘을 삭제하려면 Windows의 프린터 추가 기능으로 설치한 드라이버를 제거하는 절차를 수행합니다.
Windows의 프린터 추가 기능으로 설치한 드라이버의 경우
1.
Windows의 [제어판]에서 [장치 및 프린터]를 표시합니다.
2.
제거할 디바이스의 아이콘을 마우스 오른쪽 버튼으로 클릭 → [장치 제거]를 선택합니다.
터치 패널을 사용하는 경우 삭제할 디바이스의 아이콘을 길게 누르고 → 팝업 메뉴의 [장치 제거]를 누릅니다.
3.
[장치 제거] 화면에서 → [예]를 클릭합니다.
4.
디바이스의 아이콘을 선택 → 메뉴에서 [인쇄 서버 속성]을 클릭합니다.
5.
[인쇄 서버 속성] 화면에 [드라이버] 시트를 표시합니다.
6.
[드라이버 설정 변경]을 클릭 → [설치된 프린터 드라이버]에서 제거할 드라이버를 선택 → [제거]를 클릭합니다.
7.
[드라이버 및 드라이버 패키지 제거]를 선택 → [확인]를 클릭합니다.
8.
확인 화면에서 드라이버를 확인 → [예]를 클릭합니다.
9.
[드라이버 패키지 제거] 화면이 표시되면 패키지 정보를 확인한 후에 [삭제]를 클릭 → [확인]을 클릭합니다.
패키지를 삭제할 수 없다는 메시지가 표시될 수 있습니다. 이 경우에는 드라이버만 삭제됩니다.