스토어 앱에서 인쇄하기
드라이버의 인쇄 설정 화면을 표시하고 스토어 앱에서 인쇄하는 기본적인 절차에 대해 설명합니다.
사용하려는 기능이 스토어 앱에 표시된 인쇄 설정 화면에 표시되지 않는 경우 기본 설정을 변경하면 사용할 수 있습니다.
스토어 앱의 인쇄 설정에 대한 자세한 내용은 Canon Office Printer Utility용 사용자 안내서를 참조하십시오.
 참고
참고WSD 포트를 통해 연결되어 있는 디바이스를 사용하는 경우 디바이스에서 [WSD인쇄 사용]을 활성화합니다.
Windows 10에서 인쇄할 때는 Windows의 [설정] > [개인 정보] > [백그라운드 앱]에서 [백그라운드에서 앱 실행]과 [Canon Office Printer Utility]가 모두 활성화되어 있는지 확인하십시오.
Windows 10의 스토어 앱에서 인쇄하기
1.
앱 메뉴에서 [인쇄]를 선택합니다.
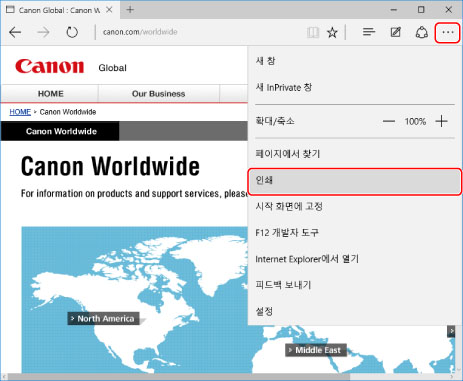
2.
인쇄 화면에서 사용 중인 디바이스를 선택 → [기타 설정]을 클릭합니다.
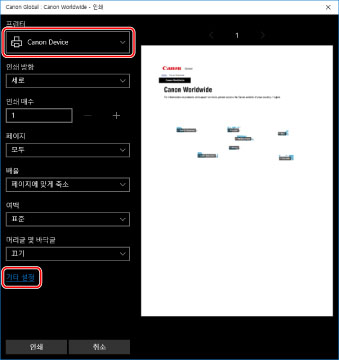
3.
드라이버의 인쇄 설정 화면에서 필요한 항목을 설정합니다.
필요한 경우 시트를 전환할 수 있습니다.
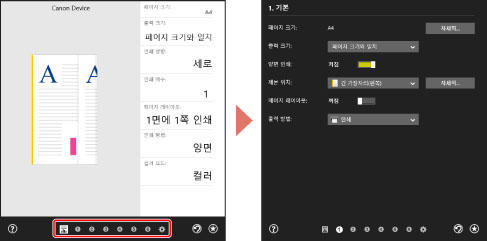
 참고
참고상기 화면과 다른 Windows 표준 인쇄 설정 화면이 표시되는 경우 드라이버의 환경, 설정 또는 설치 상태 오류로 인한 것일 수 있습니다. 표시할 드라이버의 인쇄 설명 화면을 활성화하려면 문제해결을 참조하십시오.
사용하려는 기능이 인쇄 설명 화면에 표시되지 않는 경우 디바이스 정보 등을 검색하여 디바이스의 기능을 활성화한 후에 인쇄 설정을 구성합니다.
4.
[확인]을 클릭합니다.
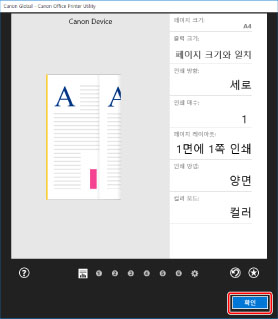
5.
인쇄 화면에서 [인쇄]를 클릭합니다.
 참고
참고Windows의 배터리 절약 모드를 사용하는 경우, 배터리 충전 부족으로 인해 인쇄하지 못할 수 있습니다. 이러한 경우 다음 중 하나를 수행한 후 인쇄하십시오.
PC 전원 연결
배터리 설정에서 Canon Office Printer Utility의 백그라운드 실행 활성화
그렇게 하려면 다음 절차를 수행하십시오.
(1) [설정] > [시스템] > [배터리]에서 [배터리 사용 시간에 영향을 주는 앱 확인]을 클릭.
(2) 다음에 표시되는 화면에서 [표시] > [모든 앱]를 선택.
(3) [Canon Office Printer Utility] 선택 → [이 앱이 백그라운드에서 실행될 때를 Windows가 결 정하도록 합니다]를 비활성화한 다음, [앱이 백그라운드 작업을 실행하도록 허용]을 선택.
또는, [배터리]에서 배터리 절약 모드를 비활성화한 후 인쇄.
Windows 8.1/Server 2012 R2의 스토어 앱에서 인쇄하기
1.
앱에서 인쇄할 데이터를 표시합니다.
2.
참 메뉴를 표시한 후 [ 장치] → [
장치] → [ 인쇄] → 사용하는 디바이스를 클릭합니다.
인쇄] → 사용하는 디바이스를 클릭합니다.
 장치] → [
장치] → [ 인쇄] → 사용하는 디바이스를 클릭합니다.
인쇄] → 사용하는 디바이스를 클릭합니다.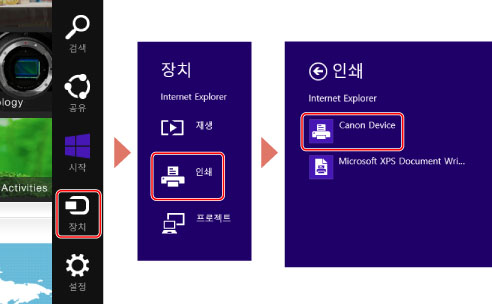
3.
[기타 설정]을 클릭합니다.
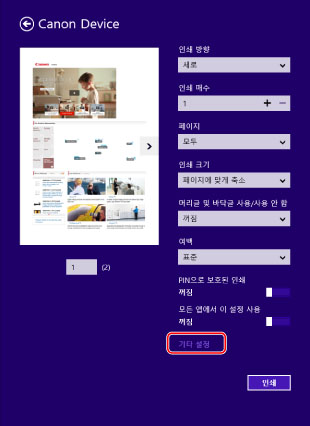
4.
드라이버의 인쇄 설정 화면에서 필요한 항목을 설정합니다.
필요한 경우 시트를 전환할 수 있습니다.
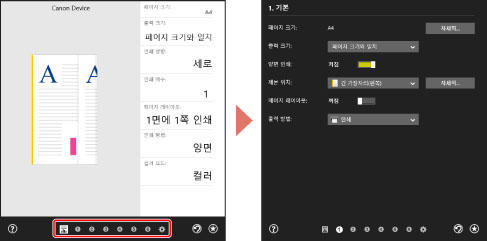
 참고
참고상기 화면과 다른 Windows 표준 인쇄 설정 화면이 표시되는 경우 드라이버의 환경, 설정 또는 설치 상태 오류로 인한 것일 수 있습니다. 표시할 드라이버의 인쇄 설명 화면을 활성화하려면 문제해결을 참조하십시오.
사용하려는 기능이 인쇄 설명 화면에 표시되지 않는 경우 디바이스 정보 등을 검색하여 디바이스의 기능을 활성화한 후에 인쇄 설정을 구성합니다.
5.
[ ] (뒤로)를 클릭합니다.
] (뒤로)를 클릭합니다.
 ] (뒤로)를 클릭합니다.
] (뒤로)를 클릭합니다.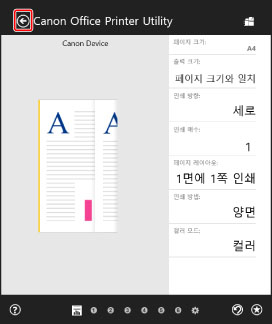
6.
인쇄 화면에서 [인쇄]를 클릭합니다.