Afinstallation af driveren
Her beskrives proceduren for afinstallation af en driver, der ikke længere skal bruges.
Afinstallationsmetoden varierer afhængigt af, om installationsprogrammet eller Tilføj Printer-funktionen i Windows blev brugt (ved at angive en inf-fil eller ved hjælp af Windows Update), da driveren blev installeret.
Forudsætninger
Log på som medlem af Administrators, når du starter computeren.
[Skrivebord]-skærmvisning (når der bruges Windows 8.1/Server 2012 R2)
Procedurer
For drivere, der blev installeret med et installationsprogram
1.
Start driverens afinstallationsprogram.
Når du bruger Windows-funktioner
Næste Windows 10/Server 2016/Server 2019
(1) Vis [Indstillinger] > [Apps] eller [System] > [Apps og funktioner].
(2) Vælg den driver, der skal fjernes i [V4 Printer Driver Uninstaller] → klik på [Fjern].
I andre end de ovennævnte operativsystemer
(1) Vis [Kontrolpanel] > [Programmer] > [Fjern et program].
(2) Vælg den driver, der skal fjernes i [V4 Printer Driver Uninstaller] → klik på [Fjern/rediger].
Når du bruger afinstallationsfunktionen i Windows, vises afinstallationsprogrammet på det sprog, du har valgt i installationsprogrammet.
Når du bruger den afinstallationsfil, som fulgte med driveren
Dobbeltklik på en af de følgende filer.
Når du bruger en fil i en installeret drivermappe
Brug [UNINSTAL.exe], som svarer til driveren i den følgende mappe.
<installationsmappe>\Canon\PrnUninstall
Når du bruger en fil i en downloadet drivermappe
Installer\UNINSTAL.exe
2.
Vælg navnet på den enhed, der skal fjernes → klik på [Slet].
[Oprydning]: Klik her for samtidigt at slette alle filer og registreringsdatabaseoplysninger, der er relateret til alle de drivere, som vises på listen - ikke bare den valgte driver. Klik på [Slet] for at udføre en normal afinstallation af driveren.
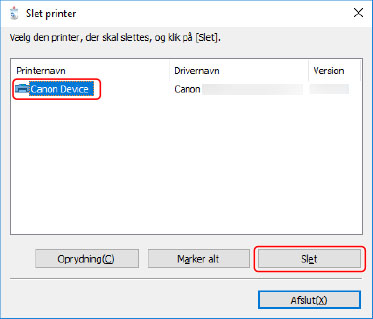
3.
Klik på [Ja] i skærmen til bekræftelse af, om printeren skal slettes.
En bekræftelsesbesked, der spørger, hvorvidt du også ønsker at slette pakken, kan blive vist.
4.
Klik på [Afslut] på skærmbilledet [Slet printer].
 BEMÆRK
BEMÆRKHvis der er oprettet forbindelse til en enhed via USB, kan afinstallationsprogrammet ikke slette ikonet for enheden. For at slette det skal du udføre proceduren til afinstallation af drivere, der er blevet installeret ved hjælp af Tilføj Printer-funktionen i Windows.
For drivere, der blev installeret ved hjælp af Tilføj Printer-funktionen i Windows
1.
Vis [Enheder og printere] fra [Kontrolpanel] i Windows.
2.
Højreklik på ikonet for enheden, som du ønsker at fjerne → vælg [Fjern enhed].
Hvis du anvender et touch-panel, så tryk og hold på ikonet for den enhed, du ønsker at slette → tryk [Fjern enhed] i pop-up-menuen.
3.
Klik på [Ja] på skærmbilledet [Fjern enhed].
4.
Vælg ikonet for enhver enhed → klik på [Egenskaber for printerserver] fra menuen.
5.
Åbn fanen [Drivere] på skærmen [Egenskaber for printerserver].
6.
Klik på [Skift driverindstillinger] → Vælg den driver, der skal fjernes fra [Installerede printerdrivere] → klik på [Fjern].
7.
Vælg [Fjern driverne og driverpakkerne] → klik på [OK].
8.
Bekræft driveren i bekræftelsesskærmen → klik på [Ja].
9.
Hvis [Fjern driverpakke]-skærmen vises, skal du klikke på [Slet] efter at have verificeret pakkens informationer → klik på [OK].
En meddelelse, der angiver, at pakken ikke kan slettes, vises muligvis. I dette tilfælde slettes kun driveren.