Printning fra en skrivebordsapp
Dette forklarer de basale procedurer for visning af driverens printindstillinger og for at printe fra en skrivebordsapp.
 BEMÆRK
BEMÆRKVed brug af en enhed tilsluttet via en WSD-port skal [Brug WSD] aktiveres på enheden.
Hvis du bruger strømsparetilstand i Windows 10, skal du udskrive efter, at du har sat computeren i en stikkontakt, eller efter deaktivering af strømsparetilstanden i [Indstillinger] > [System] > [Batteri].
1.
Vælg [Udskriv] fra menuen i app'en.
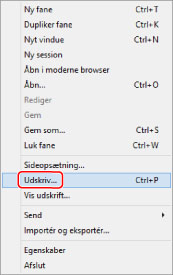
2.
På den enhed, som du bruger, på printskærmen → klik på [Indstillinger], [Printeregenskaber], eller [Egenskaber].
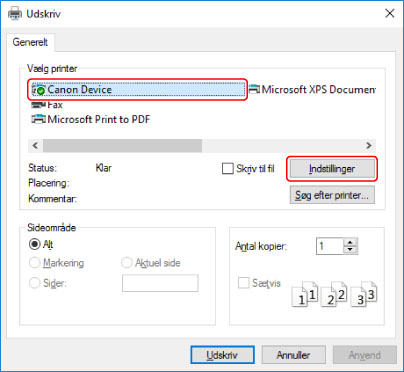
3.
Indstil de påkrævede elementer på driverens skærm for printindstillinger.
Du kan skifte ark om nødvendigt.
De aktuelle indstillinger er illustreret i forhåndsvisningen. Ved at klikke på forhåndsvisningen kan du indstille grundlæggende udskriftsfunktioner, som f.eks. to-sidet udskrivning, indbindingsplacering, sidelayout osv.
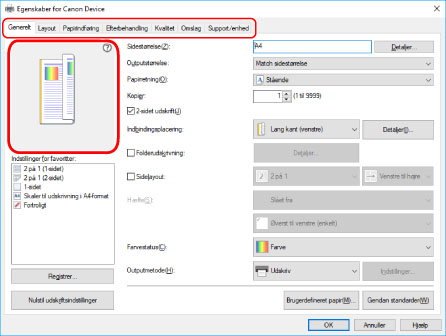
 BEMÆRK
BEMÆRKHvis Windows-standardskærmen for printindstillinger, som er forskellig fra skærmen herover, vises, kan det skyldes en fejl i miljøet, indstillinger eller installationsstatus for driveren. Der henvises til fejlfinding for at gøre det muligt at vise skærmen med printindstillinger for driveren.
Hvis den funktion, som du ønsker, ikke vises i printindstillingerne, skal du konfigurere printindstillingerne efter aktivering af funktionerne for enheden efter hentning af enhedsinformation osv.
4.
Klik på [OK].
5.
På printskærmen, klik på [Udskriv] eller [OK].