At printe fra en Store-app
Dette forklarer de basale procedurer for visning af driverens printindstillinger og for at printe fra en Store-app.
Hvis de funktioner, som du ønsker at bruge, ikke vises i skærmen med printindstillinger fra en Store-app, kan du muligvis bruge funktionerne ved at ændre standardindstillingerne.
For yderligere oplysninger om printindstillinger fra Store-apps henvises til brugervejledningen for Canon Office Printer Utility.
 BEMÆRK
BEMÆRKVed brug af en enhed tilsluttet via en WSD-port skal [Brug WSD] aktiveres på enheden.
Når du udskriver i Windows 10, skal du kontrollere, at både [Lad apps køre i baggrunden] og [Canon Office Printer Utility] er aktiveret i [Indstillinger] > [Beskyttelse af personlige oplysninger] > [Baggrundsapps] i Windows.
Sådan udskriver du fra en Store-app i Windows 10
1.
Vælg [Udskriv] fra menuen i app'en.
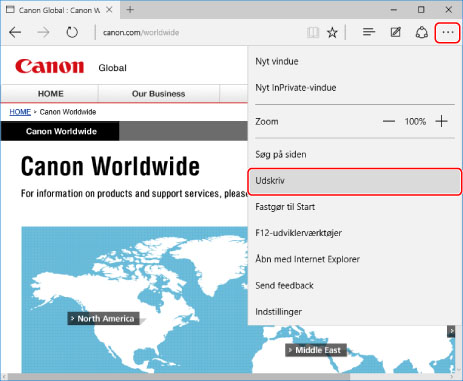
2.
På den enhed, som du bruger, på printskærmen → klik på [Flere indstillinger].
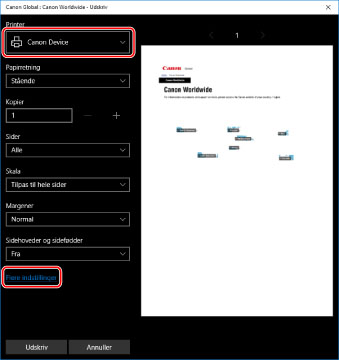
3.
Indstil de påkrævede elementer på driverens skærm for printindstillinger.
Du kan skifte ark om nødvendigt.
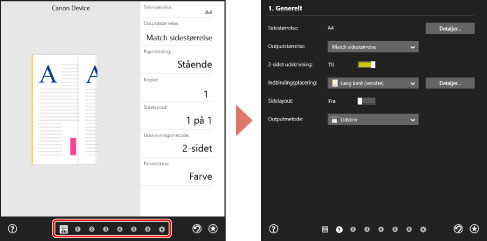
 BEMÆRK
BEMÆRKHvis Windows-standardskærmen for printindstillinger, som er forskellig fra skærmen herover, vises, kan det skyldes en fejl i miljøet, indstillinger eller installationsstatus for driveren. Der henvises til fejlfinding for at gøre det muligt at vise skærmen med printindstillinger for driveren.
Hvis den funktion, som du ønsker, ikke vises i printindstillingerne, skal du konfigurere printindstillingerne efter aktivering af funktionerne for enheden efter hentning af enhedsinformation osv.
4.
Klik på [OK].
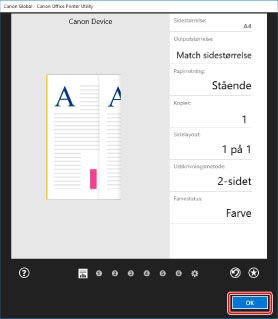
5.
På printskærmen, klik på [Udskriv].
 BEMÆRK
BEMÆRKHvis du bruger Windows' strømsparetilstand, kan du muligvis ikke udskrive på grund af, at batteriet er utilstrækkelig opladt. Hvis det er tilfældet, skal du udskrive efter, du har udført et af følgende:
Sæt computeren i en stikkontakt
Aktiver baggrundsudførelse af Canon Office Printer Utility i batteriindstillingerne
For at gøre dette skal du udføre følgende procedure:
(1) Klik på [Se, hvilke apps der påvirker din batterilevetid] i [Indstillinger] > [System] > [Batteri].
(2) Vælg [Vis] > [Alle apps] på den viste skærm.
(3) Vælg [Canon Office Printer Utility] → deaktiver [Lad Windows bestemme, hvornår denne app kan køre i baggrunden], vælg derefter [Tillad, at appen kan køre baggrundsopgaver].
Alternativt kan du udskrive efter deaktivering af strømsparetilstanden i [Batteri].
Sådan udskriver du fra en Store-app i Windows 8.1/Server 2012 R2
1.
Vis dataene, som du ønsker at printe, i app'en.
2.
Vis Charm Bar, klik derefter [ Enheder] → [
Enheder] → [ Udskriv] → den enhed, du bruger.
Udskriv] → den enhed, du bruger.
 Enheder] → [
Enheder] → [ Udskriv] → den enhed, du bruger.
Udskriv] → den enhed, du bruger.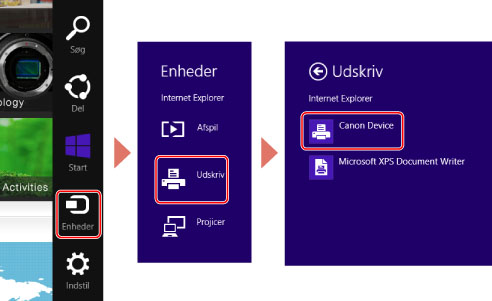
3.
Klik på [Flere indstillinger].
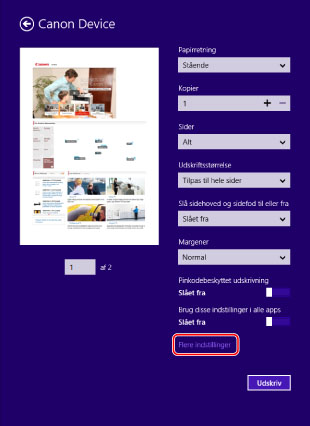
4.
Indstil de påkrævede elementer på driverens skærm for printindstillinger.
Du kan skifte ark om nødvendigt.
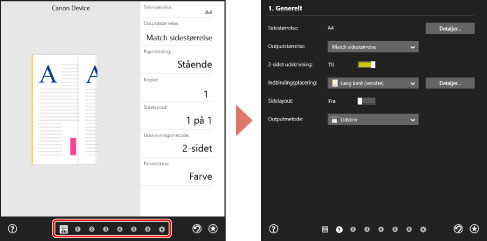
 BEMÆRK
BEMÆRKHvis Windows-standardskærmen for printindstillinger, som er forskellig fra skærmen herover, vises, kan det skyldes en fejl i miljøet, indstillinger eller installationsstatus for driveren. Der henvises til fejlfinding for at gøre det muligt at vise skærmen med printindstillinger for driveren.
Hvis den funktion, som du ønsker, ikke vises i printindstillingerne, skal du konfigurere printindstillingerne efter aktivering af funktionerne for enheden efter hentning af enhedsinformation osv.
5.
Klik på [ ] (Tilbage).
] (Tilbage).
 ] (Tilbage).
] (Tilbage).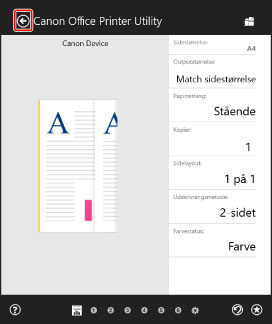
6.
På printskærmen, klik på [Udskriv].