Ajurin asennuksen poistaminen
Tässä kerrotaan, miten tarpeettoman ajurin asennus poistetaan.
Asennuksen poistomenetelmä vaihtelee sen mukaan, käytettiinkö ajurin asennuksessa asennusohjelmaa vai Windowsin tulostimen lisäämistoimintoa (määrittämällä inf-tiedosto tai käyttämällä Windows Update -ominaisuutta).
Vaatimukset
Kun käynnistät tietokoneen, kirjaudu Administrators-ryhmän jäsenenä.
[Työpöytä]-näyttö (kun käytössä on Windows 8.1/Server 2012 R2)
Toimet
Asennusohjelman avulla asennetut ajurit
1.
Käynnistä ajurin asennuksen poisto-ohjelma.
Kun käytetään Windowsin toimintoja
Windows 10/Server 2016/Server 2019
(1) Avaa [Asetukset] > [Sovellukset] tai [Järjestelmä] > [Sovellukset ja ominaisuudet].
(2) Valitse poistettava ajuri [V4 Printer Driver Uninstaller] -kohdasta → napsauta [Poista asennus].
Muissa kuin edellisissä käyttöjärjestelmissä
(1) Avaa [Ohjauspaneeli] > [Ohjelmat] > [Poista asennettu ohjelma].
(2) Valitse poistettava ajuri [V4 Printer Driver Uninstaller] -kohdasta → napsauta [Poista tai muuta].
Kun käytetään Windowsin asennuksen poistotoimintoa, poisto-ohjelma on kielellä, joka on valittu asennusohjelmassa.
Kun käytetään ajurin mukana tullutta asennuksenpoistotiedostoa
Kaksoisnapsauta yhtä seuraavista tiedostoista.
Kun käytetään tiedostoa asennetusta ajurikansiosta
Käytä [UNINSTAL.exe]:n vastaavaa ajuria seuraavassa kansiossa.
<asennuskansio>\Canon\PrnUninstall
Kun käytetään tiedostoa ladatusta ajurikansiosta
Installer\UNINSTAL.exe
2.
Valitse poistettavan laitteen nimi → valitse [Poista].
[Puhdistus]: Valitse tämä, jos haluat valitun ajurin lisäksi poistaa kaikki luettelossa näkyviin ajureihin liittyvät tiedostot ja rekisteritiedot. Suorita ajurin normaali asennuksen poistaminen valitsemalla [Poista].
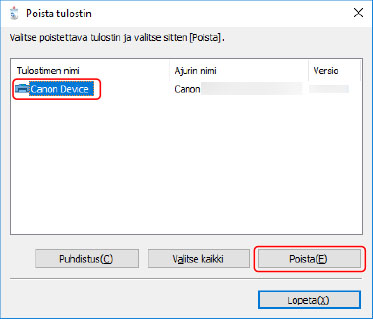
3.
Valitse [Kyllä] näytössä, jossa järjestelmä vahvistaa tulostimen poistamisen.
Näyttöön tulee vahvistus, jossa kysytään, haluatko poistaa myös paketin.
4.
Napsauta [Poista tulostin] -näytössä [Lopeta]-painiketta.
 HUOMAUTUS
HUOMAUTUSKun laitteeseen on muodostettu yhteys USB:n avulla, ajurin poisto-ohjelma ei voi poistaa laitteen kuvaketta. Voit poistaa sen tekemällä sellaisten ajurien asennuksen poistotoimet, jotka on asennettu Windowsin tulostimen lisäämistoimintoa käyttämällä.
Ajurit, jotka asennettiin Windowsin tulostimen lisäämistoiminnolla
1.
Avaa [Laitteet ja tulostimet] Windowsin [Ohjauspaneeli]-kohdasta.
2.
Napsauta poistettavan laitteen kuvaketta hiiren kakkospainikkeella → valitse [Poista laite].
Jos käytät kosketusnäyttöä, paina poistettavan laitteen kuvaketta pitkään → napauta [Poista laite] ponnahdusvalikosta.
3.
Napsauta [Poista laite] -näytössä [Kyllä]-painiketta.
4.
Valitse minkä tahansa laitteen kuvake → napsauta [Tulostinpalvelimen asetukset] valikosta.
5.
Avaa [Ohjaimet]-välilehti [Ominaisuudet: Tulostuspalvelin] -näytössä.
6.
Napsauta [Muokkaa ohjainasetuksia] → valitse poistettava ajuri kohdasta [Asennetut tulostinohjaimet] → napsauta [Poista].
7.
Valitse [Poista ohjain ja ohjainkokonaisuus] → valitse [OK].
8.
Vahvista ajuri vahvistusnäytössä → valitse [Kyllä].
9.
Jos [Poista ohjainpaketti] -näyttö tulee esiin, napsauta [Poista] vahvistettuasi pakkauksen tiedot → napsauta [OK].
Esiin saattaa tulla ilmoitus siitä, että pakettia ei voi poistaa. Tässä tapauksessa vain ajuri poistetaan.