Kaupan sovelluksesta tulostaminen
Tässä kerrotaan ajurin tulostusasetusnäytön näyttämisen ja kaupan sovelluksesta tulostamisen perusmenettely.
Jos halutut toiminnot eivät näy tulostusasetusten kauppasovelluksessa, toiminnot on mahdollista saada käyttöön vaihtamalla ne oletusasetuksista.
Lisätietoja kaupan sovellusten tulostusasetuksista on Canon Office Printer Utility -apuohjelman käyttöoppaassa.
 HUOMAUTUS
HUOMAUTUSKun käytössä on WSD-porttiin kytketty laite, ota laitteesta käyttöön [Käytä WSD:tä].
Kun tulostat Windows 10 -versiossa, tarkista, että sekä [Salli sovellusten toimia taustalla] että [Canon Office Printer Utility] on otettu käyttöön kohdassa [Asetukset] > [Tietosuoja] > [Taustasovellukset] Windowsissa.
Kaupan sovelluksesta tulostaminen Windows 10 -versiossa
1.
Valitse sovelluksen valikosta [Tulosta].
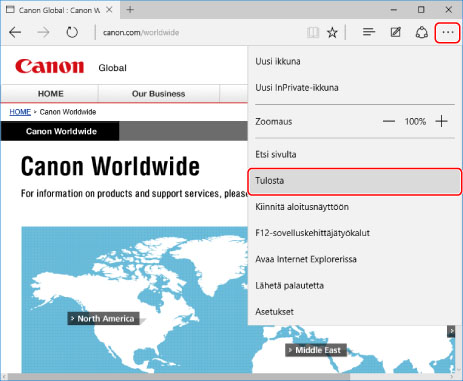
2.
Valitse tulostusnäytöstä käyttämäsi laite → napsauta [Lisää asetuksia] -painiketta.
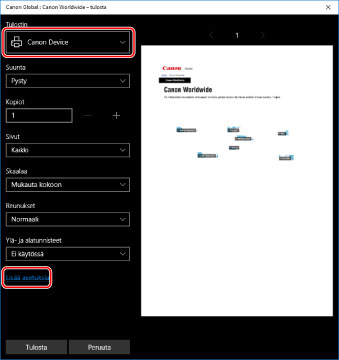
3.
Määritä ajurin tulostusasetusnäytössä tarvittavat kohdat.
Voit vaihtaa välilehteä tarvittaessa.
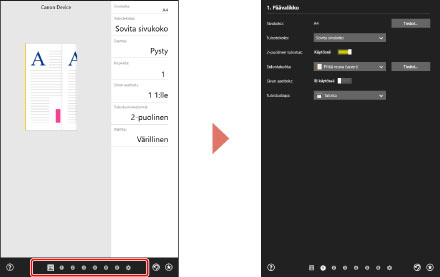
 HUOMAUTUS
HUOMAUTUSJos näkyvissä on Windowsin vakiotulostusasetusnäyttö, joka eroaa edellä kuvatusta, ongelma voi johtua ympäristöstä, asetuksista tai ajurin asennuksen tilasta. Vianmäärityksessä on lisätietoja siitä, kuinka saat ajurin tulostusasetusnäytön näkyviin.
Jos haluamasi toiminnot eivät näy tulostusasetusnäytössä, määritä tulostusasetukset sen jälkeen, kun olet ottanut käyttöön laitteen toiminnot noutamalla laitteen tiedot jne.
4.
Valitse [OK].
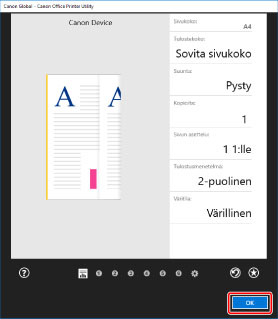
5.
Napsauta tulostusnäytössä [Tulosta]-painiketta.
 HUOMAUTUS
HUOMAUTUSJos käytät Windowsin virransäästöä, et välttämättä voi tulostaa akun riittämättömän varauksen takia. Tulosta tässä tapauksessa sen jälkeen, kun olet tehnyt yhden seuraavista.
Liitä tietokone verkkovirtaan
Ota Canon Office Printer Utility -sovelluksen suoritus taustalla käyttöön akun asetuksissa
Tee se noudattamalla seuraavia ohjeita.
(1) Napsauta [Näytä, mitkä sovellukset vaikuttavat akun kestoon] kohdassa [Asetukset] > [Järjestelmä] > [Akku].
(2) Valitse esiin tulevassa näytössä [Näytä] > [Kaikki sovellukset].
(3) Valitse [Canon Office Printer Utility] → poista käytöstä [Anna Windowsin päättää, milloin sovellus voi toimia taustalla] ja valitse sitten [Salli sovelluksen suorittaa taustatehtäviä].
Vaihtoehtoisesti tulosta sen jälkeen, kun olet poistanut virransäästön käytöstä kohdassa [Akku].
Kaupan sovelluksesta tulostaminen Windows 8.1/Server 2012 R2 -versiossa
1.
Näytä tulostettavat tiedot sovelluksessa.
2.
Avaa oikopolut ja napsauta sitten [ Laitteet] -painiketta → [
Laitteet] -painiketta → [ Tulosta] → käyttämääsi laitetta.
Tulosta] → käyttämääsi laitetta.
 Laitteet] -painiketta → [
Laitteet] -painiketta → [ Tulosta] → käyttämääsi laitetta.
Tulosta] → käyttämääsi laitetta.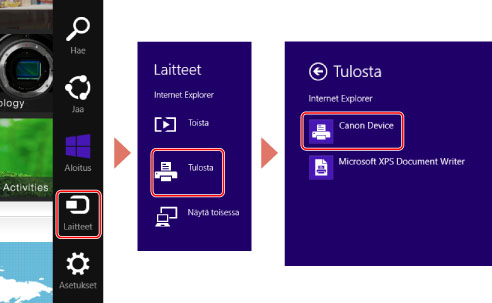
3.
Valitse [Lisää asetuksia].
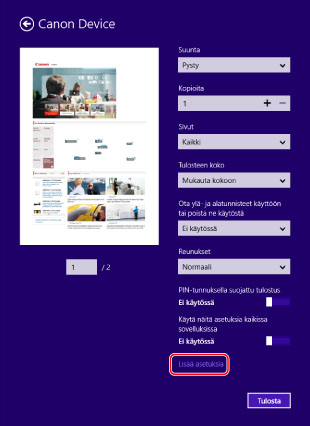
4.
Määritä ajurin tulostusasetusnäytössä tarvittavat kohdat.
Voit vaihtaa välilehteä tarvittaessa.
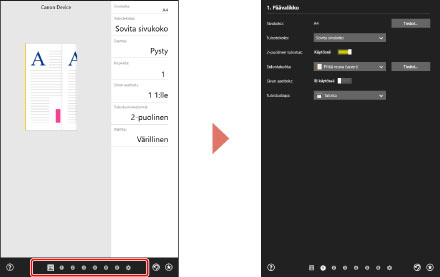
 HUOMAUTUS
HUOMAUTUSJos näkyvissä on Windowsin vakiotulostusasetusnäyttö, joka eroaa edellä kuvatusta, ongelma voi johtua ympäristöstä, asetuksista tai ajurin asennuksen tilasta. Vianmäärityksessä on lisätietoja siitä, kuinka saat ajurin tulostusasetusnäytön näkyviin.
Jos haluamasi toiminnot eivät näy tulostusasetusnäytössä, määritä tulostusasetukset sen jälkeen, kun olet ottanut käyttöön laitteen toiminnot noutamalla laitteen tiedot jne.
5.
Napsauta [ ] (Takaisin) -painiketta.
] (Takaisin) -painiketta.
 ] (Takaisin) -painiketta.
] (Takaisin) -painiketta.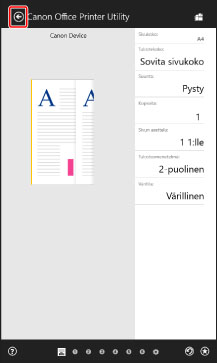
6.
Napsauta tulostusnäytössä [Tulosta]-painiketta.