Windowsin vakiotulostusasetusnäyttö tulee näkyviin
Ajurin asentamisen jälkeenkään ajurin tulostusasetukset eivät välttämättä näy vaan niiden tilalla näkyy Windowsin vakiomuotoinen tulostusasetusnäyttö. Jos näin käy, se voi johtua useasta eri syystä.
Näytä ajurin tulostusasetusnäyttö, jossa viitataan kohtiin Syy ja Korjaus. Niissä kerrotaan kaikista näkyvissä olevista Windowsin vakiotulostusasetusnäytöistä.
Jos näkyy laitteen kuvakkeesta kohdassa [Laitteet ja tulostimet] tai työpöytäsovelluksessa
Seuraava näyttö aukeaa laitteen kuvakkeesta kohdassa [Laitteet ja tulostimet] tai tulostettaessa työpöytäsovelluksesta.
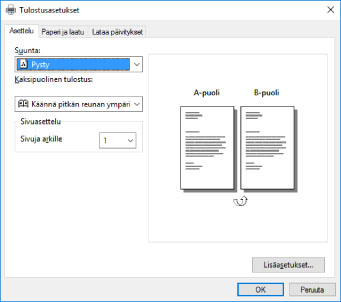
Syy 1.
Ajuria ei ole asennettu oikein asiakastietokoneeseen jaetussa tulostinympäristössä.
Korjaus
Lisätietoja on kohdassa, jossa käsitellään tietokoneen määrittämistä jaetuksi tulostimeksi ja ajurin häviämistä.
Syy 2.
Ajuri asennettiin käyttämällä Windowsin tulostimen lisäämistoimintoa (määrittämällä inf-tiedosto tai käyttämällä Windows Update -ominaisuutta).
Korjaus
Asenna ajuri käyttämällä asennusohjelmaa.
Jos ympäristö ei salli asennusta asennusohjelmaa käyttämällä, voit käyttää Windowsin vakiotulostusasetusnäyttöä.
Syy 3.
On mahdollista, että tulostimen ajurin asentamisen yhteydessä ilmenee jokin ongelma.
Korjaus
Poista tulostimen ajurin asennus ja asenna ajuri uudelleen ohjeiden mukaisesti.
Syy 4.
Ajurin yhteys tulostusasetusnäyttöön katkesi, kun ajuri päivitettiin käyttämällä Windows Update -ominaisuutta.
Korjaus
Lataa uusin ajuri Canonin web-sivustosta (https://global.canon/) ja päivitä ajuri käyttämällä asennusohjelmistoa.
Jos avautuu kaupan sovelluksesta
Seuraava näyttö tulee näkyviin kaupan sovelluksesta tulostettaessa.
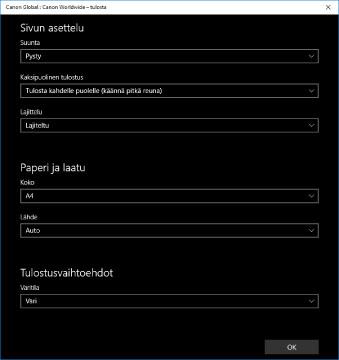
Syy 1.
Ei voida muodostaa Internet-yhteyttä käytössä olevasta tietokoneesta.
Korjaus
Kaupan sovelluksesta tulostamisen edellyttämät toiminnot on asennettu Windows-kaupasta Internetin kautta. Tarkista, että voit käyttää Windows-kauppaa tietokoneellasi ja asenna ajuri uudelleen.
Syy 2.
Tili, jolla kirjauduit Windowsiin, ei ole liitetty Microsoft-tiliin.
Korjaus
Käytä Microsoft-tiliä Windows-kaupasta asentamiseen.
Jos tili, jota käytät kirjautuessasi Windowsiin, on jokin muu tili kuin Microsoft-tili (paikallinen tili tai toimialueen tili), sinun on yhdistettävä käyttämäsi tili ja Microsoft-tili seuraavien ohjeiden mukaisesti ja suoritettava asennus.
(1) Avaa [Tilit]-näyttö.
Windows 10
Valitse [Asetukset] > [Tilit].
Windows 8.1
Avaa oikopolut [Työpöytä]-näytössä → valitse [ Asetukset] > [Muuta tietokoneen asetuksia] > [Tilit].
Asetukset] > [Muuta tietokoneen asetuksia] > [Tilit].
 Asetukset] > [Muuta tietokoneen asetuksia] > [Tilit].
Asetukset] > [Muuta tietokoneen asetuksia] > [Tilit].(2) Määritä järjestö Microsoft-tilille.
Windows 10
Valitse [Tietosi] > [Kirjaudu sisään Microsoft-tilillä sen sijaan].
Windows 8.1
Valitse [Oma tili] > [Yhdistä Microsoft-tiliin].
Kun olet määrittänyt asetukset näytön ohjeiden mukaisesti, tarkista että kyseinen Microsoft-tili näkyy tilitiedoissa.
Syy 3.
Sovellus on asetettu siten, että Windowsin vakiotulostusasetukset näytetään.
Korjaus
Jos tulostat kaupan sovelluksesta, aseta sovellus siten, että ajurin tulostusasetusten ruutu näytetään.
(1) Käynnistä Canon Office Printer Utility.
Windows 10
Valitse Käynnistä-valikko > [Canon Office Printer Utility] sovellusluettelosta.
Windows 8.1/Server 2012 R2
Napsauta [ ] joka on [Aloitus]-ruudun alaosassa > [Canon Office Printer Utility] kohdassa [Sovellukset] ruudulla.
] joka on [Aloitus]-ruudun alaosassa > [Canon Office Printer Utility] kohdassa [Sovellukset] ruudulla.
 ] joka on [Aloitus]-ruudun alaosassa > [Canon Office Printer Utility] kohdassa [Sovellukset] ruudulla.
] joka on [Aloitus]-ruudun alaosassa > [Canon Office Printer Utility] kohdassa [Sovellukset] ruudulla.(2) Näytä [Valinnat]-ruutu kohdassa Canon Office Printer Utility.
Windows 10
Valitse valikko [ ] sovellusruudun yläosassa > [Asetukset] > [Valinnat].
] sovellusruudun yläosassa > [Asetukset] > [Valinnat].
 ] sovellusruudun yläosassa > [Asetukset] > [Valinnat].
] sovellusruudun yläosassa > [Asetukset] > [Valinnat].Windows 8.1/Server 2012 R2
Näytä oikopolkupalkki [Työpöytä] ruudulla → valitse [ Asetukset] > [Valinnat].
Asetukset] > [Valinnat].
 Asetukset] > [Valinnat].
Asetukset] > [Valinnat].(3) Poista käytöstä [Tulostusasetusnäytön asetukset] > [Näytä aina yhteensopivuustilassa].