Het stuurprogramma verwijderen
In dit gedeelte wordt de procedure uitgelegd voor het verwijderen van een stuurprogramma dat niet meer nodig is.
De verwijderingsmethode hangt af van of het installatieprogramma dan wel de Windows-functie Printer toevoegen werd gebruikt (met behulp van een inf-bestand of door het gebruik van Windows Update) tijdens de installatie van het stuurprogramma.
Voorwaarden
Wanneer u de computer start, moet u zich aanmelden als lid van Administrators.
Schermweergave [Bureaublad] (bij gebruik van Windows 8.1/Server 2012 R2)
Procedures
Voor stuurprogramma's die door een installatieprogramma werden geïnstalleerd
1.
Start het verwijderingsprogramma van het stuurprogramma.
Bij het gebruik van Windows-functies
In Windows 10/Server 2016/Server 2019
(1) Open [Instellingen] > [Apps] of [Systeem] > [Apps en onderdelen].
(2) Selecteer het te verwijderen stuurprogramma in [V4 Printer Driver Uninstaller] → klik op [Verwijderen].
In andere besturingssystemen dan de bovenstaande
(1) Open [Configuratiescherm] > [Programma's] > [Een programma verwijderen].
(2) Selecteer het te verwijderen stuurprogramma in [V4 Printer Driver Uninstaller] → klik op [Verwijderen/wijzigen].
Als u de verwijderingsfunctie van Windows gebruikt, wordt het verwijderingsprogramma weergegeven in de taal die u in het installatieprogramma hebt geselecteerd.
Bij het gebruik van het verwijderingsbestand van het stuurprogramma
Dubbelklik op een van de volgende bestanden.
Bij het gebruik van een bestand in de map van het geïnstalleerde stuurprogramma
Gebruik het bestand [UNINSTAL.exe] dat overeenstemt met het stuurprogramma in de volgende map.
<install folder>\Canon\PrnUninstall
Bij het gebruik van een bestand in de map van het gedownloade stuurprogramma
Installer\UNINSTAL.exe
2.
Selecteer de naam van het apparaat dat u wilt verwijderen → klik op [Verwijderen].
[Opschonen]: Klik hierop om alle bestanden en informatie in het register met betrekking tot alle weergegeven stuurprogramma's in de lijst en dus niet alleen het geselecteerde stuurprogramma te verwijderen. Klik op [Verwijderen] om een normale verwijdering van het stuurprogramma uit te voeren.
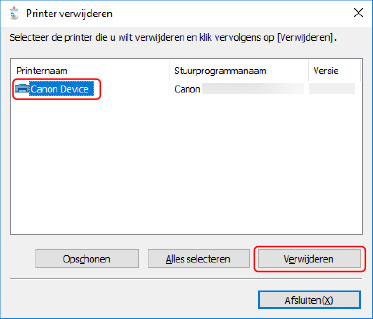
3.
Klik in het scherm om te bevestigen of u de printer wilt verwijderen op [Ja].
Mogelijk wordt er een bevestigingsmelding weergegeven die vraagt of u ook het pakket wilt verwijderen.
4.
Klik in het scherm [Printer verwijderen] op [Afsluiten].
 OPMERKING
OPMERKINGBij de verbinding van een apparaat via USB, kan het pictogram van het apparaat niet worden verwijderd door het verwijderingsprogramma. Om het te verwijderen, voert u de procedure uit voor het verwijderen van stuurprogramma's die werden geïnstalleerd via de Windows-functie Printer toevoegen.
Voor stuurprogramma's geïnstalleerd via de Windows-functie Printer toevoegen
1.
Open [Apparaten en printers] in het [Configuratiescherm] van Windows.
2.
Klik met de rechtermuisknop op het pictogram van het apparaat dat u wilt verwijderen → selecteer [Apparaat verwijderen].
Als u een touchscreen gebruikt, houd het pictogram van het te verwijderen apparaat dan ingedrukt → tik op [Apparaat verwijderen] in het pop-upmenu.
3.
Klik in het scherm [Apparaat verwijderen] op [Ja].
4.
Selecteer het pictogram van een willekeurig apparaat → klik in het menu op [Eigenschappen van afdrukserver].
5.
Geef het tabblad [Stuurprogramma's] op het scherm [Eigenschappen van afdrukserver] weer.
6.
Klik op [Stuurprogramma-instellingen wijzigen] → selecteer het te verwijderen stuurprogramma bij [Geïnstalleerde printerstuurprogramma's] → klik op [Verwijderen].
7.
Selecteer [Stuurprogramma en stuurprogrammapakket verwijderen] → klik op [OK].
8.
Bevestig het stuurprogramma in het bevestigingsscherm → klik op [Ja].
9.
Als het scherm [Stuurprogrammapakket verwijderen] wordt weergegeven, klik dan op [Verwijderen] nadat u hebt gecontroleerd of de pakketinformatie juist is → klik op [OK].
Mogelijk wordt een bericht weergegeven waarin wordt vermeld dat het pakket niet kan worden verwijderd. In dat geval wordt alleen het stuurprogramma verwijderd.