Afdrukken vanaf Store-Apps
Dit is de basisprocedure voor het openen van het afdrukinstellingsscherm van het stuurprogramma en het afdrukken vanaf een store-app.
Als de gewenste functies niet worden weergegeven in het afdrukinstellingenscherm van een store-app, kunt u ze mogelijk gebruiken door de standaardinstellingen te wijzigen.
Raadpleeg de Gebruikershandleiding voor Canon Office Printer Utility voor meer informatie over afdrukinstellingen van store-apps.
 OPMERKING
OPMERKINGSchakel, wanneer u een apparaat gebruikt dat is verbonden via een WSD-poort, [Gebruik WSD] in op dat apparaat.
Als u in Windows 10 afdrukt, zorg er dan voor dat zowel [Apps mogen op de achtergrond worden uitgevoerd] als [Canon Office Printer Utility] is ingeschakeld in [Instellingen] > [Privacy] > [Achtergrond-apps] in Windows.
Afdrukken vanaf een store-app in Windows 10
1.
Selecteer [Afdrukken] onder het menu van de app.
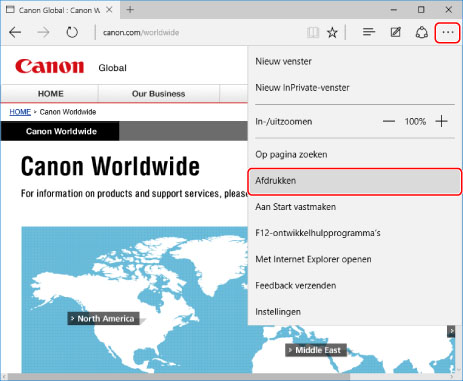
2.
Selecteer in het afdrukscherm het apparaat dat u gebruikt → klik op [Meer instellingen].
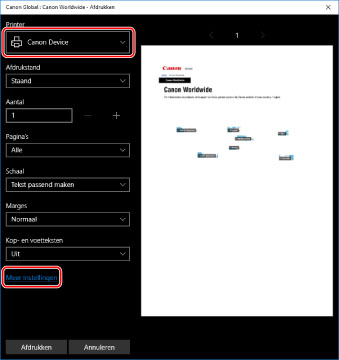
3.
Stel in het afdrukinstellingsscherm van het stuurprogramma de vereiste items in.
U kunt, indien nodig, wisselen tussen de tabbladen.
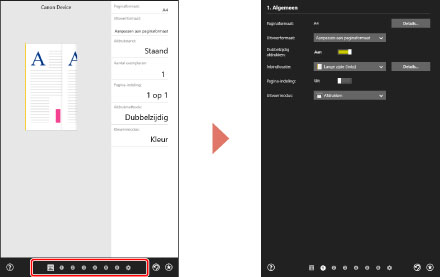
 OPMERKING
OPMERKINGAls het standaardscherm met afdrukinstellingen van Windows op een andere manier wordt weergegeven dan het bovenstaande scherm, kan dit het gevolg zijn van een fout in de omgeving, instellingen of installatie van het stuurprogramma. Raadpleeg de probleemoplossingen om het scherm met afdrukinstellingen van het stuurprogramma weer te geven.
Als de functie, waarnaar u op zoek bent, niet wordt weergegeven in het scherm Afdrukinstellingen, configureer de afdrukinstellingen dan nadat u de functies van het apparaat hebt ingeschakeld door de apparaatinformatie op te halen, enz.
4.
Klik op [OK].
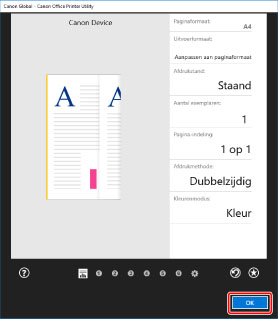
5.
Klik in het afdrukscherm op [Afdrukken].
 OPMERKING
OPMERKINGAls u de batterijbesparing van Windows gebruikt, kunt u mogelijk niet afdrukken als de batterij niet voldoende is opgeladen. In dat geval moet u één van de volgende stappen uitvoeren voor u gaat afdrukken.
Sluit uw pc aan op netstroom
Zorg ervoor dat in de batterij-instellingen de optie om het hulpprogramma Canon Office Printer Utility achtergrondtaken te laten uitvoeren, is ingeschakeld
Hiervoor volgt u de volgende procedure.
(1) Klik op [Apps weergeven die invloed zijn op de levensduur van de accu] in [Instellingen] > [Systeem] > [Batterij].
(2) In het weergegeven scherm selecteert u [Weergeven] > [Alle apps].
(3) Selecteer [Canon Office Printer Utility] → schakel de optie [Laat Windows beslissen of deze app op de achtergrond kan worden uitgevoerd] uit en selecteer vervolgens [De app mag achtergrondtaken uitvoeren].
U kunt ook afdrukken nadat u de batterijbesparing in [Batterij] hebt uitgeschakeld.
Afdrukken vanaf een store-app in Windows 8.1/Server 2012 R2
1.
Open de gegevens die u wilt afdrukken in de app.
2.
Open de functiebalk en klik op [ Apparaten] → [
Apparaten] → [ Afdrukken] → het apparaat dat u gebruikt.
Afdrukken] → het apparaat dat u gebruikt.
 Apparaten] → [
Apparaten] → [ Afdrukken] → het apparaat dat u gebruikt.
Afdrukken] → het apparaat dat u gebruikt.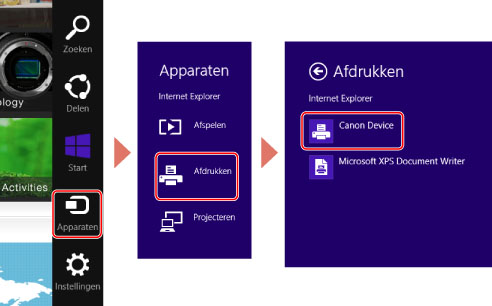
3.
Klik op [Meer instellingen].
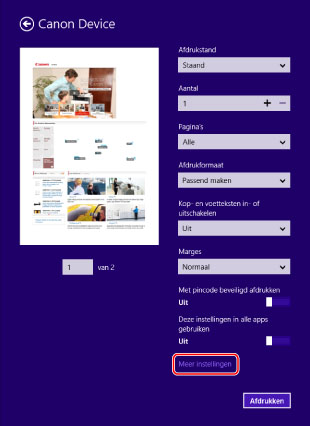
4.
Stel in het afdrukinstellingsscherm van het stuurprogramma de vereiste items in.
U kunt, indien nodig, wisselen tussen de tabbladen.
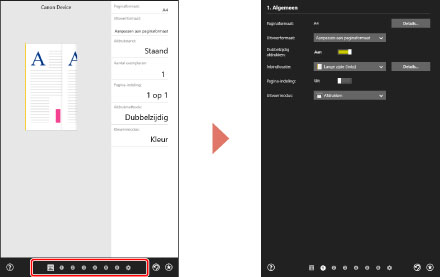
 OPMERKING
OPMERKINGAls het standaardscherm met afdrukinstellingen van Windows op een andere manier wordt weergegeven dan het bovenstaande scherm, kan dit het gevolg zijn van een fout in de omgeving, instellingen of installatie van het stuurprogramma. Raadpleeg de probleemoplossingen om het scherm met afdrukinstellingen van het stuurprogramma weer te geven.
Als de functie, waarnaar u op zoek bent, niet wordt weergegeven in het scherm Afdrukinstellingen, configureer de afdrukinstellingen dan nadat u de functies van het apparaat hebt ingeschakeld door de apparaatinformatie op te halen, enz.
5.
Klik op [ ] (Terug).
] (Terug).
 ] (Terug).
] (Terug).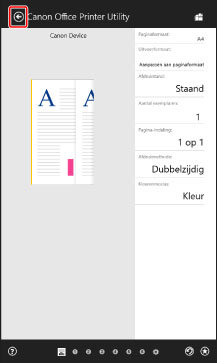
6.
Klik in het afdrukscherm op [Afdrukken].