アンインストールする
不要になったドライバーをアンインストールする手順を説明します。
インストーラーを使用してインストールしたか、またはWindowsのプリンター追加機能でインストールしたかによって、アンインストール方法が異なります。
事前条件
コンピューター起動時、Administratorsのメンバーとしてのログオン
[デスクトップ]画面の表示(Windows 8.1/Server 2012 R2を使用している場合)
操作手順
インストーラーでインストールしたドライバーの場合
1.
ドライバーのアンインストーラーを起動
Windowsの機能を使用する場合
Windows 10/Server 2016/Server 2019のとき
(1) [設定]>[アプリ]または[システム]>[アプリと機能]を表示
(2) [V4 Printer Driver Uninstaller]の内、削除するドライバーを選択 → [アンインストール]をクリック
上記以外のOSのとき
(1) [コントロールパネル]>[プログラム]>[プログラムのアンインストール]を表示
(2) [V4 Printer Driver Uninstaller]の内、削除するドライバーを選択 → [アンインストールと変更]をクリック
Windowsの機能を使用すると、インストーラーで選択した言語でアンインストーラーが表示されます。
ドライバーが提供するアンインストール用ファイルを使用する場合
次のどちらかのファイルをダブルクリックしてください。
インストールされているドライバーのフォルダー内にあるファイルを使用するとき
次のフォルダーの下にある、ドライバーに対応した[UNINSTAL.exe]を使用してください。
<インストールフォルダー>\Canon\PrnUninstall
ダウンロードしたドライバーのフォルダー内にあるファイルを使用するとき
Installer\UNINSTAL.exe
2.
アンインストールするデバイス名を選択 → [削除]をクリック
[クリーンアップ]:選択されているドライバーだけでなく、一覧に表示されたすべてのドライバーに関連するファイルやレジストリ情報なども同時に削除する場合にクリックします。通常は、[削除]をクリックしてアンインストールしてください。
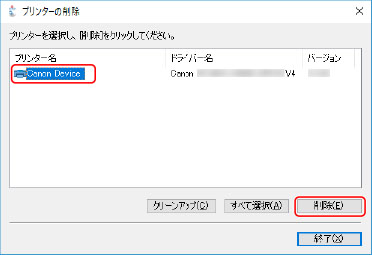
3.
プリンターを削除するかどうかの確認画面で、[はい]をクリック
パッケージも削除するかどうかの確認メッセージが表示される場合があります。
4.
[プリンターの削除]画面で、[終了]をクリック
Windowsのプリンター追加機能でインストールしたドライバーの場合
1.
Windowsの[コントロールパネル]から[デバイスとプリンター]を表示
2.
削除するデバイスのアイコンを右クリック → [デバイスの削除]を選択
タッチパネルを使用している場合は、削除するデバイスのアイコンを長押し → ポップアップメニューで[デバイスの削除]をタップしてください。
3.
[デバイスの削除]画面で、[はい]をクリック
4.
任意のデバイスのアイコンを選択 → メニューから[プリント サーバー プロパティ]をクリック
5.
[プリント サーバーのプロパティ]画面で、[ドライバー]シートを表示
6.
[ドライバー設定の変更]をクリック → [インストールされたプリンタードライバー]から削除するドライバー名を選択 → [削除]をクリック
7.
[ドライバーとパッケージを削除する]を選択 → [OK]をクリック
8.
確認画面で削除するドライバーを確認 → [はい]をクリック
9.
[ドライバー パッケージの削除]画面が表示されたら、パッケージ情報を確認したあと[削除]をクリック → [OK]をクリック
パッケージが削除できないことを示すメッセージが表示されている場合があります。この場合はドライバーだけ削除されます。