複数の用紙に分けて大きなポスターを印刷する
1ページのデータを拡大して、複数枚の用紙に分割して印刷します。出力用紙を貼り合わせることにより、ポスターのような大きなプリントを作成できます。
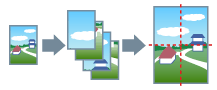
ポスター印刷の設定と出力例もご紹介しています。
ポスター印刷するには
1.
[レイアウト]シートを表示
2.
[ポスター]を選択 → 分割数を指定
[分割数指定]を選択した場合は、[ポスターの分割数指定]ダイアログボックスで、縦横の分割数をそれぞれ指定します。
印刷するページの範囲や境界線の印刷など詳細な項目を設定したい場合は、このあとの手順も行ってください。
3.
[詳細]をクリック
4.
[ポスターの設定]ダイアログボックスで、必要に応じた項目を設定
5.
[OK]をクリック
ポスター印刷の設定と出力例
ポスター印刷に関する設定例とその出力結果の組み合わせを示します。設定例では、必要に応じて、[ポスターの設定]ダイアログボックスでの設定状態も合わせて表示しています。
設定例1.
[基本]シート>[印刷の向き]:[縦]
[レイアウト]シート>[ポスター]:[1 x 2]
出力結果
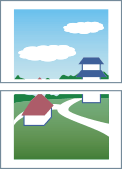
設定例2.
[基本]シート>[印刷の向き]:[縦]
[レイアウト]シート>[ポスター]>[分割数指定]:[縦の分割数]3 /[横の分割数]2を設定
出力結果
[ポスターの設定]ダイアログボックス >[用紙の向きを90度回転]>[する]または[自動]を選択した場合
[自動]を選択すると、印刷データが、より大きく印刷できる向きで出力されます。この例では、[する]を選択した場合と同じ向きになります。
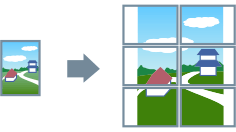
[ポスターの設定]ダイアログボックス >[用紙の向きを90度回転]>[しない]を選択した場合
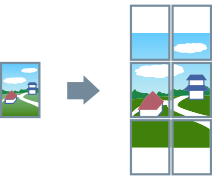
設定例3.
[レイアウト]シート>[ポスター]:[2 x 2]
[ポスターの設定]ダイアログボックスでの詳細設定
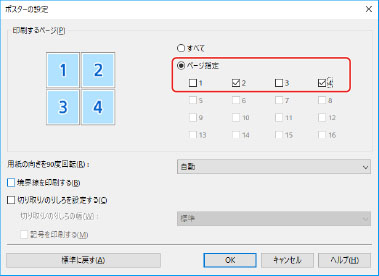
出力結果
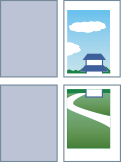
設定例4.
[レイアウト]シート>[ポスター]:[2 x 2]
[ポスターの設定]ダイアログボックスでの詳細設定
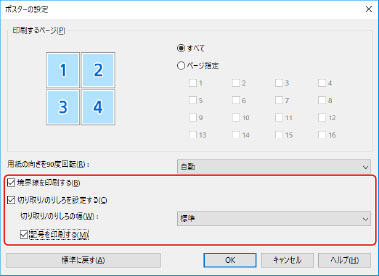
出力結果
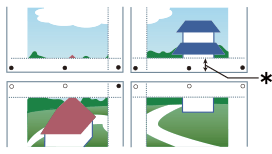
凡例
破線:境界線
 :のりしろマーク
:のりしろマーク :切り取りマーク
:切り取りマーク :のりしろ幅
:のりしろ幅