Printing from a Desktop App
This explains the basic procedure for displaying the print settings screen of the driver and printing from a desktop app.
 NOTE
NOTEIf you are using the battery saver in Windows 10, print after plugging in your computer or after deactivating the battery saver in [Settings] > [System] > [Battery].
1.
Select [Print] from the menu of the app.
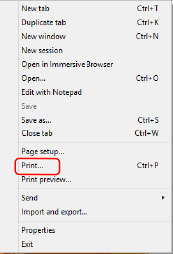
2.
In the print screen, select the device you are using → click [Preferences], [Printer properties], or [Properties].
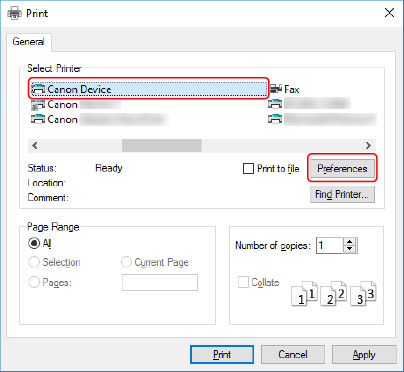
3.
In the print settings screen of the driver, set the required items.
You can switch sheets if necessary.
The current settings are illustrated in the preview. By clicking the preview, you can set basic print functions such as two-sided printing, binding location, page layout, etc.
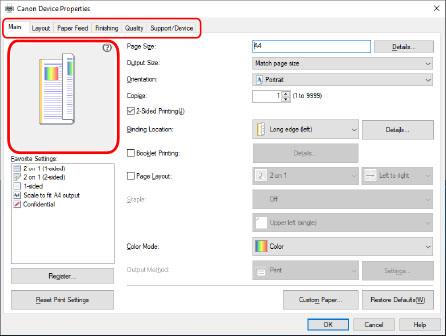
 NOTE
NOTEIf the Windows standard print setting screen, which differs from the screen above, is displayed, it may be due to an error in the environment, settings, or installation state of the driver. Refer to the troubleshooting to enable the print settings screen of the driver to be displayed.
If the function you want to use is not displayed in the print settings screen, configure the print settings after enabling the functions of the device by retrieving the device information etc.
4.
Click [OK].
5.
In the print screen, click [Print] or [OK].