Desinstalación del controlador
En esta sección se describe el procedimiento para desinstalar un controlador que ya no se necesita.
El método de desinstalación varía en función de si se ha utilizado el instalador o la función para añadir impresoras de Windows al instalar el controlador.
Requisitos previos
Al iniciar el equipo, inicie sesión como miembro de Administrators.
Pantalla [Escritorio] (al utilizar Windows 8.1/Server 2012 R2)
Procedimientos
Para controladores instalados mediante un instalador
1.
Inicie el desinstalador del controlador.
Cuando utilice las funciones de Windows
En Windows 10/Server 2016/Server 2019
(1) Visualice [Configuración] > [Aplicaciones] o [Sistema] > [Aplicaciones y características].
(2) Seleccione el controlador que desea desinstalar en [V4 Printer Driver Uninstaller] → haga clic en [Desinstalar].
En sistemas operativos distintos a los mencionados anteriormente
(1) Visualice [Panel de control] > [Programas] > [Desinstalar un programa].
(2) Seleccione el controlador que desea desinstalar en [V4 Printer Driver Uninstaller] → haga clic en [Desinstalar o cambiar].
Cuando utilice la función de desinstalación de Windows, el desinstalador estará en el idioma que seleccionó en el instalador.
Cuando utilice el archivo de desinstalación proporcionado con el controlador
Haga doble clic en uno de los siguientes archivos.
Cuando utilice un archivo de la carpeta de un controlador instalado
Utilice el archivo [UNINSTAL.exe] correspondiente al controlador de la carpeta siguiente.
<carpeta de instalación>\Canon\PrnUninstall
Cuando utilice un archivo de la carpeta de un controlador descargado
Installer\UNINSTAL.exe
2.
Seleccione el nombre del dispositivo que desee desinstalar → haga clic en [Eliminar].
[Limpiar]: haga clic en esta opción simultáneamente para eliminar todos los archivos y datos de registro relacionados con todos los controladores que aparecen en la lista, no solo los del controlador seleccionado. Haga clic en [Eliminar] para llevar a cabo una desinstalación normal del controlador.
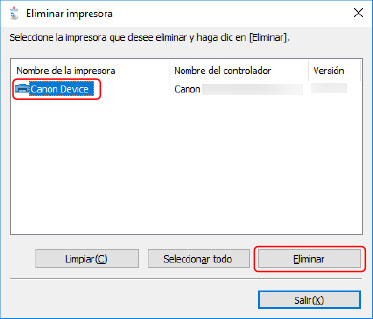
3.
En la pantalla de confirmación de si desea eliminar la impresora, haga clic en [Sí].
Es posible que aparezca un mensaje de confirmación preguntando si también desea eliminar el paquete.
4.
En la pantalla [Eliminar impresora], haga clic en [Salir].
Para los controladores que se instalaron con la función para añadir impresoras de Windows
1.
Visualice [Dispositivos e impresoras] desde el [Panel de control] de Windows.
2.
Haga clic con el botón derecho en el icono del dispositivo que desee quitar → seleccione [Quitar dispositivo].
Si está utilizando un panel táctil, mantenga pulsado el icono del dispositivo que desee eliminar → toque en [Quitar dispositivo] en el menú emergente.
3.
En la pantalla [Quitar dispositivo], haga clic en [Sí].
4.
Seleccione el icono de cualquier dispositivo → haga clic en [Propiedades del servidor de impresión] en el menú.
5.
Abra la hoja [Controladores] en la pantalla [Propiedades del servidor de impresión].
6.
Haga clic en [Cambiar configuración de controladores] → seleccione el controlador que desee eliminar de [Controladores de impresora instalados] → haga clic en [Quitar].
7.
Seleccione [Quitar el controlador y el paquete de controladores] → haga clic en [Aceptar].
8.
Confirme el controlador en la pantalla de confirmación → haga clic en [Sí].
9.
Si se muestra la pantalla [Quitar paquete de controladores], haga clic en [Eliminar] después de verificar la información del paquete → haga clic en [Aceptar].
Puede aparecer un mensaje que indica que no se puede eliminar el paquete. En tal caso, solo se elimina el controlador.