A continuación, se mostrará la pantalla de ajustes de impresión estándar de Windows
Aunque instale el controlador, es posible que la pantalla de ajustes de impresión del controlador no se muestre y que en su lugar se muestre la pantalla de ajustes de impresión estándar de Windows. En tal caso, esto puede deberse a un elevado número de causas.
Visualice la pantalla de ajustes de impresión del controlador mientras consulta "Causa" y "Solución", que explican cada pantalla de ajustes de impresión estándar de Windows que se muestra.
Si se muestra desde el icono del dispositivo en [Dispositivos e impresoras] o en una aplicación de escritorio
Se mostrará la pantalla siguiente desde el icono del dispositivo en [Dispositivos e impresoras] o al imprimir con una aplicación de escritorio.
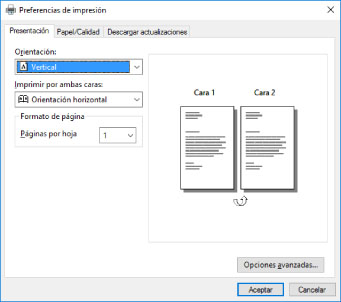
Causa 1.
El controlador no se ha instalado correctamente en el cliente en un entorno de impresora compartida.
Solución
Consulte el procedimiento de ajuste de un ordenador como cliente de impresora compartida e instale el controlador.
Causa 2.
El controlador se instaló con la función para añadir impresoras de Windows (especificando un archivo inf).
Solución
Instale el controlador mediante el instalador.
Si el entorno no permite la instalación mediante el controlador, podrá utilizar la pantalla de ajustes de impresión estándar de Windows.
Causa 3.
Existe la posibilidad de que se produzca algún tipo de problema durante la instalación del controlador de impresora.
Solución
Desinstale el controlador de impresora y, a continuación, vuelva a instalarlo mediante el procedimiento correcto.
Si se muestra desde una aplicación de la Tienda
La siguiente pantalla aparece al imprimir desde una aplicación de la Tienda.
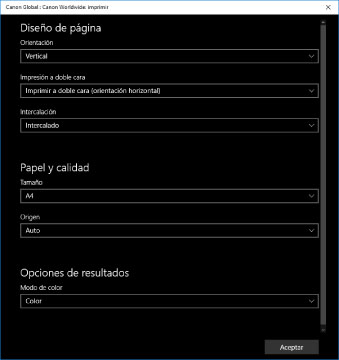
Causa 1.
No puede establecer una conexión a Internet desde el ordenador que está utilizando.
Solución
Las funciones necesarias para imprimir con una aplicación de la tienda se instalan desde Windows store a través de Internet. Compruebe que puede acceder a Windows store desde el ordenador que está utilizando y, a continuación, vuelva a instalar el controlador.
Causa 2.
La cuenta que ha utilizado para iniciar sesión en Windows no está asociada con ninguna cuenta de Microsoft.
Solución
Utilice una cuenta de Microsoft para efectuar la instalación desde Windows store.
Si la cuenta que está utilizando al iniciar sesión en Windows no es una cuenta de Microsoft (una cuenta local o una cuenta de dominio), deberá seguir el procedimiento indicado a continuación para asociarla con una cuenta de Microsoft y, a continuación, efectuar la instalación.
(1) Abra la pantalla [Cuentas].
En Windows 10
Seleccione [Configuración] > [Cuentas].
En Windows 8.1
Visualice la Charm Bar en la pantalla [Escritorio] → seleccione [ Configuración] > [Cambiar configuración de PC] > [Cuentas].
Configuración] > [Cambiar configuración de PC] > [Cuentas].
 Configuración] > [Cambiar configuración de PC] > [Cuentas].
Configuración] > [Cambiar configuración de PC] > [Cuentas].(2) Establezca una asociación con una cuenta Microsoft.
En Windows 10
Seleccione [Tu información] > [Iniciar sesión con una cuenta de Microsoft en su lugar].
En Windows 8.1
Seleccione [Tu cuenta] > [Conectarse a una cuenta Microsoft].
Cuando haya terminado de configurar los ajustes de acuerdo con las instrucciones que aparecen en pantalla, compruebe que la cuenta Microsoft asociada se visualice en la información de la cuenta.
Causa 3.
La aplicación está configurada para que se muestre la pantalla de ajustes de impresión estándar de Windows.
Solución
Si está imprimiendo desde una aplicación de la Tienda, configure la aplicación para que se muestre la pantalla de ajustes de impresión.
(1) Inicie la Canon Office Printer Utility.
En Windows 10
Seleccione el menú Iniciar > [Canon Office Printer Utility] de la lista de aplicaciones.
En Windows 8.1/Server 2012 R2
Haga clic en [ ] en la parte inferior de la pantalla [Inicio] > [Canon Office Printer Utility] en la pantalla [Aplicaciones].
] en la parte inferior de la pantalla [Inicio] > [Canon Office Printer Utility] en la pantalla [Aplicaciones].
 ] en la parte inferior de la pantalla [Inicio] > [Canon Office Printer Utility] en la pantalla [Aplicaciones].
] en la parte inferior de la pantalla [Inicio] > [Canon Office Printer Utility] en la pantalla [Aplicaciones].(2) Abra la pantalla [Opciones] de la Canon Office Printer Utility.
En Windows 10
Seleccione el menú [ ] en la parte superior de la pantalla de la aplicación > [Configuración] > [Opciones].
] en la parte superior de la pantalla de la aplicación > [Configuración] > [Opciones].
 ] en la parte superior de la pantalla de la aplicación > [Configuración] > [Opciones].
] en la parte superior de la pantalla de la aplicación > [Configuración] > [Opciones].En Windows 8.1/Server 2012 R2
Visualice la Charm Bar en la pantalla [Escritorio] → seleccione [ Configuración] > [Opciones].
Configuración] > [Opciones].
 Configuración] > [Opciones].
Configuración] > [Opciones].(3) Desactive [Configuración para la pantalla de configuración de impresión] > [Mostrar siempre en modo compatibilidad].