Désinstallation du pilote
Voici la procédure à suivre pour désinstaller un pilote devenu inutile.
La procédure de désinstallation diffère selon que vous avez utilisé le programme d'installation ou la fonction Ajouter une imprimante de Windows pour installer le pilote.
Conditions préalables
Lors du démarrage de l'ordinateur, connectez-vous en tant que membre du groupe Administrators.
Affichage de l'écran [Bureau] (si vous utilisez Windows 8.1/Server 2012 R2)
Procédures
Pour les pilotes qui ont été installés par un programme d'installation
1.
Démarrez le programme de désinstallation du pilote.
Si vous utilisez les fonctions de Windows
Dans Windows 10/Server 2016/Server 2019
(1) Affichez [Paramètres] > [Applications] ou [Système] > [Applications et fonctionnalités].
(2) Sélectionnez le pilote à supprimer dans l'option [V4 Printer Driver Uninstaller] → cliquez sur [Désinstaller].
Dans d'autres systèmes d'exploitation que le précédent
(1) Affichez [Panneau de configuration] > [Programmes] > [Désinstaller un programme].
(2) Sélectionnez le pilote à supprimer dans l'option [V4 Printer Driver Uninstaller] → cliquez sur [Désinstaller/Modifier].
Si vous utilisez la fonction de désinstallation de Windows, le programme de désinstallation est affiché dans la langue sélectionnée dans le programme d'installation.
Si vous utilisez le fichier de désinstallation fourni avec le pilote
Double-cliquez sur l'un des fichiers suivants.
Si vous utilisez un fichier dans un dossier de pilote installé
Utilisez l'application [UNINSTAL.exe] correspondant au pilote dans le dossier suivant.
<dossier d'installation>\Canon\PrnUninstall
Si vous utilisez un fichier dans un dossier de pilote téléchargé
Installer\UNINSTAL.exe
2.
Cliquez sur le nom du périphérique que vous souhaitez désinstaller → cliquez sur [Supprimer].
[Nettoyer] : Cliquez sur cette option pour supprimer simultanément tous les fichiers et toutes les informations du registre associées à l'ensemble des pilotes affichés dans la liste, et non uniquement au pilote sélectionné. Cliquez sur [Supprimer] pour exécuter une désinstallation standard du pilote.
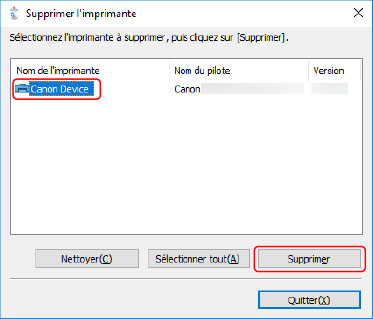
3.
Sur l'écran demandant de confirmer que vous souhaitez supprimer l'imprimante, cliquez sur [Oui].
Il se peut qu'un message de confirmation vous demandant si vous souhaitez également supprimer le progiciel s'affiche.
4.
Sur l'écran [Supprimer l'imprimante], cliquez sur [Quitter].
Pour les pilotes qui ont été installés avec la fonction Ajouter une imprimante de Windows
1.
Affichez [Périphériques et imprimantes] dans le [Panneau de configuration] de Windows.
2.
Cliquez avec le bouton droit sur l'icône du périphérique à supprimer → sélectionnez [Supprimer le périphérique].
Si vous utilisez un écran tactile, appuyez de manière prolongée sur l'icône du périphérique que vous souhaitez supprimer → appuyez sur [Supprimer le périphérique] dans le menu contextuel.
3.
Sur l'écran [Supprimer le périphérique], cliquez sur [Oui].
4.
Sélectionnez l'icône d'un périphérique → cliquez sur [Propriétés du serveur d’impression] dans le menu.
5.
Affichez la feuille [Pilotes], dans l'écran [Propriétés du serveur d’impression].
6.
Cliquez sur [Modifier les paramètres de pilote] → sélectionnez le pilote à supprimer dans [Pilotes d’imprimante installés] → cliquez sur [Supprimer].
7.
Sélectionnez [Supprimer le pilote et le package de pilotes] → cliquez sur [OK].
8.
Confirmez le pilote sur l'écran de confirmation → cliquez sur [Oui].
9.
Si l'écran [Supprimer le package de pilotes] s'affiche, cliquez sur [Supprimer] après avoir vérifié les informations du package → cliquez sur [OK].
Il peut arriver qu'un message indiquant que le package ne peut pas être supprimé s'affiche. Dans ce cas, seul le pilote est supprimé.