การเปลี่ยนพอร์ต
หัวข้อนี้มีเนื้อหาเกี่ยวกับขั้นตอนการเปลี่ยนพอร์ตที่ใช้โดยอุปกรณ์ที่เชื่อมต่อกับเครือข่าย
ถ้าคุณกำหนดพอร์ตของอุปกรณ์ไว้ชั่วคราวเมื่อติดตั้งไดรเวอร์ ให้เปลี่ยนไปใช้พอร์ตที่ถูกต้องโดยปฏิบัติตามขั้นตอนนี้
ในที่นี้ได้อธิบายวิธีสร้างพอร์ต Raw หรือ LPR โดยใช้ "Standard TCP/IP Port"
เงื่อนไข
การติดตั้งไดรเวอร์
ตรวจสอบชื่อหรือที่อยู่ IP ของอุปกรณ์ (กรณีที่เพิ่มพอร์ต TCP/IP มาตรฐาน)
เพิ่มพอร์ต TCP/IP มาตรฐานได้โดยคุณต้องใส่ชื่ออุปกรณ์หรือที่อยู่ IP ของอุปกรณ์ สำหรับชื่อของอุปกรณ์ ให้ใช้ชื่ออุปกรณ์ที่มีอยู่ในเครือข่าย หากคุณไม่รู้ชื่อหรือที่อยู่ IP ของอุปกรณ์ ให้ตรวจสอบกับผู้ดูแลระบบเครือข่าย
การกำหนดโพรโทคอลที่จะใช้
Raw: โพรโทคอลที่สามารถใช้กับ Windows ส่งข้อมูลด้วยความเร็วที่สูงกว่า LPR
LPR: โพรโทคอลที่มักใช้กับ TCP/IP
เมื่อเปิดคอมพิวเตอร์ ให้เข้าสู่ระบบในฐานะที่เป็นหนึ่งใน Administrators
ขั้นตอน
1.
แสดง [อุปกรณ์และเครื่องพิมพ์] จาก [แผงควบคุม] ของ Windows
2.
คลิกขวาที่ไอคอนของอุปกรณ์ที่ต้องการตั้งค่า → เลือก [คุณสมบัติเครื่องพิมพ์]
หากคุณใช้แผงควบคุมระบบสัมผัส ให้แตะที่ไอคอนของอุปกรณ์ที่ต้องการตั้งค่า → แตะ [คุณสมบัติเครื่องพิมพ์] ในเมนูป๊อปอัพ
3.
แสดงหน้า [พอร์ต] → คลิก [เพิ่มพอร์ต]
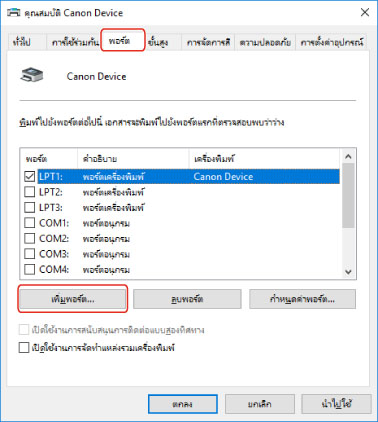
4.
ในกล่องโต้ตอบ [พอร์ตเครื่องพิมพ์] เลือก [Standard TCP/IP Port] จาก [ชนิดพอร์ตที่มีอยู่] → คลิก [สร้างพอร์ต]
5.
ดำเนินการทำงานตามคำแนะนำจากโปรแกรมช่วยเหลือ แล้วใส่ชื่ออุปกรณ์หรือที่อยู่ IP
ระบบจะใส่ [ชื่อพอร์ต] โดยอัตโนมัติ เปลี่ยนชื่อพอร์ตหากจำเป็น
หากหน้าจอ [คุณต้องใส่ข้อมูลพอร์ตเพิ่มเติม] ปรากฏขึ้น ให้คลิก "แสดงรายละเอียด" ต่อไปและปฏิบัติขั้นตอนที่จำเป็น
ให้ปฏิบัติตามขั้นตอนใดขั้นตอนหนึ่งต่อไปนี้
กลับไปยังหน้าจอก่อนหน้าของโปรแกรมช่วยเหลือ → ใส่ข้อมูล [ชื่อหรือที่อยู่ IP ของเครื่องพิมพ์] อีกครั้ง → คลิก [ถัดไป]
เลือก [ชนิดอุปกรณ์] > [มาตรฐาน] > [Canon Network Printing Device with P9100] → คลิก [ถัดไป]
ชื่อที่คุณเลือกใน [ชนิดอุปกรณ์] > [มาตรฐาน] อาจแตกต่างจากใน [Canon Network Printing Device with P9100] ทั้งนี้ขึ้นอยู่กับอุปกรณ์ที่คุณใช้
6.
คลิก [เสร็จสิ้น]
7.
ในกล่องโต้ตอบ [พอร์ตเครื่องพิมพ์] คลิก [ปิด]
8.
คลิก [กำหนดค่าพอร์ต]
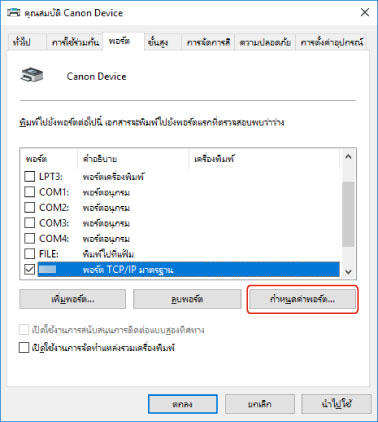
9.
กำหนดพอร์ต
เมื่อใช้ Raw
เลือก [โพรโทคอล] > [Raw] → คลิก [ตกลง]
เมื่อใช้ LPR
(1) เลือก [โพรโทคอล] > [LPR] → ระบุหนึ่งในคิวการพิมพ์ต่อไปนี้สำหรับ [การตั้งค่า LPR] > [เลขที่คิว]
LP: สั่งพิมพ์ตามการตั้งค่าการจัดคิวการพิมพ์ที่อุปกรณ์ จะใช้การตั้งค่านี้โดยปกติ
SPOOL: สั่งพิมพ์หลังจากส่งข้อมูลการจัดคิวการพิมพ์ไปที่ฮาร์ดดิสก์ทุกครั้ง โดยไม่เกี่ยวข้องกับการตั้งค่าที่อุปกรณ์
DIRECT: สั่งพิมพ์โดยไม่ส่งข้อมูลการจัดคิวการพิมพ์ไปที่ฮาร์ดดิสก์ โดยไม่เกี่ยวข้องกับการตั้งค่าที่อุปกรณ์
(2) คลิก [ตกลง]
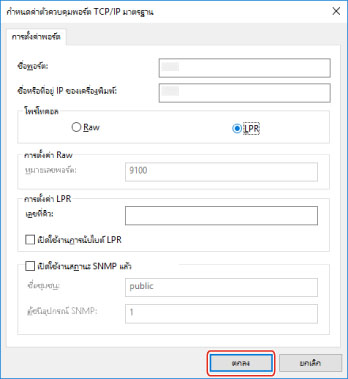
10.
คลิก [ปิด]