หน้าจอตั้งค่าการพิมพ์มาตรฐานของ Windows ปรากฏขึ้น
แม้หลังจากที่ติดตั้งไดรเวอร์แล้ว หน้าจอการตั้งค่าการพิมพ์อาจไม่ปรากฏขึ้นและหน้าจอตั้งค่าการพิมพ์มาตรฐานของ Windows อาจปรากฏขึ้นแทน หากเกิดกรณีนี้ แสดงว่าอาจเกิดจากหลายสาเหตุ
แสดงหน้าจอตั้งค่าการพิมพ์ของไดรเวอร์โดยดูที่ "สาเหตุ" และ "การแก้ไข" ซึ่งอธิบายหน้าจอการตั้งค่าการพิมพ์มาตรฐานของ Windows ที่ปรากฏแต่ละหน้าจอ
หน้าจอที่เปิดจากไอคอนของอุปกรณ์ใน [อุปกรณ์และเครื่องพิมพ์] หรือโปรแกรมประยุกต์บนเดสก์ท็อป
หน้าจอต่อไปนี้เปิดจากไอคอนของอุปกรณ์ใน [อุปกรณ์และเครื่องพิมพ์] หรือเมื่อพิมพ์จากโปรแกรมประยุกต์บนเดสก์ท็อป
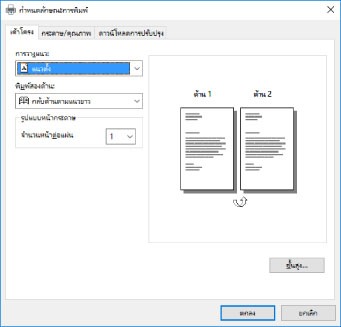
สาเหตุ 1.
ไม่ได้ติดตั้งไดรเวอร์อย่างถูกต้องลงในเครื่องลูกข่ายในสภาพแวดล้อมที่ใช้เครื่องพิมพ์ร่วมกัน
การแก้ไข
ดูขั้นตอนการตั้งค่าคอมพิวเตอร์เป็นเครื่องลูกข่ายสำหรับการใช้เครื่องพิมพ์ร่วมกันและติดตั้งไดรเวอร์
สาเหตุ 2.
ไดรเวอร์ได้รับการติดตั้งโดยฟังก์ชั่นเพิ่มเครื่องพิมพ์ของ Windows (โดยการระบุไฟล์ inf)
การแก้ไข
ติดตั้งไดรเวอร์โดยใช้โปรแกรมติดตั้ง
หากสภาพแวดล้อมไม่เอื้ออำนวยให้ติดตั้งโดยใช้โปรแกรมติดตั้งได้ คุณจะสามารถใช้หน้าจอการตั้งค่าการพิมพ์มาตรฐานของ Windows
สาเหตุ 3.
อาจเกิดเหตุขัดข้องบางประการขณะติดตั้งไดรเวอร์เครื่องพิมพ์
การแก้ไข
ถอนการติดตั้งไดรเวอร์เครื่องพิมพ์และติดตั้งใหม่ตามขั้นตอนที่ถูกต้องดังต่อไปนี้
หน้าจอที่เปิดจากแอปเสริม
หน้าจอต่อไปนี้จะแสดงขึ้นเมื่อพิมพ์จากแอปเสริม
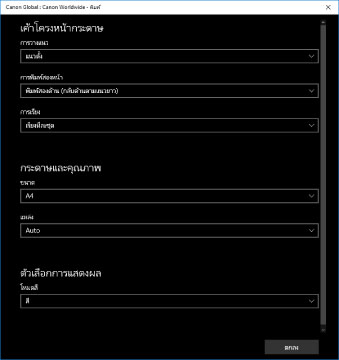
สาเหตุ 1.
คุณไม่สามารถเชื่อมต่ออินเทอร์เน็ตจากคอมพิวเตอร์ที่ใช้งาน
การแก้ไข
ฟังก์ชั่นที่ต้องใช้เมื่อพิมพ์จากแอปเสริมจะติดตั้งจาก Windows Store ผ่านอินเทอร์เน็ต ให้ตรวจสอบว่าสามารถเข้าถึง Windows Store จากคอมพิวเตอร์ที่คุณใช้ได้หรือไม่ แล้วติดตั้งไดรเวอร์ใหม่
สาเหตุ 2.
บัญชีที่คุณเคยลงชื่อเข้าใช้ใน Windows ไม่เชื่อมโยงกับบัญชี Microsoft
การแก้ไข
ใช้บัญชี Microsoft เพื่อติดตั้งจาก Windows Store
หากบัญชีที่คุณลงชื่อเข้าใช้ Windows เป็นบัญชีอื่นที่ไม่ใช่บัญชี Microsoft (บัญชีบนเครื่องหรือบัญชีโดเมน) คุณต้องเชื่อมต่อบัญชีที่ใช้เข้ากับบัญชี Microsoft โดยปฏิบัติตามขั้นตอนต่อไปนี้แล้วติดตั้ง
(1) เปิดหน้าจอ [บัญชี]
ใน Windows 10
เลือก [การตั้งค่า] > [บัญชี]
ใน Windows 8.1
แสดงแถบทางลัดในหน้าจอ [เดสก์ท็อป] → เลือก [ การตั้งค่า] > [เปลี่ยนการตั้งค่าพีซี] > [บัญชี]
การตั้งค่า] > [เปลี่ยนการตั้งค่าพีซี] > [บัญชี]
 การตั้งค่า] > [เปลี่ยนการตั้งค่าพีซี] > [บัญชี]
การตั้งค่า] > [เปลี่ยนการตั้งค่าพีซี] > [บัญชี](2) ตั้งค่าให้เชื่อมโยงกับบัญชี Microsoft
ใน Windows 10
เลือก [ข้อมูลของคุณ] > [ลงชื่อเข้าใช้ด้วยบัญชี Microsoft แทน]
ใน Windows 8.1
เลือก [บัญชีของคุณ] > [เชื่อมต่อกับบัญชี Microsoft]
เมื่อกำหนดการตั้งค่าตามคำแนะนำบนหน้าจอเสร็จแล้ว ตรวจสอบให้แน่ใจว่าบัญชี Microsoft ที่เชื่อมโยงปรากฏในข้อมูลบัญชี
สาเหตุ 3.
ระบบจะตั้งค่าแอปเพื่อให้หน้าจอการตั้งค่าการพิมพ์มาตรฐานของ Windows ปรากฏขึ้น
การแก้ไข
หากพิมพ์จากแอปเสริม ให้ตั้งค่าแอปให้แสดงหน้าจอการตั้งค่าการพิมพ์ของไดรเวอร์
(1) เริ่ม Canon Office Printer Utility
ใน Windows 10
เลือกเมนู Start > [Canon Office Printer Utility] จากรายการแอป
ใน Windows 8.1/Server 2012 R2
คลิก [ ] ที่ด้านล่างของหน้าจอ [เริ่ม] > [Canon Office Printer Utility] ในหน้าจอ [โปรแกรม]
] ที่ด้านล่างของหน้าจอ [เริ่ม] > [Canon Office Printer Utility] ในหน้าจอ [โปรแกรม]
 ] ที่ด้านล่างของหน้าจอ [เริ่ม] > [Canon Office Printer Utility] ในหน้าจอ [โปรแกรม]
] ที่ด้านล่างของหน้าจอ [เริ่ม] > [Canon Office Printer Utility] ในหน้าจอ [โปรแกรม](2) แสดงหน้าจอ [ตัวเลือก] ของ Canon Office Printer Utility
ใน Windows 10
เลือกเมนู [ ] ที่ด้านบนของหน้าจอแอป > [การตั้งค่า] > [ตัวเลือก]
] ที่ด้านบนของหน้าจอแอป > [การตั้งค่า] > [ตัวเลือก]
 ] ที่ด้านบนของหน้าจอแอป > [การตั้งค่า] > [ตัวเลือก]
] ที่ด้านบนของหน้าจอแอป > [การตั้งค่า] > [ตัวเลือก]ใน Windows 8.1/Server 2012 R2
แสดงแถบทางลัดในหน้าจอ [เดสก์ท็อป] → เลือก [ การตั้งค่า] > [ตัวเลือก]
การตั้งค่า] > [ตัวเลือก]
 การตั้งค่า] > [ตัวเลือก]
การตั้งค่า] > [ตัวเลือก](3) ปิดใช้งาน [การตั้งค่าสำหรับหน้าจอการตั้งค่าการพิมพ์] > [แสดงในโหมดที่เข้ากันได้เสมอ]