
Senden von Daten per E-Mail/Speichern von Daten im gemeinsamen Ordner
In diesem Abschnitt werden die Vorgänge beschrieben, wie Originale gescannt und die gescannten Daten direkt vom Gerät als Anhang per E-Mail gesendet werden oder wie die Daten in einem gemeinsamen Ordner gespeichert werden.
 |
|
Bevor Sie die Daten direkt per E-Mail senden können, müssen Sie bestimmte Vorgänge, wie das Festlegen der E-Mail-Servereinstellungen zuvor abschließen. Verfahren zur Festlegung des Sendens von E-Mails
Bevor Sie die Daten in einem gemeinsamen Ordner speichern können, müssen Sie bestimmte Vorgänge, wie das Festlegen des Speicherorts, zuvor abschließen. Verfahren zur Festlegung eines gemeinsamen Ordners als Speicherort
|
1
Legen Sie das Original oder die Originale ein. Einlegen von Originalen
2
Wählen Sie <Scan> auf dem Bildschirm Startseite. Bildschirm Startseite
3
Wählen Sie <E-Mail> oder <Datei>.
4
Geben Sie den Empfänger an.
Wenn Sie in Schritt 3 <Datei> ausgewählt haben, wird der Bildschirm mit dem Adressbuch angezeigt. Sie können den Empfänger auch über Nummern für die kodierte Wahl oder Zielwahlnummern angeben.
Angeben aus dem Adressbuch
Angeben der kodierten Wahl
Angeben der Zielwahl
Direktes Eingeben von Empfängern (Senden von E-Mail)
Angeben aus dem Adressbuch
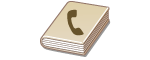 |
|
Im Adressbuch können Sie einen Empfänger aus der Liste der gespeicherten Empfänger auswählen oder unter den Empfängern, für die ein Name gespeichert ist, nach einem Namen suchen.
|
 |
|
Sie müssen Empfänger im Adressbuch speichern, bevor Sie diese Funktionen nutzen können. Speichern von Empfängern
Speichern Sie den gemeinsamen Ordner von einem Computer aus.
Festlegen eines gemeinsamen Ordners als Speicherort Registrieren der Empfänger über Remote UI |
1
Wählen Sie <Empfänger>  <Aus Adressbuch angeben>.
<Aus Adressbuch angeben>.
 <Aus Adressbuch angeben>.
<Aus Adressbuch angeben>.Wenn der Bildschirm <Typ> angezeigt wird, wählen Sie als Empfängertyp <An>, <Cc> oder <Bcc>.
2
Wählen Sie einen Index. Index

3
Wählen Sie einen Empfänger aus.

Wenn Sie mehrere Empfänger angeben möchten (E-Mail)
Wiederholen Sie die Schritte 1 bis 3.
 |
|
Wenn Sie einen Empfänger aus dem <Adressbuch> auf dem Bildschirm Startseite auswählen, können die Einstellungen für das Senden von E-Mails oder die Dateispeicherung vorgenommen werden, während der ausgewählte Empfänger festgelegt bleibt.
|
Zurück nach oben
Angeben der kodierten Wahl
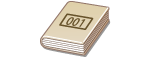 |
|
Dreistellige Nummern (Nummern für die kodierte Wahl) werden Adressen im Adressbuch zugeordnet. Sie können eine Adresse angeben, indem Sie einfach die zugehörige Nummer für die kodierte Wahl eingeben.
|
 |
|
Zur Verwendung der kodierten Wahl muss der Empfänger vorab im Adressbuch gespeichert werden. Speichern von Empfängern
Speichern Sie den gemeinsamen Ordner von einem Computer aus.
Festlegen eines gemeinsamen Ordners als Speicherort Registrieren der Empfänger über Remote UI |
1
Wählen Sie <Empfänger>  <Über kodierte Wahl angeben>.
<Über kodierte Wahl angeben>.
 <Über kodierte Wahl angeben>.
<Über kodierte Wahl angeben>.Wenn der Bildschirm <Typ> angezeigt wird, wählen Sie als Empfängertyp <An>, <Cc> oder <Bcc>.
2
Geben Sie eine dreistellige Nummer ein.
Wenn Sie einen falschen Wert eingegeben haben, können Sie ihn mit  löschen.
löschen.
 löschen.
löschen.

Wenn ein Bestätigungsbildschirm angezeigt wird
Wenn <SE Bestätigung Zielwahl/Kodierte Wahl> auf <Ein> gesetzt ist, wird ein Bildschirm mit dem unter der Nummer gespeicherten Empfänger und Namen angezeigt. (Bei der Gruppenwahl werden der Empfängername und die Anzahl an Empfängern angezeigt.) Überprüfen Sie, ob die Angaben korrekt sind, und wählen Sie dann <OK>. Zur Angabe eines anderen Empfängers wählen Sie <Abbrechen>, und geben Sie die dreistellige Nummer für die kodierte Wahl dann erneut ein.Anzeigen von Empfängern im Adressbuch
Wenn Sie mehrere Empfänger angeben möchten (E-Mail)
Wiederholen Sie die Schritte 1 bis 2.
Zurück nach oben
Angeben der Zielwahl
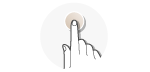 |
|
Geben Sie einen Empfänger an, indem Sie ihn aus einer unter den Zielwahlschaltflächen gespeicherten Liste auswählen.
|
 |
|
Sie müssen die Empfänger speichern, bevor Sie die Zielwahl verwenden. Speichern von Empfängern im Adressbuch
|
1
Wählen Sie <Empfänger>  <Über Zielwahl definieren>.
<Über Zielwahl definieren>.
 <Über Zielwahl definieren>.
<Über Zielwahl definieren>.2
Wählen Sie einen Empfänger aus.

Wenn ein Bestätigungsbildschirm angezeigt wird
Wenn <SE Bestätigung Zielwahl/Kodierte Wahl> auf <Ein> gesetzt ist, wird ein Bildschirm mit dem unter der Zielwahlschaltfläche gespeicherten Empfänger und Empfängernamen angezeigt. (Bei der Gruppenwahl werden der Gruppenname und die Anzahl an Empfängern angezeigt). Überprüfen Sie, ob die Angaben korrekt sind, und wählen Sie dann <OK>. Zur Angabe eines anderen Empfängers wählen Sie <Abbrechen>, und wählen Sie die Zielwahlschaltflächen dann erneut aus.
 |
|
Wenn Sie einen Empfänger unter <Zielwahl 1> bis <Zielwahl 4> auf dem Bildschirm Startseite auswählen, können die Einstellungen für das Senden von E-Mails oder das Speichern von Dateien vorgenommen werden, während der ausgewählte Empfänger festgelegt bleibt.
|
Zurück nach oben
Direktes Eingeben von Empfängern (Senden von E-Mail)
Geben Sie einen Empfänger, der nicht im Adressbuch registriert ist, durch die Eingabe einer E-Mail-Adresse an.
1
Wählen Sie <Empfänger>  <Über numerische Tasten angeben>.
<Über numerische Tasten angeben>.
 <Über numerische Tasten angeben>.
<Über numerische Tasten angeben>.2
Geben Sie die E-Mail-Adresse ein, und wählen Sie <Anwenden>.
Näheres zur Eingabe von Text finden Sie unter Eingeben von Text.
Zurück nach oben

Angabe von Empfängern aus den Übertragungsdatensätzen
Zuvor verwendete Empfänger können wieder abgerufen werden. Zurückrufen zuvor verwendeter Einstellungen zum Senden/Speichern (Einstellungen zurückrufen)
Speichern von Daten in einem gemeinsamen Ordner
Es kann immer nur ein Empfänger angegeben werden.
5
Wenn Sie eine E-Mail senden, legen Sie nach Bedarf mehrere Empfänger fest, darunter auch Cc/Bcc-Empfänger.
Wählen Sie <Empfänger> aus, und wählen Sie die Methode zur Angabe von Empfängern aus.

<Cc>- und <Bcc>-Adressen können nur mit <Aus Adressbuch angeben>, <Über kodierte Wahl angeben> oder <Über Zielwahl definieren> ausgewählt werden.
 So löschen Sie Empfänger
So löschen Sie Empfänger
Wenn Sie mehrere Empfänger angegeben haben, können Sie sie nötigenfalls auch wieder löschen.
|
1
|
Wählen Sie <Empfänger>
 <Best./Bearb.>. <Best./Bearb.>. |
|
2
|
Wählen Sie einen zu löschenden Empfänger aus.
Wenn Sie die Gruppenwahl angegeben haben, wird "XX Empfänger" angezeigt. Durch Auswahl von <Anzahl Empfänger> werden die in der Gruppe gespeicherten Empfänger angezeigt.
|
|
3
|
Wählen Sie <Entfernen>
 <Ja>. <Ja>. |
6
Legen Sie die gewünschten Scaneinstellungen fest.
Festlegen des Scanformats des Originals
Angeben des Farbmodus
Auswählen eines Dateiformats
Einstellen der Ausrichtung Ihres Originals
Scannen doppelseitiger Originale
Festlegen des Scanformats des Originals
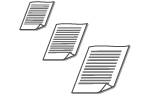 |
|
Sie können das Scanformat Ihres Originals festlegen.
|
<Scanformat>  Wählen Sie das Originalformat
Wählen Sie das Originalformat
 Wählen Sie das Originalformat
Wählen Sie das OriginalformatZurück nach oben
Angeben des Farbmodus
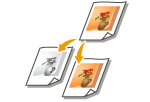 |
|
Sie können festlegen, ob die Dokumente in Farbe oder Schwarzweiß gescannt werden sollen.
|
<Farbmodus>  Wählen Sie den Farbmodus
Wählen Sie den Farbmodus
 Wählen Sie den Farbmodus
Wählen Sie den FarbmodusZurück nach oben
Auswählen eines Dateiformats
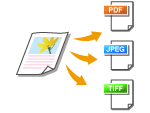 |
|
Sie können das Dateiformat auswählen, in dem die gescannten Originale gespeichert werden. Sie können zwischen PDF/JPEG/TIFF wählen. Bei PDF können Sie PDF Kompakt auswählen, bei dem die Datengröße reduziert wird.
|
<Dateiformat>  Wählen Sie ein Dateiformat
Wählen Sie ein Dateiformat
 Wählen Sie ein Dateiformat
Wählen Sie ein Dateiformat
 |
|
Wenn Sie in <Dateiformat> JPEG auswählen und versuchen, ein Original über das Vorlagenglas zu scannen, können Sie nur eine Seite scannen. Wenn Sie ein mehrseitiges Original auf einmal scannen wollen, verwenden Sie die Zufuhr. Jede Seite des Originals wird als separate Datei gespeichert. Wenn Sie TIFF oder PDF auswählen, können Sie mehrseitige Originale über das Vorlagenglas oder über die Zufuhr scannen.
<PDF (Kompakt)> komprimiert Fotos und Abbildungen auf Originalen stärker als <PDF>. Die Datei wird kleiner, aber die Bildqualität mancher Originale oder die Anzahl der auf einmal scanbaren Originale ist möglicherweise geringer.
|
Zurück nach oben
Einstellen der Ausrichtung Ihres Originals
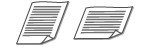 |
|
Sie können Hoch- oder Querformat einstellen.
|
<Ausrichtung Original>  Wählen Sie die Vorlagenausrichtung
Wählen Sie die Vorlagenausrichtung
 Wählen Sie die Vorlagenausrichtung
Wählen Sie die VorlagenausrichtungZurück nach oben
Scannen doppelseitiger Originale
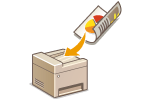 |
|
Das Gerät kann automatisch die Vorder- und Rückseite von Originalen in der Zufuhr scannen.
|
 |
|
Das Gerät kann nicht beide Seiten des Originals automatisch scannen, wenn die Originale auf das Vorlagenglas gelegt werden.
|
<Doppelseitiges Original>  Wählen Sie <Buchtyp> oder <Kalendertyp>
Wählen Sie <Buchtyp> oder <Kalendertyp>
 Wählen Sie <Buchtyp> oder <Kalendertyp>
Wählen Sie <Buchtyp> oder <Kalendertyp>
<Buchtyp>
Wählen Sie diese Einstellung für Originale, bei denen die Vorder- und Rückseiten die gleiche Oben/Unten-Ausrichtung aufweisen.
Wählen Sie diese Einstellung für Originale, bei denen die Vorder- und Rückseiten die gleiche Oben/Unten-Ausrichtung aufweisen.
<Kalendertyp>
Wählen Sie diese Einstellung für Dokumente, bei denen die Vorder- und Rückseiten eine entgegengesetzte Oben/Unten-Ausrichtung aufweisen.
Wählen Sie diese Einstellung für Dokumente, bei denen die Vorder- und Rückseiten eine entgegengesetzte Oben/Unten-Ausrichtung aufweisen.
Zurück nach oben

Weitere Informationen zu den anderen Scaneinstellungen finden Sie unter Deutliches Scannen oder Einstellen der Balance zwischen Dateigröße und Bildqualität.
Geben Sie nach Bedarf den Betreff, die Nachricht, eine Antwortadresse und die Priorität für die E-Mail ein. Festlegen der E-Mail-Einstellungen
7
Drücken Sie  .
.
 .
.Das Scannen des Originals beginnt.
Wenn Sie abbrechen möchten, wählen Sie <Abbrechen>  <Ja>. Abbrechen des Sendevorgangs von Dokumenten
<Ja>. Abbrechen des Sendevorgangs von Dokumenten
 <Ja>. Abbrechen des Sendevorgangs von Dokumenten
<Ja>. Abbrechen des Sendevorgangs von Dokumenten Wenn Sie in Schritt 1 Originale in die Zufuhr einlegen
Wenn Sie in Schritt 1 Originale in die Zufuhr einlegen
Der Sende-/Speichervorgang startet, sobald das Scannen abgeschlossen ist.
 Wenn Sie in Schritt 1 Originale auf das Vorlagenglas legen
Wenn Sie in Schritt 1 Originale auf das Vorlagenglas legen
Gehen Sie wie unten erläutert vor, wenn das Scannen abgeschlossen ist (es sei denn, Sie haben JPEG als Dateiformat gewählt).
|
1
|
Wenn weitere Originalseiten gescannt werden sollen, legen Sie das nächste Original auf das Vorlagenglas, und drücken Sie
 . .Wiederholen Sie diesen Schritt, bis alle gewünschten Seiten gescannt wurden.
Wenn nur eine Seite gescannt werden soll, fahren Sie mit dem nächsten Schritt fort.
|
|
2
|
Wählen Sie <SE starten>.
Der Sende-/Speichervorgang startet.
|

Dateiname des gesendeten Dokuments
Der Dateiname eines gesendeten Dokuments wird automatisch auf Grundlage des folgenden Formats zugewiesen: Kommunikationsverwaltungsnummer (vierstellig)_Datum und Uhrzeit des Sendevorgangs_Dokumentennummer (dreistellig).Dateierweiterungsname.
Wenn ein Fehler beim Senden von E-Mail auftritt
Fehlermeldungen werden manchmal an die im Gerät eingerichtete E-Mail-Adresse gesendet. Wenn Sie es dabei belassen, kann dies je nach Ihrem Mailserver zu unzureichender Speicherkapazität der Mailbox führen. Es wird deshalb empfohlen, dass Sie das Postfach (Mailbox) in regelmäßigen Abständen löschen.
 So löschen Sie den Inhalt der Mailbox
So löschen Sie den Inhalt der Mailbox

Wenn der Inhalt der Mailbox gelöscht wird, werden alle in der Server-Mailbox enthaltenen E-Mails gelöscht. Wenn Sie das E-Mail-Konto aufrufen, welches Sie normalerweise verwenden, sollten Sie zuerst überprüfen, ob irgendeine E-Mail in der Mailbox beibehalten werden soll.
|
1
|
Starten Sie Remote UI, und melden Sie sich im Modus Systemmanager an. Starten von Remote UI
|
|
2
|
Klicken Sie auf der Portalseite auf [Einstellungen/Registrierung]. Remote UI-Bildschirm
|
|
3
|
Wählen Sie [Netzwerkeinstellungen]
 [E-Mail-Einstellungen]. [E-Mail-Einstellungen]. |
|
4
|
Klicken Sie in [Mailbox löschen] auf [Löschen].
|
|
5
|
Lesen Sie die angezeigte Meldung, und klicken Sie auf [OK].
Die E-Mail wird aus der Mailbox gelöscht.
|
 |
|
Wenn Sie immer mit denselben Einstellungen scannen möchten: Ändern von Standardeinstellungen für Funktionen
|