Einstellen der IPv4-Adresse
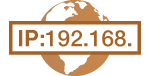 |
|
Die IPv4-Adresse des Geräts kann über ein Protokoll für die dynamische IP-Adressierung, beispielsweise DHCP, automatisch zugewiesen oder manuell eingegeben werden. Wenn Sie das Gerät an ein Wired LAN anschließen, vergewissern Sie sich, dass die Stecker des LAN-Kabels fest in den Anschlüssen sitzen (Herstellen einer Verbindung zu einem Wired LAN). Falls erforderlich, können Sie die Netzwerkverbindung testen.
|
Einstellen der IPv4-Adresse
1
Zeigen Sie den Bildschirm <Menü> an. Bildschirm Startseite
Touchpanel-Modell
Wählen Sie <Menü> auf dem Bildschirm Startseite.
5-zeiliges LCD-Modell
Drücken Sie  .
.
 .
.2
Wählen Sie <Netzwerkeinstellungen>.
Wenn der Bildschirm zur Eingabe einer PIN angezeigt wird, geben Sie die korrekte PIN ein. Einstellen der Systemmanager-PIN
3
Wählen Sie <Einstellungen TCP/IP>  <Einstellungen IPv4>
<Einstellungen IPv4>  <Einstellungen IP-Adresse>.
<Einstellungen IP-Adresse>.
 <Einstellungen IPv4>
<Einstellungen IPv4>  <Einstellungen IP-Adresse>.
<Einstellungen IP-Adresse>.4
Konfigurieren Sie die IP-Adresseinstellungen.

<Auto erfassen>
Wählen Sie diese Option, um automatisch eine IP-Adresse über das Protokoll DHCP zuzuweisen. Wenn <Ein> angezeigt wird, ist die automatische Adressierung aktiviert.
Wählen Sie diese Option, um automatisch eine IP-Adresse über das Protokoll DHCP zuzuweisen. Wenn <Ein> angezeigt wird, ist die automatische Adressierung aktiviert.
<Manuell erfassen>
Wählen Sie diese Einstellung, um die IP-Adresseinstellungen durch manuelle Eingabe einer IP-Adresse zu konfigurieren. Diese Option können Sie nur wählen, wenn das automatische Abrufen auf <Aus> gesetzt ist.
Wählen Sie diese Einstellung, um die IP-Adresseinstellungen durch manuelle Eingabe einer IP-Adresse zu konfigurieren. Diese Option können Sie nur wählen, wenn das automatische Abrufen auf <Aus> gesetzt ist.
<Einstellungen prüfen>
Wählen Sie diese Option, wenn die aktuellen IP-Adresseinstellungen angezeigt werden sollen.
Wählen Sie diese Option, wenn die aktuellen IP-Adresseinstellungen angezeigt werden sollen.
 Automatische Zuweisung einer IP-Adresse
Automatische Zuweisung einer IP-Adresse
|
1
|
Wählen Sie <Auto erfassen>.
|
|
2
|
Wählen Sie das Protokoll aus.
Wählen Sie <Protokoll wählen>
 <DHCP>. <DHCP>. Wenn Sie DHCP/BOOTP/RARP nicht für die Zuweisung einer IP-Adresse verwenden wollen
Wählen Sie <Aus>. Wenn Sie <DHCP> wählen und diese Dienste nicht verfügbar sind, durchsucht das Gerät das Netzwerk unnötigerweise nach diesen Diensten, was Zeit und Kommunikationsressourcen beansprucht.
|
|
3
|
Überprüfen Sie, ob <Auto IP> auf <Ein> gesetzt ist.
Wenn <Aus> ausgewählt ist, ändern Sie die Einstellung in <Ein>.
|
|
4
|
Wählen Sie <Anwenden>.
|

Über DHCP zugewiesene IP-Adressen haben Vorrang vor den mit Auto IP abgerufenen Adressen.
 Manuelles Eingeben einer IP-Adresse
Manuelles Eingeben einer IP-Adresse
|
1
|
Konfigurieren Sie eine Einstellung, um die automatische Erfassung zu deaktivieren.
Wählen Sie <Auto erfassen>, und setzen Sie <Protokoll wählen> und <Auto IP> auf <Aus>.
|
|
2
|
Wählen Sie <Manuell erfassen>.
|
|
3
|
Geben Sie die IP-Adresse, die Subnetmaske und die Gateway-Adresse (oder den Standard-Gateway) ein.
Geben Sie diese Werte auf dem jeweiligen Bildschirm ein, und wählen Sie <Anwenden>.
Näheres zur Eingabe von Text finden Sie unter Eingeben von Text.
|
 |
Überprüfen Sie, ob die Einstellungen korrekt sindStellen Sie sicher, dass der Remote UI-Bildschirm bei Ihrem Computer angezeigt werden kann (Starten von Remote UI). Wenn ein Computer nicht verfügbar ist, können Sie die Verbindung über das Bedienfeld überprüfen (Testen der Netzwerkverbindung).
Wenn Sie die IP-Adresse nach Installation des Druckertreibers geändert habenWenn der MFNP-Port verwendet wird und sich das Gerät sowie der Computer im gleichen Subnetz befinden, wird die Verbindung aufrechterhalten; Sie brauchen daher keinen neuen Port hinzufügen. Wird jedoch der Standard -TCP/IP-Port verwendet, müssen Sie einen neuen Port hinzufügen. Konfigurieren von Druckerports
*Wenn Sie nicht wissen, welcher Port gerade verwendet wird, lesen Sie Überprüfen des Druckeranschlusses.
|
Testen der Netzwerkverbindung
1
Zeigen Sie den Bildschirm <Menü> an. Bildschirm Startseite
Touchpanel-Modell
Wählen Sie <Menü> auf dem Bildschirm Startseite.
5-zeiliges LCD-Modell
Drücken Sie  .
.
 .
.2
Wählen Sie <Netzwerkeinstellungen>.
Wenn der Bildschirm zur Eingabe einer PIN angezeigt wird, geben Sie die korrekte PIN ein. Einstellen der Systemmanager-PIN
3
Wählen Sie <Einstellungen TCP/IP>  <Einstellungen IPv4>
<Einstellungen IPv4>  <PING-Befehl>.
<PING-Befehl>.
 <Einstellungen IPv4>
<Einstellungen IPv4>  <PING-Befehl>.
<PING-Befehl>.4
Geben Sie die IPv4-Adresse eines anderen Geräts im Netzwerk ein, und wählen Sie <Anwenden>.
Wenn die Verbindung ordnungsgemäß hergestellt wurde, wird der folgende Bildschirm <Antwort vom Host empfangen.> angezeigt.