Adjusting the Image Position
You can adjust the printed image position, which is misaligned or distorted, by confirming test pages and specifying setting values.
Outputting a Test Page
Print a test page when adjusting the position of images.
1
Press <Change> for <Adjust Image Position>.
2
Press <Output Test Page>.
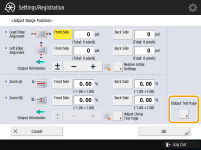
3
Enter the number of test pages to make  press <Next>.
press <Next>.
 press <Next>.
press <Next>.4
Select a paper source that contains a custom paper type  press <Start Printing>.
press <Start Printing>.
 press <Start Printing>.
press <Start Printing>.A test page is printed.

For information on paper that can be used as test pages, see Paper Available for Two-Sided Copying/Two-Sided Printing.
Make sure that a sufficient supply of paper is loaded in the paper source before outputting the test pages.
Adjusting Lead Edge Alignment of the Image
This setting enables you to adjust the image position, by checking whether the register mark and the image at the leading edge toward the feeding direction are aligned on the test page.
1
Check the position of the lead edge image on the front side of the test page.
In the example below, adjustment is required because the center line of the register mark is 4 pixels outside the edge of the test page. Follow the procedure described below to adjust the position of the lead edge image on the front side of the test page.
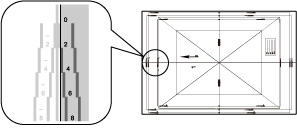

The test page with "1" printed on it is the front side.
2
On the <Adjust Image Position> screen, press <-> or <+> to adjust <Front Side> for <Lead Edge Alignment> so that the center line of the register mark is aligned with the edge of the paper.
In case of the example described above, set "4" for <Front Side>.
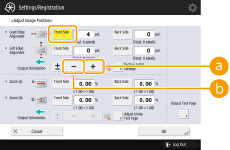
 <+>
<+>Press when the center line of the register mark is located outside the edge of the test page (the center line of the register mark is NOT printed). The image is shifted to the backwards as seen from the feeding direction of the paper, according to the entered value.
 <->
<->Press when the center line of the register mark is located inside of the edge of the test page. The image is shifted to the forwards as seen from the feeding direction of the paper, according to the entered value.
3
Turn over the test page  check the lead edge image on the back side of the test page.
check the lead edge image on the back side of the test page.
 check the lead edge image on the back side of the test page.
check the lead edge image on the back side of the test page.4
Press <-> or <+> for <Back Side> in <Lead Edge Alignment> to input the value to shift the image.
5
Perform the test page again, and check the image position  press <OK>.
press <OK>.
 press <OK>.
press <OK>.Repeat the correction again, if necessary.

When you open the <Adjust Image Position> screen again after you close that screen by pressing <OK>, the values on screen are returned to <0>. However, the adjusted value is still effective. If you repeat steps, read off the value of register marks from new test page and input the new value.

To restore the accumulated value, press <Restore Initial Settings>.
6
Press <OK>.
Adjusting Left Edge Alignment of the image
This setting enables you to adjust the image position, by checking whether the register marks on the test page align with the image at the left edge of the paper toward the feeding direction.
1
Check the position of the left edge image on the front side of the test page.
In the example below, adjustment is required because the center line of the register mark is 6 pixels inside the edge of the test page. Follow the procedure described below to adjust the position of the left edge image on the front side of the test page.
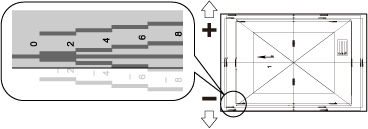
2
On the <Adjust Image Position> screen, press <-> or <+> for <Front Side> in <Left Edge Alignment> to input the value to shift the image.
In case of the example described above, set "-6" for <Front Side>.
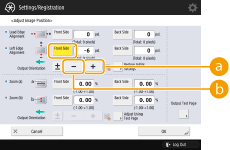
 <+>
<+>Press when the center line of the register mark is located outside the edge of the test page (the center line of the register mark is NOT printed). The image is shifted to the right as seen from the feeding direction of the paper, according to the entered value.
 <->
<->Press when the center line of the register mark is located inside of the edge of the test page. The image is shifted to the left as seen from the feeding direction of the paper, according to the entered value.
3
Turn over the test  page check the left edge image on the back side of the test page.
page check the left edge image on the back side of the test page.
 page check the left edge image on the back side of the test page.
page check the left edge image on the back side of the test page.4
Press <-> or <+> for <Back Side> in <Left Edge Alignment> to input the value to shift the image.
5
Perform the test page again, and check the image position  press <OK>.
press <OK>.
 press <OK>.
press <OK>.Repeat the correction again, if necessary.

If you output a test page on a sheet of paper in which the length of the side perpendicular to the feeding direction is 305.1 mm or longer, the "A1" mark is printed 12.5 mm inside. In this case, draw a line that is 12.5 mm inside the left edge and parallel to the left edge of the paper. Then, check that this line matches the center line of the "A1" mark. If the two lines do not match, perform the image position adjustment.
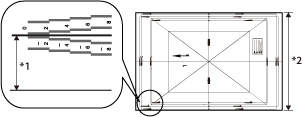
*1 12.5 mm
*2 305.1 mm or longer
In the example above, adjustment is not required because the center line of the "A1" mark matches the line drawn 12.5 mm inside the edge of the paper.
When you open the <Adjust Image Position> screen again after you close that screen by pressing <OK>, the values on screen are returned to <0>. However, the adjusted value is still effective. If you repeat steps, read off the value of register marks from new test page and input the new value.

To restore the accumulated value, press <Restore Initial Settings>.
6
Press <OK>.
Adjusting the Zoom Ratio of the Image
Depending on the paper type, the heat generated by the fixing unit may cause the paper to expand or shrink slightly. In this case, images may also be enlarged or reduced accordingly. This function enables you to set the zoom ratio of the image for each paper, or enlarge the reduced image to match the zoom ratio of the image on the second side of the paper. You can adjust the zoom ratio of the image either by entering the enlargement/reduction ratio, or by entering the value of the test page you measured manually.
1
Check the images on the output test page.
2
Enlarge or reduce images on the <Adjust Image Position> screen.
 If you enter the enlargement/reduction ratio (%)
If you enter the enlargement/reduction ratio (%)
1 | Set the enlargement/reduction ratio (%) for <Zoom (a)> and <Zoom (b)> on <Adjust Image Position> screen  press <OK>. press <OK>.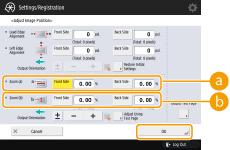  <Zoom (a)> <Zoom (a)>Enlarges or reduces the image in the direction that is parallel to the feeding direction according to the inputted ratio.  <Zoom (b)> <Zoom (b)>Enlarges or reduces the image in the direction that is perpendicular to the feeding direction according to the inputted ratio. As necessary, try printing out the test page paper again and then check the correction amount. |
 If you enter the value of the test page you measured manually
If you enter the value of the test page you measured manually
1 | Measure the length of the <a> and <b> marks on the test page manually. The default values are <a> = 360.0 mm and <b> = 270.0 mm. 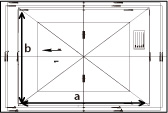  If you print the test page using paper smaller than 287 mm x 393 mm, you cannot measure the length of <a> and <b> as the entire image will not be printed on the paper. In this case, calculate the expanding/reducing percentage by comparing the measured length of 'a/2' and 'b/2' with the default values (a/2: 180 mm, b/2: 125 mm). By using the calculated percentage, adjust the zoom ratio. |
2 | Press <Adjust Using Test Page>. |
3 | Enter the length of the test page on both front and back sides  press <OK>. press <OK>.For example, if the measured length of <a> is 360.4 mm, enter 360.4. The difference in length (0.4 mm in this case), is automatically reduced, so that the image is printed in the correct size. 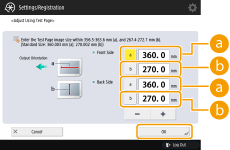  <a> <a>Enter the measured length of <a> mark on the test page.  <b> <b>Enter the measured length of <b> mark on the test page. As necessary, try printing the test page again and then check the correction amount. |
3
Press <OK>.