Enlarging an Image to Make a Poster
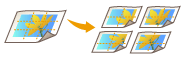 | You can enlarge an image and copy it to multiple sheets of paper to create a large poster by joining the sheets together. There are two methods for copying to multiple sheets of paper; specifying the copy ratio only, and specifying the number of sheets of paper to use. |
 | ||||||||||||||||||||||||||||||||||||||||||||||||||||||||||||||||||||||||||||||
A maximum of one set can be copied at one time. You cannot create a poster using custom size paper, envelopes, or transparencies. Place your original on the platen glass. The Poster mode cannot be used if the original is placed in the feeder. If you set <Poster> while the color mode is set to <Auto (Color/B&W)>, <Select Color> is automatically set to <Full Color>. Basic Copy Operations Copy Ratio and Paper SettingsThe following table indicates an estimate of the original size and copy ratio for different size posters and the optimal paper size and number of sheets to use. Refer to this table when entering the copy ratio and when specifying the paper size and number of sheets.
You can create a poster using an original size and copy ratio not indicated in this table, but the maximum original size is A3 and the maximum copy ratio is 400%. Since the poster is output after being divided into the optimal number of sheets, fewer sheets may be output than the number you specify. The poster size after the copied sheets are joined will be slightly smaller than the value in the table. | ||||||||||||||||||||||||||||||||||||||||||||||||||||||||||||||||||||||||||||||
TIPS Joining the copied sheets | ||
The copied sheets have areas where the images overlap (  and and  ), as indicated in the diagram below. When joining the sheets together, cut these areas to an appropriate width and glue them together. ), as indicated in the diagram below. When joining the sheets together, cut these areas to an appropriate width and glue them together.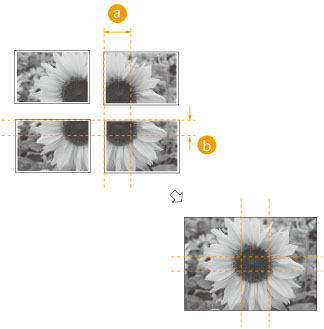
|
Specifying the Copy Ratio
Specify the ratio for enlarging the image to create a poster. The optimal paper size and number of sheets are automatically selected according to the original size and copy ratio.
1
Place the original.Placing Originals
2
Press <Copy>.<Main Menu> Screen
3
Press <Copy Ratio>.
4
Press <Poster>.

5
Press <Copy Ratio>  <Next>.
<Next>.
 <Next>.
<Next>.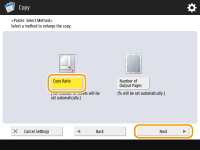
6
Specify the copy ratio, and press <OK>.
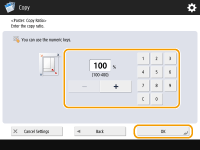
Specify the copy ratio using the buttons on the screen or the numeric keys.
7
Press  (Start).
(Start).
 (Start).
(Start).Copying starts.
Specifying the Paper Size to Use and Number of Sheets
If you want to create a poster by selecting the paper because you want to use paper in the multi-purpose tray or if there is only a specific size of paper loaded in the machine, it is necessary to specify the paper size and number of sheets.
1
Place the original.Placing Originals
2
Press <Copy>.<Main Menu> Screen
3
Press <Copy Ratio>.
4
Press <Poster>.

5
Press <Number of Output Pages>  <Next>.
<Next>.
 <Next>.
<Next>.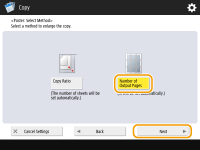
6
Press <Change>, select the paper size, and press <OK>.


If you select the multi-purpose tray, specify the paper size and type to load.
7
Select the number of sheets, and press <OK>.

8
Press  (Start).
(Start).
 (Start).
(Start).Copying starts.
