| User's Guide (Product Manual) | |
|---|---|
| User's Guide (Product Manual) | |
|---|---|
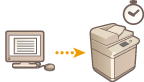 | You can set a time to start printing, which is useful when printing large amounts of documents at night, etc. |
 |
To use the scheduled print function, it is necessary to set <Forced Hold> to <Off> in advance. <Forced Hold> To use the scheduled print function, it is necessary to set <Use ACCESS MANAGEMENT SYSTEM> to <Off> in advance. The scheduled print jobs are deleted when <Use ACCESS MANAGEMENT SYSTEM> is set to <On>. |
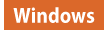
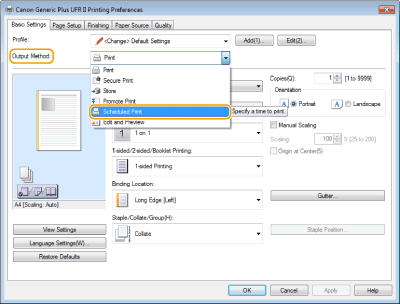
 |
The scheduled print jobs are executed according to the time set in the machine. Confirm that the time set in the machine matches that of your computer in advance. If a print job is scheduled at a time longer than 24 hours in advance, the job is canceled. A print start time between 0:00 and 23:59 is specified on the printer driver screen, but the time is processed in the format year, month, day, hour, minute, and second (with the second fixed to 0). |
