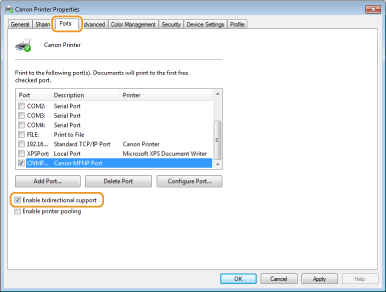Basic Windows Operations
|
NOTE
|
|
Depending on the computer that you use, the operation may differ.
|
Displaying the Printer Folder
Windows 7/Server 2008 R2
[Start] select [Devices and Printers].
select [Devices and Printers].
[Start]
 select [Devices and Printers].
select [Devices and Printers].Windows 8/Server 2012
Right-click the lower-left corner of the screen select [Control Panel]
select [Control Panel]  [View devices and printers].
[View devices and printers].
Right-click the lower-left corner of the screen
 select [Control Panel]
select [Control Panel]  [View devices and printers].
[View devices and printers].Windows 8.1/Server 2012 R2
Right-click [Start] select [Control Panel]
select [Control Panel]  [View devices and printers].
[View devices and printers].
Right-click [Start]
 select [Control Panel]
select [Control Panel]  [View devices and printers].
[View devices and printers].Windows 10
[ ]
]  select [Windows System]
select [Windows System]  [Control Panel]
[Control Panel]  [Hardware and Sound]
[Hardware and Sound]  [Devices and Printers].
[Devices and Printers].
[
 ]
]  select [Windows System]
select [Windows System]  [Control Panel]
[Control Panel]  [Hardware and Sound]
[Hardware and Sound]  [Devices and Printers].
[Devices and Printers].Windows Server 2008
[Start] select [Control Panel]
select [Control Panel]  double-click [Printers].
double-click [Printers].
[Start]
 select [Control Panel]
select [Control Panel]  double-click [Printers].
double-click [Printers].Windows Server 2016
Right-click [ ]
]  select [Control Panel]
select [Control Panel]  [Hardware]
[Hardware]  [Devices and Printers].
[Devices and Printers].
Right-click [
 ]
]  select [Control Panel]
select [Control Panel]  [Hardware]
[Hardware]  [Devices and Printers].
[Devices and Printers].Printing a Test Page in Windows
You can check whether the printer driver is operational by printing a test page in Windows.
1
Load A4 size paper in the paper drawer. Loading Paper in the Paper Drawer
2
Open the printer folder. Displaying the Printer Folder
3
Right-click the printer driver icon for this machine, and click [Printer properties] or [Properties].
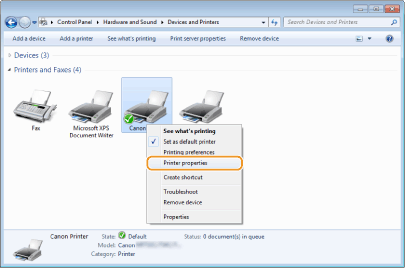
4
Click [Print Test Page] in [General] tab.

The test page is printed.
Checking the Printer Port
1
Open the printer folder. Displaying the Printer Folder
2
Right-click the printer driver icon for this machine, and click [Printer properties] or [Properties].
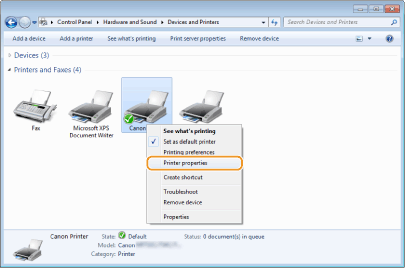
3
In the [Ports] tab, check that the port is selected correctly.
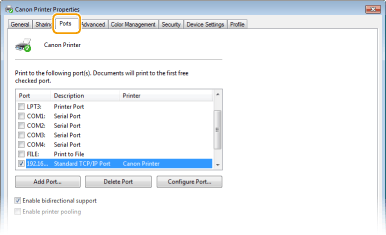
Checking Bidirectional Communication
1
Open the printer folder. Displaying the Printer Folder
2
Right-click the printer driver icon for this machine, and click [Printer properties] or [Properties].
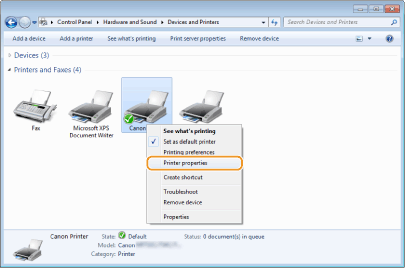
3
In the [Ports] tab, make sure that the [Enable bidirectional support] check box is selected.