
Clearing Jams
If a paper jams, <Paper jammed.> is displayed on the screen. Press <Next> to display simple solutions. If it is difficult to understand the procedures on the display, see the following sections to clear jams.
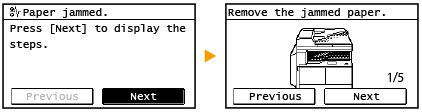
 When removing the jammed paper, do not turn OFF the machineTurning OFF the machine deletes the data that is being printed.
If paper tearsRemove all the paper fragments to prevent them from becoming jammed.
If paper jams repeatedlyTap the paper stack on a flat surface to even the edges of the paper before loading it into the machine.
Check that the paper is appropriate for the machine.
Check that no jammed paper fragments remain in the machine.
Do not forcibly remove the jammed document or paper from the machineForcibly removing the paper may damage parts. If you are not able to remove the paper, contact your local authorized Canon dealer.
|
Document Jams in the Feeder (DADF-AY) (imageRUNNER 2206N / 2006N)
If there are documents placed in the feeder, remove them first. Then, follow the procedure below.
 |
|
This procedure is necessary only when the optional DADF-AY is attached.
|
1
Open the feeder cover.
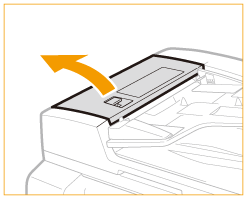
2
Turn the dial in the direction of the arrow, and remove the jammed paper from the output tray.
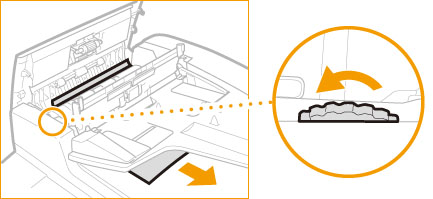
3
Gently close the feeder cover.
4
Lift the feeder, and remove the jammed document.
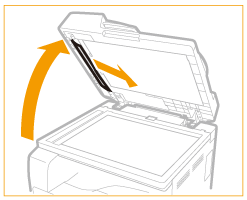
5
Gently close the feeder.
Paper Jams in the Paper Drawer 1
1
Remove the jammed paper from the output tray.
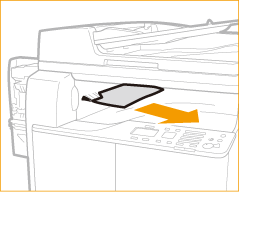
2
Press the button on the left cover of the main unit, and open the left cover.


3
Open the drawer 1 left cover.

4
Remove the jammed paper.

5
Grip the handle, and pull out the paper drawer 1 until it stops.

6
Remove the jammed paper.

7
Gently push the paper drawer 1 back into the machine until it clicks.
8
Close the drawer 1 left cover.
9
Place your hand where the hand symbol is located on the left cover of the main unit, and then gently close the left cover until it clicks into place in the closed position.
Paper Jams in the Cassette Feeding Module-AD (imageRUNNER 2206N / 2006N)
 |
|
This procedure is necessary only when the optional Cassette Feeding Module-AD is attached.
|
1
Remove the jammed paper from the output tray.
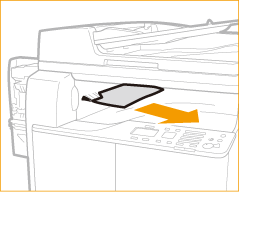
2
Press the button on the left cover of the main unit, and open the left cover.


3
Open the drawer 1 left cover.

4
Remove the jammed paper.

5
Close the drawer 1 left cover.
6
Open the drawer 2 left cover.

7
Remove the jammed paper.

8
Grip the handle, and pull out the paper drawer 2 until it stops.

9
Remove the jammed paper.

10
Gently push the paper drawer 2 back into the machine until it clicks.
11
Close the drawer 2 left cover.
12
Place your hand where the hand symbol is located on the left cover of the main unit, and then gently close the left cover until it clicks into place in the closed position.
Paper Jams around the Output Area
1
Remove the jammed paper from the output tray.
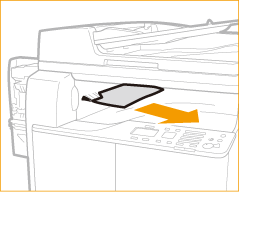
2
Press the button on the left cover of the main unit, and open the left cover.


3
Remove the jammed paper.

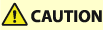 |
|
The fixing assembly and its surroundings inside the printer are hot during use. Make sure the fixing assembly is completely cool before removing the jammed paper. Touching the fixing assembly when it is still hot may result in burns.
|
4
Open the drawer 1 left cover.

5
Remove the jammed paper.

6
Close the drawer 1 left cover.
7
Place your hand where the hand symbol is located on the left cover of the main unit, and then gently close the left cover until it clicks into place in the closed position.
Paper Jams in the Duplex Unit-C (imageRUNNER 2206N / 2006N)
 |
|
This procedure is necessary only when the optional Duplex Unit-C is attached.
|
1
Remove the jammed paper from the output tray.
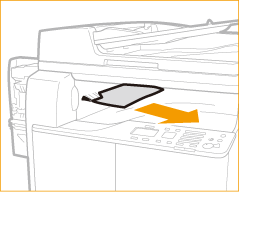
2
Press the button on the left cover of the main unit, and open the left cover.


3
Remove any jammed paper that is protruding from the upper and lower parts of the duplex unit.
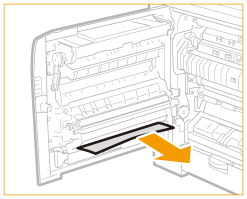
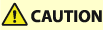 |
|
Some parts of the Duplex Unit-C are subject to high temperatures. When removing jammed paper, take care not to touch anything in this unit.
|
4
Open the drawer 1 left cover.

5
Remove the jammed paper.

6
Close the drawer 1 left cover.
7
Place your hand where the hand symbol is located on the left cover of the main unit, and then gently close the left cover until it clicks into place in the closed position.
Paper Jams around the Fixing Assembly
1
Remove the jammed paper from the output tray.
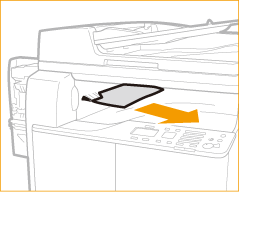
2
Press the button on the left cover of the main unit, and open the left cover.


3
Open the drawer 1 left cover.

4
Remove the jammed paper.
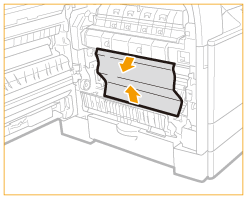
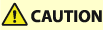 |
|
The fixing assembly and its surroundings inside the printer are hot during use. Make sure the fixing assembly is completely cool before removing the jammed paper. Touching the fixing assembly when it is still hot may result in burns.
|
5
Close the drawer 1 left cover.
6
Place your hand where the hand symbol is located on the left cover of the main unit, and then gently close the left cover until it clicks into place in the closed position.
Paper Jams in the Multi-Purpose Tray
1
If paper is loaded in the multi-purpose tray, remove the paper.

2
Press the button on the left cover of the main unit, and open the left cover.


3
Remove any jammed paper.
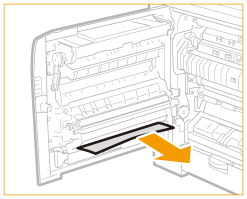
4
Place your hand where the hand symbol is located on the left cover of the main unit, and then gently close the left cover until it clicks into place in the closed position.