
| User's Guide (Product Manual) | |
|---|---|
| User's Guide (Product Manual) | |
|---|---|
 |
|
For more information about the basic operations to be performed when setting the machine from the Remote UI, see Setting Up Menu Options from Remote UI.
|
 [Firewall Settings].
[Firewall Settings].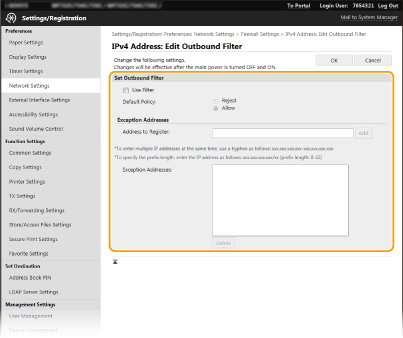
|
1
|
Select the [Use Filter] check box and click the [Reject] or [Allow] radio button for the [Default Policy].
[Use Filter]
Select the check box to restrict communication. Clear the check box to disable the restriction. [Default Policy]
Select the precondition to allow or reject the communication of other devices with the machine.
|
||||||||||||||
|
2
|
Specify address exceptions.
Enter the IP address (or the range of IP addresses) in the [Address to Register] text box and click [Add].
 Check for entry errors
If IP addresses are incorrectly entered, you may be unable to access the machine from the Remote UI, in which case you need to set <IPv4 Address Filter> or <IPv6 Address Filter> to <Off>.
<IPv4 Address Filter> <IPv6 Address Filter>  Entry form for IP addresses
When [Reject] is selected for an outbound filter
Outgoing multicast and broadcast packets cannot be filtered.
Deleting an IP address from exceptions
Select an IP address and click [Delete].
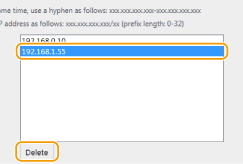 |
||||||||||||||
|
3
|
Click [OK].
|
 |
Using the operation panelYou can also enable or disable IP address filtering from <Menu> in the Home screen.
<IPv4 Address Filter> <IPv6 Address Filter> |
