
Printing via Secure Print
This section describes how to print a document from an application as a secured document. The first part of this section describes how to send a secured document to the machine, and the second part of this section describes how to print the secured document on the machine.
Sending a Secured Document from a Computer to the Machine
1
Open a document in an application and display the print dialog box.
2
Select the printer driver for this machine, and click [Preferences] or [Properties].
3
Select [Secured Print] in [Output Method].
The [Information] pop-up screen is displayed. Check the message, and click [Yes] or [No].
4
Specify the print settings as necessary, and click [OK].
Switch the tab according to the settings.
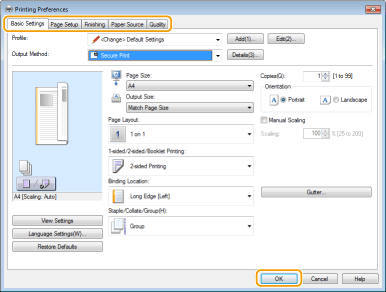
5
Click [Print] or [OK].
After the secured document is sent to the machine, it is held in the memory of the machine waiting to be printed.
Printing Out Secured Documents
Prints secured documents sent to the machine. After a valid time period (Changing the Valid Time Period for Secured Documents) has elapsed, the secured document will be deleted from the memory of the machine and can no longer be printed.
 |
|
If secured documents are left unprinted, they occupy the memory and may prevent the machine from printing even ordinary (not secured) documents. Make sure that you print your secured documents as soon as you can.
You can check how much memory is being used for secured documents.
<Status Monitor>  <Device Information> <Device Information>  <Secure Print Memory Usage> <Secure Print Memory Usage> |
1
Select <Secure Print> in the Home screen. Home Screen

You cannot proceed to the next step if the <Remote Scanner> screen shown below is displayed. In this case, select  to close the screen, and select <Secure Print>.
to close the screen, and select <Secure Print>.
 to close the screen, and select <Secure Print>.
to close the screen, and select <Secure Print>.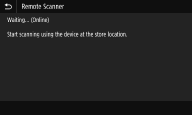
2
Select the check box for the secured document to print, and select <Start>.
You can select multiple documents that have the same PIN.

If a screen for user selection is displayed
If secured documents from two or more users are stored in memory, the screen for user selection is displayed prior to the screen for file selection. Select your user name.
Deleting a secured document
You can collectively delete multiple documents. Select the check box for the secured document to delete, and select <Delete>.
3
Enter the PIN, and select <Apply>.
When you select multiple documents with different PINs in step 2, a message is displayed. Select <Close>, and select the secured documents again in step 2.
Printing starts.
If you want to cancel printing, select <Cancel>  <Yes>.
<Yes>.
 <Yes>.
<Yes>.Changing the Valid Time Period for Secured Documents
You can change the valid time period from the time secured document data is sent to the machine until the time it is deleted within a certain period of time.
1
Select <Menu> in the Home screen. Home Screen
2
Select <Function Settings>.
3
Select <Secure Print>.
If the login screen appears, enter the correct ID and PIN. Logging in to the Machine
4
Select <Secure Print Deletion Time>.

When <Secure Print Deletion Time> cannot be selected
Set <Use Secure Print> to <On>.
Disabling Secure Print
Set <Use Secure Print> to <Off>, and then restart the machine.
5
Specify how long the machine holds secured documents, and select <Apply>.
The secured document is deleted from the memory of the machine unless it is printed before the time specified here elapses.
6
Select <Apply>.
7
Select <OK>.
8
Restart the machine.
Turn OFF the machine, wait for at least 10 seconds, and turn it back ON.