| User's Guide (Product Manual) | |
|---|---|
| User's Guide (Product Manual) | |
|---|---|
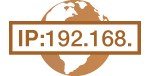 |
|
The machine's IPv4 address can be either assigned automatically by a dynamic IP addressing protocol, such as DHCP, or entered manually. When connecting the machine to a wired LAN, make sure that the connectors of the LAN cable are firmly inserted into the ports (Connecting to a Wired LAN). You can test the network connection if necessary.
|
 <Network>.
<Network>. <IPv4 Settings>
<IPv4 Settings>  <IP Address Settings>.
<IP Address Settings>.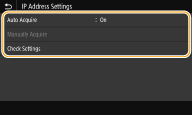
 Automatically assigning an IP address
Automatically assigning an IP address|
1
|
Select <Auto Acquire>.
|
|
2
|
Select <On> in <Auto Acquire>, and select <Select Protocol>.
|
|
3
|
Select <DHCP>.
 If you do not want to use DHCP/BOOTP/RARP to assign an IP address
Select <Off>. If you select <DHCP> when these services are unavailable, the machine will waste time and communications resources searching the network for these services.
|
|
4
|
Check that <Auto IP> is set to <On>.
If <Off> is selected, change the setting to <On>.
|
|
5
|
Select <Apply>.
|

 Manually entering an IP address
Manually entering an IP address|
1
|
Select <Auto Acquire>, and select <Off>
 <Apply> in <Auto Acquire> <Apply> in <Auto Acquire>  <OK>. <OK>. |
|
2
|
Select <Manually Acquire>.
|
|
3
|
Enter <IP Address>, <Subnet Mask>, and <Gateway Address>, and select <Apply>.
|
 |
Checking whether the settings are correctMake sure that the Remote UI screen can be displayed with your computer (Starting Remote UI). If a computer is not available, you can check the connection by using the operation panel (Testing the Network Connection).
When you have changed the IP address after installing the printer driverWhen the MFNP port is used, the connection is maintained as long as the machine and the computer belong to the same subnet; therefore, you do not need to add a new port. When the standard TCP/IP port is used, you need to add a new port. Configuring Printer Ports
*If you do not know which port is used, see Checking the Printer Port.
|
 <Network>.
<Network>. <IPv4 Settings>
<IPv4 Settings>  <PING Command>.
<PING Command>.