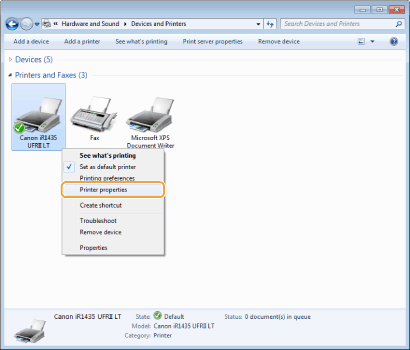Basic Windows Operations
Displaying [Computer] or [My Computer]
Windows XP Professional/Server 2003
[Start]

select [My Computer].
Windows Vista/7/Server 2008/Server 2008 R2
[Start]

select [Computer].
Windows 8/Server 2012
Right-click the lower-left corner of the screen

select [File Explorer]

[Computer].
Windows 8.1/Server 2012 R2Right-click [Start]

select [File Explorer]

[Computer] or [This PC].
Displaying the Printer Folder
Windows XP Professional/Server 2003
[Start]

select [Printers and Faxes].
Windows XP Home Edition
[Start]

select [Control Panel]

[Printers and Other Hardware]

[Printers and Faxes].
Windows Vista
[Start]

select [Control Panel]

[Printer].
Windows 7/Server 2008 R2
[Start]

select [Devices and Printers].
Windows Server 2008
[Start]

select [Control Panel]

double-click [Printers].
Windows 8/Server 2012
Right-click the lower-left corner of the screen

select [Control Panel]

[View devices and printers].
Windows 8.1/Server 2012 R2Right-click [Start]

select [Control Panel]

[View devices and printers].
Displaying Shared Printers in the Print Server
1
Open Windows Explorer.
Windows XP/Vista/7/Server 2003/Server 2008/Server 2008 R2
[Start]

select [All Programs] (or [Programs])

[Accessories]

[Windows Explorer].
Windows 8/Server 2012
Right-click the lower-left corner of the screen

select [File Explorer].
Windows 8.1/Server 2012 R2Right-click [Start]

select [File Explorer].
2
Select [Network] or [My Network Places] and double-click the computer set up as a print server.
To view computers on the network, you may need to turn on network discovery or search the network for computers.
Check if your shared printer is displayed.
Printing a Test Page in Windows
You can check whether the printer driver is operational by printing a test page in Windows.
1
Load Letter size paper in the multi-purpose tray.
Loading Paper in the Multi-Purpose Tray2
3
Right-click your printer icon and click [Printer properties] (or [Properties]) in the pop-up menu.
4
Print a test page.
Click the [General] tab.
Click [Print Test Page] to print a test page.
Checking the Bit Architecture
If you are not sure whether your computer is running 32-bit or 64-bit Windows, follow the procedure below.
1
Display [Control Panel].
Windows Vista/7/Server 2008/Server 2008 R2
[Start]

select [Control Panel].
Windows 8/Server 2012
Right-click the lower-left corner of the screen

select [Control Panel].
Windows 8.1/Server 2012 R2Right-click [Start]

select [Control Panel].
2
Display [System].
Windows Vista/7/8/8.1/Server 2008 R2/Server 2012/Server 2012 R2
Click [System and Security] or [System and Maintenance]

[System].
Windows Server 2008
Double-click [System].
3
Check the bit architecture.
For 32-bit versions
[32-bit Operating System] is displayed.
For 64-bit versions
[64-bit Operating System] is displayed.
Viewing the Computer Name
Windows XP/Server 2003
|
1
|
[Start]  select [Control Panel]. |
|
2
|
Display the [System] screen.
Click [Performance and Maintenance]  [System]. |
|
3
|
Click the [Computer Name] (or [Network ID]) tab.
|
|
4
|
Click [Change] (or [Properties]).
|
Windows Vista/7/8/8.1/Server 2008/Server 2008 R2/Server 2012/Server 2012 R2
|
1
|
Display [Control Panel].
Windows Vista/7/Server 2008/Server 2008 R2
[Start]  select [Control Panel].
Windows 8/Server 2012
Right-click the lower-left corner of the screen  select [Control Panel].
Windows 8.1/Server 2012 R2Right-click [Start]  select [Control Panel].
|
|
2
|
Display [System].
Windows Vista/7/8/8.1/Server 2008 R2/Server 2012/Server 2012 R2
Click [System and Security] (or [System and Maintenance])  [System].
Windows Server 2008
Double-click [System].
|
Checking the LPR/RAW Printer Port
1
2
Right-click your printer icon and click [Printer properties] (or [Properties]) in the pop-up menu.
3
Check the port settings.
Click the [Ports] tab.
Make sure that the correct port is selected for the printer.
 select [My Computer].
select [My Computer]. select [My Computer].
select [My Computer]. select [Computer].
select [Computer]. select [File Explorer]
select [File Explorer]  [Computer].
[Computer]. select [File Explorer]
select [File Explorer]  [Computer] or [This PC].
[Computer] or [This PC]. select [Printers and Faxes].
select [Printers and Faxes]. select [Control Panel]
select [Control Panel]  [Printers and Other Hardware]
[Printers and Other Hardware]  [Printers and Faxes].
[Printers and Faxes]. select [Control Panel]
select [Control Panel]  [Printer].
[Printer]. select [Devices and Printers].
select [Devices and Printers]. select [Control Panel]
select [Control Panel]  double-click [Printers].
double-click [Printers]. select [Control Panel]
select [Control Panel]  [View devices and printers].
[View devices and printers]. select [Control Panel]
select [Control Panel]  [View devices and printers].
[View devices and printers]. select [All Programs] (or [Programs])
select [All Programs] (or [Programs])  [Accessories]
[Accessories]  [Windows Explorer].
[Windows Explorer]. select [File Explorer].
select [File Explorer]. select [File Explorer].
select [File Explorer].
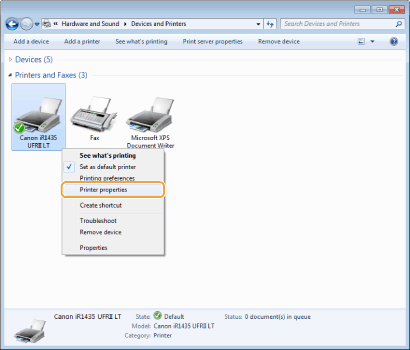

 select [Control Panel].
select [Control Panel]. select [Control Panel].
select [Control Panel]. select [Control Panel].
select [Control Panel]. [System].
[System].
 select [Control Panel].
select [Control Panel]. [System].
[System].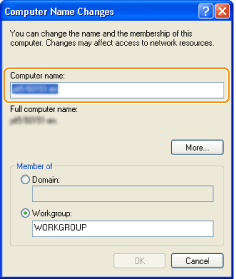
 select [Control Panel].
select [Control Panel]. select [Control Panel].
select [Control Panel]. select [Control Panel].
select [Control Panel]. [System].
[System].