Imprimindo a partir da memória USB (Imprimir de USB)
Você pode imprimir os arquivos armazenados em um dispositivo de memória USB, conectando-o diretamente à máquina. Usando essa função, você pode imprimir sem a utilização de um computador. Certifique-se de que esta função está ativada antes da operação (Restringindo as funções de impressão USB).

Formatos de arquivo disponíveis
Você pode imprimir os seguintes tipos de arquivos.
JPEG (DCF/Exif 2.21 ou mais recente/JFIF)
TIFF (compressão JPEG/MH/MR/MMR)
PDF* (1.7)
|
|
* Disponível apenas para o imageRUNNER 1435iF+, ou o imageRUNNER 1435i+ com o opcional USB Direct Print Kit (for PDF) ou PS Printer Kit habilitado.
|
|
NOTA
|
|
Para arquivos JPEG e TIFF, o tamanho máximo dos dados de impressão por arquivo*1 é 50 MB*2.
*1 Para arquivo TIFF de várias páginas, o tamanho máximo dos dados se aplica por página.
*2 O tamanho máximo de dados é de 20 MB quando a Impressão protegida está habilitada.
Para arquivos PDF, o tamanho máximo dos dados de impressão por arquivo é 2 GB.
Observe que mesmo alguns arquivos menores do que o tamanho descrito acima podem não ser impressos corretamente.
|
Dispositivos de memória USB disponíveis
Você pode usar dispositivos de memória USB com os seguintes estilo de formato.
FAT16 (capacidade de memória: até 2 GB)
FAT32 (capacidade de memória: até 32 GB)
|
IMPORTANTE
|
|
Não use dispositivos de memória USB não padrão. Você pode não ser capaz de imprimir os arquivos adequadamente em alguns dispositivos de memória USB.
Não conecte nada além de um dispositivo de memória USB. Os dispositivos de memória USB não podem ser conectados através de um hub USB ou um cabo de extensão.
Não use dispositivos de memória USB com funções especiais como funções de segurança incorporadas.
|
|
NOTA
|
|
Se uma pasta em um dispositivo de memória USB possuir diversos arquivos, a digitalização de arquivos levará mais tempo. Use seu computador para excluir arquivos desnecessários em seu dispositivo de memória USB ou mova-os para uma pasta diferente.
|
1
Conecte um dispositivo de memória USB à porta de memória USB.

IMPORTANTE:
A porta USB no lado direito da máquina em direção à parte traseira não está disponível.
Não desconecte, golpeie, ou desligue a máquina ou o dispositivo de memória USB enquanto os dados estão sendo transferidos.
2
Pressione  (IMP DIR).
(IMP DIR).
 (IMP DIR).
(IMP DIR).3
Use  /
/ para selecionar <Selecionar Arquivo e Imprimir> e pressione
para selecionar <Selecionar Arquivo e Imprimir> e pressione  .
.
 /
/ para selecionar <Selecionar Arquivo e Imprimir> e pressione
para selecionar <Selecionar Arquivo e Imprimir> e pressione  .
.
NOTA:
Impressão de índice
Impressão de índice
Você pode imprimir miniaturas dos arquivos de imagens (somente JPEG) armazenados em um dispositivo de memória USB. Para imprimir as imagens em miniaturas, selecione <Impressão de Índice> na tela e proceda para a próxima etapa.
 Para alterar a ordem de organização dos arquivos
Para alterar a ordem de organização dos arquivos
Você pode alterar a ordem de organização dos arquivos em um dispositivo de memória USB.
NOTA:
Você pode especificar uma configuração de organização como <Nome (Crescente)> ou <Data/Hora (Crescente)> como a ordem de organização padrão. Configs. Padrão Classificação Arquivos
Você pode especificar uma configuração de organização como <Nome (Crescente)> ou <Data/Hora (Crescente)> como a ordem de organização padrão. Configs. Padrão Classificação Arquivos
|
1
|
Selecione <Class. Arquivos> e pressione
 . . |
|
2
|
Selecione os critérios de organização de arquivos e pressione
 . .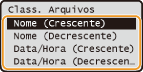 |
|
NOTA:
Quando você seleciona <Data/Hora (Crescente)> ou <Data/Hora (Decrescente)>, arquivos são classificados com base na data e horário de modificação dos arquivos.
|
4
Selecione o arquivo para imprimir e pressione  .
.
 .
.Você pode selecionar múltiplos arquivos.

Para limpar uma seleção, selecione um arquivo que você selecionou (marcado como  ) e pressione
) e pressione  .
.
 ) e pressione
) e pressione  .
.Para exibir os conteúdos de uma pasta, selecione uma pasta e pressione  ou
ou  . Para retornar à pasta do nível superior, pressione
. Para retornar à pasta do nível superior, pressione  (Voltar) ou
(Voltar) ou  .
.
 ou
ou  . Para retornar à pasta do nível superior, pressione
. Para retornar à pasta do nível superior, pressione  (Voltar) ou
(Voltar) ou  .
.NOTA:
Pastas e arquivos inferiores ao terceiro diretório não são exibidos.
Quando você passa para outra pasta, as seleções de arquivo anteriores serão limpas.
Você não pode selecionar documentos JPEG/TIFF e PDF ao mesmo tempo.
 Para selecionar todos os arquivos
Para selecionar todos os arquivos
Selecione <Selecionar Tudo> e pressione  . Todos os arquivos exibidos são selecionados.
. Todos os arquivos exibidos são selecionados.
 . Todos os arquivos exibidos são selecionados.
. Todos os arquivos exibidos são selecionados.
Para limpar todas as seleções, selecione <Limpar Tudo> e pressione  .
.
 .
.5
Selecione <Aplicar> e pressione  .
.
 .
.
6
Especifique as configurações de impressão conforme necessário.
 Para especificar as definições de impressão para todos os formatos de arquivo
Para especificar as definições de impressão para todos os formatos de arquivo
Use  /
/ para selecionar as configurações, pressione
para selecionar as configurações, pressione  e especificar cada configuração.
e especificar cada configuração.
 /
/ para selecionar as configurações, pressione
para selecionar as configurações, pressione  e especificar cada configuração.
e especificar cada configuração.
<Número de Cópias>
Especifique o número de cópias a imprimir, de 1 a 99. Use /
/ ou o teclado numérico para digitar a largura do quadro, e pressione
ou o teclado numérico para digitar a largura do quadro, e pressione  .
.
Especifique o número de cópias a imprimir, de 1 a 99. Use
 /
/ ou o teclado numérico para digitar a largura do quadro, e pressione
ou o teclado numérico para digitar a largura do quadro, e pressione  .
.
<Papel>
Selecione o papel no qual imprimir. Use /
/ para selecionar o papel e pressione
para selecionar o papel e pressione  .
.
Selecione o papel no qual imprimir. Use
 /
/ para selecionar o papel e pressione
para selecionar o papel e pressione  .
.
<N em 1>
Você pode imprimir duas ou quatro imagens em uma única folha. Use /
/ para selecionar <2 em 1> ou <4 em 1>, e pressione
para selecionar <2 em 1> ou <4 em 1>, e pressione  .
.
Você pode imprimir duas ou quatro imagens em uma única folha. Use
 /
/ para selecionar <2 em 1> ou <4 em 1>, e pressione
para selecionar <2 em 1> ou <4 em 1>, e pressione  .
.
 <2 em 1>
<2 em 1>
Imprime duas imagens em uma única folha.
 <4 em 1>
<4 em 1>
Imprime quatro imagens em uma única folha.
NOTA:
<N em 1> não está disponível para imprimir arquivos TIFF.
<N em 1> não está disponível para imprimir arquivos TIFF.
<2 Lados>
Você pode fazer impressões frente e verso. Use /
/ para selecionar a posição de encadernamento e pressione
para selecionar a posição de encadernamento e pressione  .
.
Você pode fazer impressões frente e verso. Use
 /
/ para selecionar a posição de encadernamento e pressione
para selecionar a posição de encadernamento e pressione  .
.
 <Tipo de Livro>
<Tipo de Livro>
Imprime imagens de modo que as páginas impressas são abertas horizontalmente quando encadernadas.
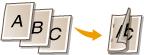
 <Tipo de Calendário>
<Tipo de Calendário>
Imprime imagens de modo que as páginas impressas são abertas verticalmente quando encadernadas.
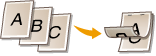
|
NOTA:
<2 Lados> pode não estar disponível para alguns tipos ou tamanhos de papel. Papel
Você pode especificar a configuração de dois lados, pressionando
 (Cóp 2 Lados/do Cartão ID), em vez de selecionar <2 Lados> como o procedimento descrito acima. (Cóp 2 Lados/do Cartão ID), em vez de selecionar <2 Lados> como o procedimento descrito acima. |
 Para especificar as definições de impressão somente para arquivos JPEG/TIFF
Para especificar as definições de impressão somente para arquivos JPEG/TIFF
Use  /
/ para selecionar <Definir Detalhes JPEG/TIFF>
para selecionar <Definir Detalhes JPEG/TIFF> 

 especifique as configurações
especifique as configurações 

 <Aplicar>
<Aplicar>
 .
.
 /
/ para selecionar <Definir Detalhes JPEG/TIFF>
para selecionar <Definir Detalhes JPEG/TIFF> 

 especifique as configurações
especifique as configurações 

 <Aplicar>
<Aplicar>
 .
.
<Data da Impressão>
Você pode imprimir a data de modificação do arquivo abaixo de cada imagem. Use /
/ para selecionar <Ativado> e pressione
para selecionar <Ativado> e pressione  .
.
Você pode imprimir a data de modificação do arquivo abaixo de cada imagem. Use
 /
/ para selecionar <Ativado> e pressione
para selecionar <Ativado> e pressione  .
.
NOTA:
Embora <Data da Impressão> não esteja disponível para a impressão de índice, a data de modificação do arquivo é impressa automaticamente abaixo de cada imagem.
Embora <Data da Impressão> não esteja disponível para a impressão de índice, a data de modificação do arquivo é impressa automaticamente abaixo de cada imagem.
<Imprimir Nome do Arquivo>
Você pode imprimir o nome do arquivo abaixo de cada imagem. Use /
/ para selecionar <Ativado> e pressione
para selecionar <Ativado> e pressione  .
.
Você pode imprimir o nome do arquivo abaixo de cada imagem. Use
 /
/ para selecionar <Ativado> e pressione
para selecionar <Ativado> e pressione  .
.
NOTA:
Embora <Imprimir Nome do Arquivo> não esteja disponível para a impressão de índice, o nome do arquivo é impresso automaticamente abaixo de cada imagem.
Embora <Imprimir Nome do Arquivo> não esteja disponível para a impressão de índice, o nome do arquivo é impresso automaticamente abaixo de cada imagem.
<Tipo de Original>
Você pode selecionar o tipo de original dependendo da imagem a ser impressa. Use /
/ para selecionar <Prioridade de Foto> ou <Prioridade de Texto> e pressione
para selecionar <Prioridade de Foto> ou <Prioridade de Texto> e pressione  .
.
Você pode selecionar o tipo de original dependendo da imagem a ser impressa. Use
 /
/ para selecionar <Prioridade de Foto> ou <Prioridade de Texto> e pressione
para selecionar <Prioridade de Foto> ou <Prioridade de Texto> e pressione  .
.
 <Prioridade de Texto>
<Prioridade de Texto>
Dá prioridade para imprimir texto de forma clara
 <Prioridade de Foto>
<Prioridade de Foto>
Dá prioridade para imprimir imagens fotográficas suavemente.
<Brilho>
Você pode ajustar o brilho dos impressos. Use /
/ para ajustar o brilho e pressione
para ajustar o brilho e pressione  .
.
Você pode ajustar o brilho dos impressos. Use
 /
/ para ajustar o brilho e pressione
para ajustar o brilho e pressione  .
.
 <–>
<–>
Imprime a imagem mais escura.
 <+>
<+>
Imprime a imagem mais clara.
NOTA:
Você pode ajustar o brilho de arquivos TIFF somente quando estiverem compactados com JPEG.
Você pode ajustar o brilho de arquivos TIFF somente quando estiverem compactados com JPEG.
<Meios-tons>
Você pode selecionar o método de impressão para reproduzir meios-tons (o intervalo intermediário entre as áreas mais claras e mais escuras de uma imagem) para a qualidade de imagem ideal. Use /
/ para selecionar <Graduação> ou <Difusão de Erro> e pressione
para selecionar <Graduação> ou <Difusão de Erro> e pressione  .
.
Você pode selecionar o método de impressão para reproduzir meios-tons (o intervalo intermediário entre as áreas mais claras e mais escuras de uma imagem) para a qualidade de imagem ideal. Use
 /
/ para selecionar <Graduação> ou <Difusão de Erro> e pressione
para selecionar <Graduação> ou <Difusão de Erro> e pressione  .
.
 <Graduação>
<Graduação>
Imprime imagens com gradação fina, como imagens de câmeras digitais, com um acabamento suave.
 <Difusão de Erro>
<Difusão de Erro>
Imprime imagens com textos pequenos ou linhas finas com um acabamento limpo.
 Para especificar as definições de impressão apenas para arquivos PDF
Para especificar as definições de impressão apenas para arquivos PDF
Use  /
/  para selecionar <Definir Detalhes PDF>
para selecionar <Definir Detalhes PDF> 

 especifique as configurações
especifique as configurações 

 <Aplicar>
<Aplicar>
 .
.
 /
/  para selecionar <Definir Detalhes PDF>
para selecionar <Definir Detalhes PDF> 

 especifique as configurações
especifique as configurações 

 <Aplicar>
<Aplicar>
 .
.
<Ampliar/Red p/ Ajustar Tam Papel>
Você pode imprimir arquivos PDF originais em tamanho automaticamente ampliado ou reduzido para ajustar ao tamanho do papel selecionado. Use /
/ para selecionar <Ativado> e pressione
para selecionar <Ativado> e pressione  .
.
Você pode imprimir arquivos PDF originais em tamanho automaticamente ampliado ou reduzido para ajustar ao tamanho do papel selecionado. Use
 /
/ para selecionar <Ativado> e pressione
para selecionar <Ativado> e pressione  .
.
<Ampliar Área de Impressão>
Você pode eliminar a margem e aumentar a área de impressão para as bordas do papel. Use /
/ para selecionar <Ativado> e pressione
para selecionar <Ativado> e pressione  .
.
Você pode eliminar a margem e aumentar a área de impressão para as bordas do papel. Use
 /
/ para selecionar <Ativado> e pressione
para selecionar <Ativado> e pressione  .
.
NOTA:
Se você selecionar <Ativado>, algumas partes da imagem podem estar faltando perto da borda do papel ou o papel pode ser parcialmente contaminado dependendo do original.
Se você selecionar <Ativado>, algumas partes da imagem podem estar faltando perto da borda do papel ou o papel pode ser parcialmente contaminado dependendo do original.
<Imprimir Comentários>
Você pode imprimir arquivos PDF com todos os comentários. Use /
/ para selecionar <Automático> e pressione
para selecionar <Automático> e pressione  .
.
Você pode imprimir arquivos PDF com todos os comentários. Use
 /
/ para selecionar <Automático> e pressione
para selecionar <Automático> e pressione  .
.
<Senha para Abrir Documento>
Você pode imprimir o arquivo PDF protegido com uma senha, digitando a senha para abrir o arquivo. Digite a senha, e pressione .
.
Você pode imprimir o arquivo PDF protegido com uma senha, digitando a senha para abrir o arquivo. Digite a senha, e pressione
 .
.
<Outro>
Você pode especificar as configurações para obter resultados de impressão ideais. Use /
/ para selecionar a configuração
para selecionar a configuração 

 especificar a configuração
especificar a configuração 

 <Aplicar>
<Aplicar> 
 .
.
Você pode especificar as configurações para obter resultados de impressão ideais. Use
 /
/ para selecionar a configuração
para selecionar a configuração 

 especificar a configuração
especificar a configuração 

 <Aplicar>
<Aplicar> 
 .
.
 <Meios-tons>
<Meios-tons>
Consulte Meios-tons para a descrição da configuração.
 <Conversão em Escala de Cinza>
<Conversão em Escala de Cinza>
Consulte Conversão em Escala de Cinza para a descrição da configuração.
 <Qualidade da Impressão>
<Qualidade da Impressão>
Consulte Qualidade da Impressão para a descrição da configuração.
7
Pressione  .
.
 .
.A impressão começa.
Para cancelar trabalhos de impressão, selecione <Cancelar> 

 <Sim>
<Sim> 
 .
.


 <Sim>
<Sim> 
 .
.8
Desconecte o dispositivo de memória USB da porta de memória USB.
|
1
|
Pressione
 . . |
|
2
|
Pressione
 (Monitor de Status). (Monitor de Status). |
|
3
|
Use
 / / para selecionar <Status do Dispositivo> e pressione para selecionar <Status do Dispositivo> e pressione  . . |
|
4
|
Selecione <Remover Mídia de Memória> e pressione
 . .Espere até que a mensagem <A mídia de memória pode ser removida com segurança.> seja exibida.
|
|
5
|
Desconecte o dispositivo de memória USB.
|
|
DICAS
|
|
Se você sempre quiser imprimir com as mesmas configurações: Alterando as configurações de impressão USB padrão
|