Definindo as configurações de digitalização em Modo avançado
Se você clicar na guia [Modo avançado] na tela ScanGear MF, você pode criar mais ajustes avançados na qualidade da imagem do que é possível no Modo Básico. Você também pode registrar configurações ajustadas como Configurações favoritas. Para obter informações detalhadas, clique no ícone  junto ao tópico.
junto ao tópico.
 junto ao tópico.
junto ao tópico.
Operando imagens de visualização
Se você posicionar o documento na superfície de vidro e clicar em [Visualizar], uma imagem de visualização é exibida. Você pode especificar a área que você deseja digitalizar e verificar os efeitos dos ajustes de imagem na imagem de visualização.


 (Desmarcar)
(Desmarcar)
Limpa a imagem de visualização.

 (Cortar)
(Cortar)
Especifica a área de corte com o quadro de corte. Clique e arraste a área que você deseja cortar. A área de corte é indicada com uma linha pontilhada. Você pode mover o quadro de corte ou alterar seu tamanho com o mouse.
NOTA:
Configurando as áreas de digitalização
Configurando as áreas de digitalização
Você pode especificar áreas de corte no documento para que cada uma delas possa ser digitalizada como imagens separadas. Arraste os quadros de corte para especificar as áreas que deseja digitalizar. Você pode especificar até dez áreas. Clique em [Digitalizar] para digitalizar as áreas nos quadros de corte como imagens separadas.

 (Mover a imagem)
(Mover a imagem)
Arrasta a imagem para mover a parte visível da imagem quando uma imagem de visualização é ampliada.

 (Zoom)
(Zoom)
Amplia a imagem de visualização inteira. Clique com o botão esquerdo para aplicar mais zoom. Clique com o botão direito na imagem ampliada para aplicar menos zoom. Para ampliar uma parte da imagem para verificar detalhes, use [Zoom] ( ).
).
 ).
).
 (Girar para a esquerda)/
(Girar para a esquerda)/ (Girar para a direita)
(Girar para a direita)
Gira a imagem de visualização 90 graus para a esquerda ou para a direita.

 (Informação)
(Informação)
Exibe as configurações atuais da imagem digitalizada, como o modo cor e o tamanho da área de digitalização.

 (Corte automático)
(Corte automático)
Define automaticamente o quadro de corte que se ajusta ao documento digitalizado. Cada vez que você clica no ícone, o quadro de corte é reduzido.

 (Desmarcar quadro de corte)
(Desmarcar quadro de corte)
Desmarca o quadro de corte selecionado.
 [Selecionar todos os cortes]
[Selecionar todos os cortes]
Seleciona todos os quadros de corte na imagem.
 [Zoom]
[Zoom]
Amplia a imagem no quadro de corte. Quando menor quadro de corte, maior será a imagem exibida. Você pode verificar os detalhes que são difíceis de ver com  (
( ). Para retornar a imagem para seu tamanho original, clique nesse botão novamente.
). Para retornar a imagem para seu tamanho original, clique nesse botão novamente.
 (
( ). Para retornar a imagem para seu tamanho original, clique nesse botão novamente.
). Para retornar a imagem para seu tamanho original, clique nesse botão novamente.Especificando configurações para documentos e modo cor
Especifique o método de entrada de documentos (a superfície de vidro ou alimentador), tamanho do documento, modo cor e outras configurações.

 [Método de entrada de original]
[Método de entrada de original]
Selecione uma configuração com base em se você colocará seus documentos na placa de vidro ou no alimentador.
|
[Superfície de vidro]
|
Selecione ao colocar os documentos na placa de vidro.
|
|
[Alimentador (um lado)]
|
Selecione ao colocar documentos de um lado no alimentador.
|
|
[Alimentador (dois lados)]
|
Selecione ao colocar documentos dois lados no alimentador.
|
 [Tamanho da entrada]
[Tamanho da entrada]
Especifique o tamanho da área de digitalização. Para casos normais, selecione o mesmo tamanho do documento. Para especificar o tamanho com valores, selecione uma unidade e insira os valores para largura e altura. Para bloquear a razão de largura para altura da imagem, clique em  .
.
 .
.NOTA:
Se você selecionar [Alimentador (dois lados)] para [Método de entrada de original] ( ), você não pode especificar o tamanho inserindo os valores.
), você não pode especificar o tamanho inserindo os valores.
 ), você não pode especificar o tamanho inserindo os valores.
), você não pode especificar o tamanho inserindo os valores.O tamanho de imagem que pode ser digitalizado é limitado em alguns aplicativos.
Se os documentos forem colocados no alimentador, defina a orientação dos documentos em [Orientação]. Você também pode definir [Local de encadernação] se documentos de dois lados forem colocados no alimentador.

 [Modo de cor]
[Modo de cor]
Selecione o tipo de imagem para digitalizar documentos.
|
[Preto e branco]
|
O documento é digitalizado como uma imagem em preto e branco (somente em preto e branco, sem nenhuma sombra de cinza intermediária). Você pode alterar o limiar que separa o texto no documento ou a imagem em preto e branco com [Limiar] (Ajustando brilho e cor).
|
|
[Escala de cinza]
|
O documento é digitalizado como uma imagem em escala de cinza (em preto e branco com sombras intermediárias de cinza, similar a uma fotografia em preto e branco).
|
|
[Cor]
|
O documento é digitalizado como uma imagem colorida.
|
|
[Texto melhorado]
|
O documento é digitalizado como uma imagem em preto e branco otimizada para processamento por software OCR (optical character recognition).
|
Especificando resolução e tamanho de imagem
Especifique a resolução de saída e o tamanho de saída.

 [Resolução de saída]
[Resolução de saída]
Selecione a resolução da imagem digitalizada que se adapte ao seu uso pretendido. Se documentos forem colocados no alimentador, a resolução máxima é de 300 dpi.
NOTA:
Sobre a resolução de saída
Sobre a resolução de saída
Uma resolução de 75 dpi é um guia básico para exibição da imagem digitalizada em um computador e 300 dpi para impressão ou criação de um PDF pesquisável.
Se você dobrar a resolução de saída, o arquivo de imagem aumenta por um fator de 4. Se o tamanho do arquivo for muito grande, pode ocorrer uma escassez de memória ou outro erro. Configure a resolução para a mínima necessária para seu uso pretendido.
 [Tamanho da saída]
[Tamanho da saída]
Selecione o tamanho da imagem digitalizada quando ela for impressa ou exibida em uma tela de computador.
Clique em  para alterar entre a orientação retrato e paisagem. Este botão não está disponível quando [Flexível] é selecionado.
para alterar entre a orientação retrato e paisagem. Este botão não está disponível quando [Flexível] é selecionado.
 para alterar entre a orientação retrato e paisagem. Este botão não está disponível quando [Flexível] é selecionado.
para alterar entre a orientação retrato e paisagem. Este botão não está disponível quando [Flexível] é selecionado.Se você selecionar [Adicionar/Excluir], você pode adicionar novas configurações de tamanho de saída e excluir os tamanhos adicionados.

Selecione [Flexível] para alterar o tamanho de saída e a razão de largura para altura. Arraste a área que deseja digitalizar na imagem de visualização ou insira valores para largura e altura. Se você especificar uma porcentagem de ampliação no campo de entrada [%] à direita dos campos de entrada de largura e altura, o documento será ampliado ou reduzido para a digitalização.
 [Tamanho dos dados]
[Tamanho dos dados]
Exibe o tamanho dos dados da imagem quando são digitalizados com a definição [Resolução de saída] e [Tamanho da saída].
Ajustando a qualidade da imagem
Defina as configurações para melhorar a qualidade de imagem, como correções de arranhões ou cores desvanecidas em uma foto. Essas configurações estão disponíveis se você selecionar [Cor] ou [Escala de cinza] para [Modo de cor] (Especificando configurações para documentos e modo cor).

 [Tonalidade automática]
[Tonalidade automática]
Ajusta automaticamente o tom da cor da imagem.
 [Reduzir poeira e arranhões]
[Reduzir poeira e arranhões]
Torna poeiras ou arranhões no documento menos perceptível. [Alto] torna grandes arranhões e poeiras menos perceptível, mais pode arruinar detalhes na imagem.
 [Correção de desvanecimento]
[Correção de desvanecimento]
Essa configuração está disponível se você selecionar [Cor] para [Modo de cor]. Corrige cores desvanecidas nos documentos ou melhora a saturação da cor de documentos de cor fraca. [Alto] corrige sensivelmente as cores desvanecidas, mas pode alterar o tom da cor de toda a imagem.
 [Correção de granulação]
[Correção de granulação]
Reduz a granulação para criar um tom suave de cores ao digitalizar fotografias tiradas com filme de alta velocidade. [Alto] reduz sensivelmente a granulação do filme, mas também pode reduzir a nitidez da imagem ou degradar a sua qualidade.
 [Usar nitidez de imagem]
[Usar nitidez de imagem]
Realça as bordas e as linhas da imagem, criando uma aparência nítida.
 [Usar redução de efeito moiré]
[Usar redução de efeito moiré]
Reduz a desigualdade de cores e o efeito moiré que ocorrem ao digitalizar imagens impressas.
 [Corrigir texto em preto]
[Corrigir texto em preto]
Enfatiza os contornos do texto em preto.
Ajustando brilho e cor
Defina as configurações de cor, como brilho, contraste e tom de cor. Os itens exibidos variam dependendo das configurações selecionadas para [Modo de cor] (Especificando configurações para documentos e modo cor). Quando [Texto melhorado] é selecionado, você não pode definir essas configurações.


 (Brilho/Contraste)
(Brilho/Contraste)
Ajuste o brilho e contraste (a diferença entre as partes claras e escuras) da imagem. Para ajustar enquanto verifica um gráfico, clique em  na parte superior direita da tela.
na parte superior direita da tela.
 na parte superior direita da tela.
na parte superior direita da tela.
[Canal]
Se você selecionar [Cor] para [Modo de cor], você pode ajustar os canais de cor [Vermelho], [Verde] e [Azul] separadamente. Para ajustar as três cores ao mesmo tempo, selecione [Principal]. Você pode combinar os ajustes feitos em [Principal] com os ajustes feitos em canais de cor individuais.
Se você selecionar [Escala de cinza] para [Modo de cor], somente [Escala de cinza] é exibido.
[Brilho]
Deslize ou insira um valor.
ou insira um valor.
Deslize
 ou insira um valor.
ou insira um valor.[Contraste]
Deslize ou insira um valor. Quando o contraste é reduzido, a diferença entre as partes claras e escuras da imagem é reduzida para criar uma aparência mais suave. Quando o contraste é aumentado, a diferença entre as partes claras e escuras é aumentada para criar uma aparência mais vibrante.
ou insira um valor. Quando o contraste é reduzido, a diferença entre as partes claras e escuras da imagem é reduzida para criar uma aparência mais suave. Quando o contraste é aumentado, a diferença entre as partes claras e escuras é aumentada para criar uma aparência mais vibrante.
Deslize
 ou insira um valor. Quando o contraste é reduzido, a diferença entre as partes claras e escuras da imagem é reduzida para criar uma aparência mais suave. Quando o contraste é aumentado, a diferença entre as partes claras e escuras é aumentada para criar uma aparência mais vibrante.
ou insira um valor. Quando o contraste é reduzido, a diferença entre as partes claras e escuras da imagem é reduzida para criar uma aparência mais suave. Quando o contraste é aumentado, a diferença entre as partes claras e escuras é aumentada para criar uma aparência mais vibrante.
 (Histograma)
(Histograma)
|
|
 |
|
Uma histograma é um gráfico que mostra a distribuição de brilho em uma imagem. Você pode ajustar a imagem enquanto verifica a imagem de visualização e histograma. Especifique a parte da imagem que você deseja tornar mais clara (ou mais escura) na imagem de visualização e, assim, o equilíbrio de brilho da imagem original é automaticamente ajustado com a parte especificada sendo o brilho médio. Da mesma forma, é possível ajustar o equilíbrio com o brilho da tonalidade média sendo o brilho médio.
|
[Canal]
Se você selecionar [Cor] para [Modo de cor], você pode ajustar os canais de cor [Vermelho], [Verde] e [Azul] separadamente. Para ajustar as três cores ao mesmo tempo, selecione [Principal]. Você pode combinar os ajustes feitos em [Principal] com os ajustes feitos em canais de cor individuais.
Se você selecionar [Escala de cinza] para [Modo de cor], somente [Escala de cinza] é exibido.
 (Conta-gotas do ponto preto)/
(Conta-gotas do ponto preto)/ (Conta-gota do ponto médio)/
(Conta-gota do ponto médio)/ (Conta-gota do ponto branco)
(Conta-gota do ponto branco)Clique nas partes na imagem de visualização (ou quadro de corte) que você deseja especificar como mais escuro, o brilho médio e o mais claro. Deslize
 ,
, ou
ou  . Em alternativa, você pode inserir um valor.
. Em alternativa, você pode inserir um valor. (Ferramenta conta-gotas equilíbrio de cinza)
(Ferramenta conta-gotas equilíbrio de cinza)Clique na parte na imagem de visualização (ou quadro de corte) que você deseja renderizar como uma cor acromática, que é preto, cinza ou branco, cada uma das quais não tem profundidade de cor. O tom de cor do resto da imagem é ajustado com a parte selecionada sendo o brilho médio. Por exemplo, se a neve em uma imagem em fotografia for azulada, clique nessa parte, porque você basicamente deseja renderizar essa parte como branca. Quando você clica nessa parte, a neve deixa de ser azulada e toda a imagem é ajustada para que ela fique mais próxima de cores naturais. Clique em diferentes partes pouco a pouco enquanto verifica a imagem de visualização para produzir o tom de cor ideal.

 (Conf. de curvas de tonalidade)
(Conf. de curvas de tonalidade)
|
|
 |
|
A curva de tonalidade é uma linha curva que indica os níveis de contraste e brilho da imagem antes e depois do ajuste. Selecione uma curva de tonalidade registrada para ajustar os níveis brilho e contraste da imagem.
|
[Canal]
Se você selecionar [Cor] para [Modo de cor], você pode ajustar os canais de cor [Vermelho], [Verde] e [Azul] separadamente. Para ajustar as três cores ao mesmo tempo, selecione [Principal]. Você pode combinar os ajustes feitos em [Principal] com os ajustes feitos em canais de cor individuais.
Se você selecionar [Escala de cinza] para [Modo de cor], somente [Escala de cinza] é exibido.
[Selecionar curva de tonalidade]
Selecione entre os itens relacionados abaixo.
Selecione entre os itens relacionados abaixo.
|
[Sem correção]
|
Não realiza nenhuma correção.
|
|
[Superexposição]
|
Clareia toda a imagem.
|
|
[Exposição insuficiente]
|
Escurece toda a imagem.
|
|
[Alto contraste]
|
Enfatiza a diferença entre as partes mais clara e mais escura da imagem.
|
|
[Inverter a imagem negativa/positiva]
|
Inverte as partes mais claras e mais escuras da imagem.
|

 (Verificação final)
(Verificação final)
|
|
 |
|
Os resultados de todos os ajustes feitos ao brilho, contraste (
 ), histograma ( ), histograma ( ) e as configurações de curvas de tonalidades ( ) e as configurações de curvas de tonalidades ( ) são exibidos em uma curva de tonalidades e como valores numéricos. Realize uma verificação final das configurações de cor. ) são exibidos em uma curva de tonalidades e como valores numéricos. Realize uma verificação final das configurações de cor. |

 (Nível limiar)
(Nível limiar)
|
|
 |
|
Ajuste o valor limiar* para imagens em preto e branco. Você pode melhorar a aparência do texto ou reduzir a visibilidade do texto ou de imagens impressas no lado inverso de um documento semitransparente, como um jornal. A configuração está disponível se você selecionar [Preto e branco] para [Modo de cor].
*O valor limiar é o limite que define se a cor é renderizada em preto ou branco. As cores abaixo de um certo nível de densidade são renderizadas em branco, e as cores acima de uma certo nível de densidade são renderizadas em preto.
|
[Nível de limiar]
Deslize ou insira um valor. Para renderizar mais partes como preto, deslize
ou insira um valor. Para renderizar mais partes como preto, deslize  para a direita ou insira um valor maior.
para a direita ou insira um valor maior.
Deslize
 ou insira um valor. Para renderizar mais partes como preto, deslize
ou insira um valor. Para renderizar mais partes como preto, deslize  para a direita ou insira um valor maior.
para a direita ou insira um valor maior. Registrando ou usando configurações
Registrando ou usando configurações
Use configurações de cor e brilho registradas para  a
a  e
e  . Registrando configurações frequentemente usadas
. Registrando configurações frequentemente usadas
 a
a  e
e  . Registrando configurações frequentemente usadas
. Registrando configurações frequentemente usadasEspecificando outras configurações
Clique em [Preferências] para definir diversas configurações, incluindo a operação ao digitalizar.

Guia [Visualizar]
|
|
 |
|
Configure as operações de visualização e corte automático.
|
 [Visualização ao abrir o ScanGear]
[Visualização ao abrir o ScanGear]Selecione a operação de visualização ao iniciar o ScanGear MF.
[Executar a visualização automaticamente]
A digitalização da imagem de visualização começa automaticamente quando você inicia o ScanGear MF.
A digitalização da imagem de visualização começa automaticamente quando você inicia o ScanGear MF.
[Exibir a imagem salva da visualização]
A visualização não começa automaticamente e a imagem de visualização salva mais recentemente é exibida.
A visualização não começa automaticamente e a imagem de visualização salva mais recentemente é exibida.
[Nenhum]
A visualização não começa automaticamente e nenhuma imagem de visualização é exibida.
A visualização não começa automaticamente e nenhuma imagem de visualização é exibida.
 [Cortar borda em imagens visualizadas]
[Cortar borda em imagens visualizadas]Selecione como o quadro de corte (Operando imagens de visualização) é exibido na imagem de visualização.
[Executar corte automático em imagens visualizadas]
Corte automático é realizado com base no documento digitalizado.
Corte automático é realizado com base no documento digitalizado.
[Exibe o último quadro de imagens visualizadas]
O corte automático não é executado e o quadro de corte definido mais recentemente é exibido.
O corte automático não é executado e o quadro de corte definido mais recentemente é exibido.
[Nenhum]
O corte automático não é executado e nenhum quadro de corte é exibido.
O corte automático não é executado e nenhum quadro de corte é exibido.
Guia [Digitalizar]
|
|
 |
|
Defina as configurações que são aplicadas ao digitalizar um documento usando um aplicativo e as configurações para as operações do ScanGear MF.
|
 [Digitalizar sem usar a janela do ScanGear]
[Digitalizar sem usar a janela do ScanGear]Ao digitalizar o documento usando um software OCR ou outro aplicativo, a tela ScanGear MF não pode ser exibida. Nesse caso, o documento é digitalizado com a configuração do aplicativo aplicado. Contudo, se o aplicativo não tiver as seguintes configurações, ative-as aqui para que essas configurações sejam aplicadas para digitalização.
[Modo de cor (texto e tabela)]
Se as configurações do aplicativo estão especificadas para digitalizar documentos coloridos, estas configurações são substituídas e os documentos são digitalizados com o modo cor do ScanGear MF definido como [Modo de cor (texto e tabela)].
Se as configurações do aplicativo estão especificadas para digitalizar documentos coloridos, estas configurações são substituídas e os documentos são digitalizados com o modo cor do ScanGear MF definido como [Modo de cor (texto e tabela)].
[Texto melhorado]
Se as configurações do aplicativo estão especificadas para digitalizar documentos em preto e branco, estas configurações são substituídas e os documentos são digitalizados com o modo cor do ScanGear MF definido como [Texto melhorado].
Se as configurações do aplicativo estão especificadas para digitalizar documentos em preto e branco, estas configurações são substituídas e os documentos são digitalizados com o modo cor do ScanGear MF definido como [Texto melhorado].
 [Sair automaticamente do ScanGear após digitalização]
[Sair automaticamente do ScanGear após digitalização]A tela [ScanGear MF] fecha automaticamente após a digitalização ser concluída. A tela podem fechar automaticamente com alguns aplicativos independente dessas configurações.
Guia [Configurações de cor]
|
|
 |
|
Defina as configurações avançadas de cor e brilho, como correspondência de cor e correção de gama.
|
 [Correção de cores]
[Correção de cores]Selecione o método de correção de cor.
[Recomendado]
O tom da cor é reproduzido vividamente em uma tela de computador. Esta configuração é recomendada para a maioria das correções de cor.
O tom da cor é reproduzido vividamente em uma tela de computador. Esta configuração é recomendada para a maioria das correções de cor.
[Correspondência de cor]
A cor é ajustada para que o tom da cor na exibição se aproxime daquela do resultado impresso. Essa configuração está disponível se você selecionar [Cor] para [Modo de cor] (Especificando configurações para documentos e modo cor).
A cor é ajustada para que o tom da cor na exibição se aproxime daquela do resultado impresso. Essa configuração está disponível se você selecionar [Cor] para [Modo de cor] (Especificando configurações para documentos e modo cor).
NOTA:
Se [Correspondência de cor] é ativado, a configuração [Correção de desvanecimento] (Ajustando a qualidade da imagem) e os botões para configurações de brilho e cor (Ajustando brilho e cor) são desativados.
 [Executar sempre a tonalidade automática]
[Executar sempre a tonalidade automática]O tom da cor é automaticamente ajustado. A configuração está disponível se você selecionar [Cor] ou [Escala de cinza] para [Modo de cor].
 [Gama do monitor]
[Gama do monitor]Você pode exibir o documento com um nível de brilho adequado especificando o valor da gama do monitor do computador que exibe a imagem digitalizada. A configuração é aplicada se você selecionar [Cor] ou [Escala de cinza] para [Modo de cor].
Guia [Scanner]
|
|
 |
|
Defina o destino temporário para salvar os arquivos, a reprodução de arquivos de áudio e outras configurações.
|
 [Selecionar pasta para salvar os arquivos temporários]
[Selecionar pasta para salvar os arquivos temporários]Clique em [Procurar] para alterar a pasta para a qual uma imagem é temporariamente salva.
 [Configurações de som]
[Configurações de som]Você pode especificar a música ou os sons reproduzidos enquanto a máquina estiver digitalizando ou quando a digitalização estiver concluída. Clique em [Procurar] para especificar um arquivo a ser reproduzido. Os seguintes formatos de arquivo (extensões) são suportados:
Arquivos MIDI (.mid/.rmi/.midi)
Arquivos de áudio (.wav/.aif/.aiff)
Arquivos MP3 (.mp3)
[Reproduzir música durante a digitalização]
O arquivo de som especificado é reproduzido enquanto a digitalização está sendo realizada.
O arquivo de som especificado é reproduzido enquanto a digitalização está sendo realizada.
[Reproduzir som quando a digitalização terminar]
O arquivo de som especificado é reproduzido quando a digitalização estiver concluída.
O arquivo de som especificado é reproduzido quando a digitalização estiver concluída.
 [Testar o scanner]
[Testar o scanner]Você pode verificar se o recurso de digitalização da máquina está funcionando adequadamente. Quando a tela [Diagnósticos do scanner] abrir, clique em [Iniciar].
Registrando configurações frequentemente usadas
É problemático configurar o modo de cor, qualidade de imagem ou outras configurações a cada vez que você digitalizar. Se você registrar configurações frequentemente usadas como Configurações favoritas, você pode digitalizar simplesmente retomando as configurações registradas.
|
NOTA
|
|
As seguintes definições não podem ser registradas em [Configurações favoritas].
Largura e altura em [Configurações de entrada] e [Configurações de saída]
A ativação ou desativação do botão
 (para bloquear a razão de largura para altura) em [Configurações de entrada] (para bloquear a razão de largura para altura) em [Configurações de entrada]O porcentagem de ampliação (%) em [Configurações de saída]
|
1
Coloque o documento, e clique em [Visualizar].
2
Altere as configurações de digitalização.
Selecione as configurações para registrar conforme necessário.

3
Selecione [Adicionar/excluir] em [Configurações favoritas].

A tela [Adicionar/excluir configurações favoritas] é exibida.
[Adicionar/Excluir] está disponível quando a imagem de visualização é exibida.
4
Insira um nome em [Nome de configuração] e clique em [Adicionar]  [Salvar].
[Salvar].
 [Salvar].
[Salvar].Insira um nome para as configurações a serem registradas. Use um nome que seja fácil de encontrar na lista suspensa.

|
NOTA
|
Usando configurações favoritas registradasExiba uma imagem de visualização e selecione a configuração registrada na lista suspensa.
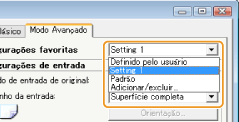 |
Registrando a configuração de brilho ou cor
Para registrar somente a configuração de brilho, contraste, histograma, curva de tonalidades ou limiar, siga os procedimentos abaixo.
1
Coloque o documento, e clique em [Visualizar].
2
Ajuste o brilho ou cor. Ajustando brilho e cor
Selecione as configurações para registrar conforme necessário.
3
Selecione [Adicionar/Excluir] na lista suspensa.
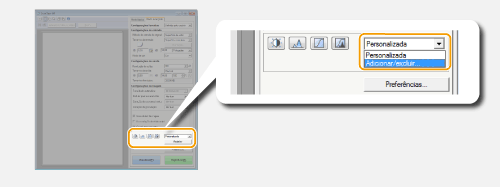
A tela [Adicionar/Excluir conf. de curva de tonalidade] ou [Adicionar/excluir configurações de limiar] é exibida.
4
Insira um nome em [Nome de configuração] e clique em [Adicionar]  [Salvar].
[Salvar].
 [Salvar].
[Salvar].Insira um nome para as configurações a serem registradas. Use um nome que seja fácil de encontrar na lista suspensa.

|
NOTA
|
Usando a configuração registradaExiba uma imagem de visualização e selecione a configuração registrada na lista suspensa.
 |