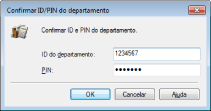Definindo a Gestão ID Depart.
Você pode usar diversos IDs para controlar o acesso de diferentes usuários ou grupos à máquina. Se um usuário tentar operar a máquina quando o Gerenciamento de IDs do Departamento estiver ativado, uma tela de logon será exibida e o usuário deverá digitar sua ID do Departamento e PIN para usar a máquina. Quando o Gerenciamento de IDs do Departamento estiver ativado, a utilização de funções (como copiar e digitalizar) será registrada para cara ID de departamento. Você também pode restringir o número total de impressões para cada ID de departamento. Para configurar o Gerenciamento de ID do Departamento, registre as IDs conforme necessário e depois ative a função Gerenciamento de ID do Departamento. As definições adicionais são necessárias se você deseja ativar o Gerenciamento de ID de Departamento para operações de um computador, como a impressão e envio de fax através do PC.
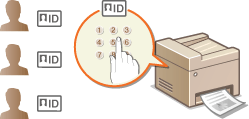
Registrando/editando a ID Depart. e o PIN
Registre uma ID de Departamento e defina um PIN para ela. Para cada ID de Departamento, você pode restringir o número total de impressões ou desativar funções, como copiar e imprimir. Até 300 IDs de Departamento podem ser registradas.
1
Inicie a IU remota e faça o logon no modo Gerente Sistema. Iniciando a IU remota
2
Clique em [Configurações/Registro].

3
Clique em [Gerenciamento de ID de Departamento] e registre (ou edite) IDs de departamento.

 Registrando uma ID do departamento
Registrando uma ID do departamento
|
1
|
Clique em [Registrar Novo Departamento...].
|
|
2
|
Especifique as definições necessárias e clique em [OK].
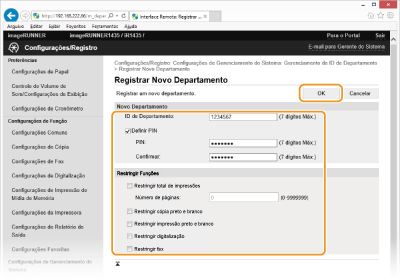 [ID de Departamento:]
Digite um número de até sete dígitos para a ID do departamento. [Definir PIN]
Para definir um PIN, selecione a caixa de verificação e digite um número de até sete dígitos no [PIN:] e nas caixas de texto [Confirmar:]. [Restringir Funções:]
Marque a caixa de seleção para a função que você deseja desativar para a ID do departamento. NOTA:
Se a caixa de seleção [Restringir total de impressões] estiver marcada, você pode especificar um limite superior para o número total de páginas impressas. Insira o valor do limite superior no campo [Número de páginas:].
Se a caixa de seleção [Digitalização] for selecionada, a digitalização de documentos para dispositivos de memória USB, e-mails e servidores de arquivos será desativada. Você também pode desativar a digitalização de documentos para computadores via <Computador> e <Scanner Remoto>. No entanto, você poderá desativar a digitalização de documentos para computadores apenas para todos os IDs do departamento. (Bloqueando trabalhos quando a ID de departamento for desconhecida).
|
 Editando as definições da ID do Departamento registrada
Editando as definições da ID do Departamento registrada
|
1
|
Clique no link do texto correspondente em [ID de Departamento:] para editar.
|
|
2
|
Altera as definições conforme necessário e clique em [OK].
|
NOTA:
Excluindo uma ID do departamento
Excluindo uma ID do departamento
Clique em [Excluir] à direita da ID do departamento que você deseja excluir  e clique em [OK].
e clique em [OK].
 e clique em [OK].
e clique em [OK].|
NOTA
|
[Total da Página ID de Departamento]Você pode verificar o número total de páginas copiadas, impressas, digitalizadas ou enviadas por fax para cada ID do departamento.
Se você deseja zerar os contadores, clique no link do texto correspondente e clique em [ID de Departamento:] e clique em [Limpar Contagem]
 [OK]. Se você deseja zerar os contadores de todas as IDs de departamento, clique em [Limpar Todas as Contagens] [OK]. Se você deseja zerar os contadores de todas as IDs de departamento, clique em [Limpar Todas as Contagens]  [OK]. [OK].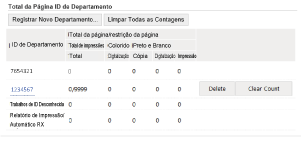 Ao usar cartões de controleQuando o Copy Card Reader-F opcional está conectado à máquina, 300 IDs de departamento sequenciais são registrados automaticamente.
Não edite ou exclua as IDs de departamento. Os cartões de controle que correspondem às IDs de departamento editadas ou excluídas não estarão disponíveis.
|
Ativando a Gerenciamento de ID do departamento
Depois de registrar as IDs de departamento conforme o necessário, ative o Gerenciamento de IDs do departamento.
1
Inicie a IU remota e faça o logon no modo Gerente Sistema. Iniciando a IU remota
2
Clique em [Configurações/Registro].

3
Clique em [Gerenciamento de ID de Departamento]  [Editar...].
[Editar...].
 [Editar...].
[Editar...].
4
Marque a caixa de seleção [Gerenciamento de ID de Departamento] e clique em [OK].
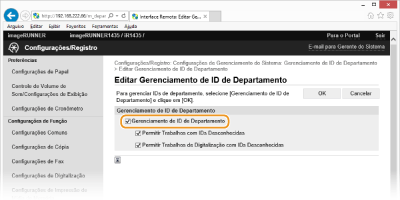
[Gerenciamento de ID de Departamento]
Marque a caixa de seleção para ativar a Gerenciamento de ID do departamento. Se você não deseja usá-lo, desmarque a caixa de seleção.
Marque a caixa de seleção para ativar a Gerenciamento de ID do departamento. Se você não deseja usá-lo, desmarque a caixa de seleção.
NOTA:
Para obter informações sobre as caixas de seleção [Permitir Trabalhos com IDs Desconhecidas]/[Permitir Trabalhos de Digitalização com IDs Desconhecidas], consulte Bloqueando trabalhos quando a ID de departamento for desconhecida.
|
NOTA
|
|||
Usando o painel de operaçõesSe você deseja apenas ativar ou desativar as definições, é possível usar
 o painel de operações. Rel. Ger. ID Depto. Ativado/Desativado o painel de operações. Rel. Ger. ID Depto. Ativado/Desativado Fazendo o logon na máquina
|
Definindo a Gerenciamento de ID de Departamento para a impressão ou envio de fax do computador
Se você deseja ativar a Gerenciamento de IDs do departamento para a impressão ou envio de fax de um computador você precisa especificar as definições usando os drivers instalados no computador. Especifique a ID de departamento e o PIN conforme necessário.
|
IMPORTANTE
|
|
Para executar o seguinte procedimento, faça o login no seu computador com uma conta de administrador.
|
1
Abra a pasta Impressora. Exibindo a pasta Impressora
2
Clique com o botão direito no ícone da sua impressora ou fax e clique em [Propriedades da impressora] (ou [Propriedades]).

3
Clique na guia [Configurações do dispositivo] e especifique as configurações necessárias.

|
1
|
Marque a caixa de seleção [Use o gerenciamento de IDs do departamento] e clique em [Configurações] no lado direito.
Para o driver do fax, selecione também a caixa de verificação [Permitir configuração de PIN] para ativar a configuração de PIN.
|
|
2
|
Especifique as definições conforme necessário e clique em [OK].
 [Permitir configuração de PIN]
Marque a caixa de seleção para ativar a definição de PIN. [ID do departamento]
Digite um número de até sete dígitos para a ID do departamento. [PIN]
Digite um número de até sete dígitos para o PIN se ele for definido para a ID do departamento. [Verificar]
Clique para verificar se a ID e o PIN corretos foram inseridos. Esta função não está disponível se a máquina e o computador estiverem conectados via uma porta USB ou WSD (Web Services on Devices). [Confirmar ID/PIN do departamento ao imprimir]/[Confirmar ID/PIN do departamento ao enviar fax]
Selecione a caixa de seleção para exibir a tela pop-up [Confirmar PIN/ID do departamento] cada vez que você imprimir ou enviar um fax de um computador. [Autenticar ID/PIN do departamento no dispositivo]
Marque a caixa de seleção se a máquina e o computador estiverem conectados por uma porta WSD ou USB. |
|
3
|
Clique em [OK].
|
|
NOTA
|
|||
Fazendo o logon na máquina
|
Bloqueando trabalhos quando a ID de departamento for desconhecida
Se você não alterar as definições padrão, qualquer usuário pode imprimir de um computador, digitalizar (através do <Computador> e <Scanner Remoto>), ou fazer cópias sem digitar uma ID e PIN quando o Gerenciamento de IDs do departamento estiver ativado na máquina. Você pode alterar as definições padrão para que essas funções não possam ser usadas na máquina sem uma ID e PIN corretos.
1
Inicie a IU remota e faça o logon no modo Gerente Sistema. Iniciando a IU remota
2
Clique em [Configurações/Registro].

3
Clique em [Gerenciamento de ID de Departamento]  [Editar...].
[Editar...].
 [Editar...].
[Editar...].
4
Desmarque as caixas de seleção conforme necessário e clique em [OK].

[Permitir Trabalhos com IDs Desconhecidas]
Para imprimir a partir de um computador quando o Gerenciamento de ID do departamento está ativado, você precisará inserir o ID e PIN corretos no driver de impressora (Definindo a Gerenciamento de ID de Departamento para a impressão ou envio de fax do computador). Contudo, se a caixa de seleção for selecionada para essa configuração, você poderá imprimir a partir de um computador sem inserir o ID e PIN. Desmarque a caixa de seleção para exigir a inserção de um ID e PIN.
Para imprimir a partir de um computador quando o Gerenciamento de ID do departamento está ativado, você precisará inserir o ID e PIN corretos no driver de impressora (Definindo a Gerenciamento de ID de Departamento para a impressão ou envio de fax do computador). Contudo, se a caixa de seleção for selecionada para essa configuração, você poderá imprimir a partir de um computador sem inserir o ID e PIN. Desmarque a caixa de seleção para exigir a inserção de um ID e PIN.
[Permitir Trabalhos de Digitalização com IDs Desconhecidas]
Se a caixa de seleção for selecionada, você pode selecionar <Computador> ou <Scanner Remoto> na tela principal de digitalização e digitalizar documentos para um computador. Desmarque a caixa de seleção para desativar a seleção de <Computador> e <Scanner Remoto> quando o Gerenciamento de ID do departamento estiver ativado.
Se a caixa de seleção for selecionada, você pode selecionar <Computador> ou <Scanner Remoto> na tela principal de digitalização e digitalizar documentos para um computador. Desmarque a caixa de seleção para desativar a seleção de <Computador> e <Scanner Remoto> quando o Gerenciamento de ID do departamento estiver ativado.