
Assignació d'una carpeta compartida
La tecnologia SMB/CIFS estàndard de Windows s'utilitza per enviar fitxers a carpetes compartides. SMB/CIFS és un protocol per compartir recursos, com ara fitxers i impressores, quan hi ha més d'un dispositiu en una xarxa (Configuració d'SMB).
 |
|
Podeu desar una carpeta compartida establerta a la llibreta d'adreces perquè es pugui especificar com a destinació per a la lectura (Enregistrament de la llibreta d'adreces des de Remote UI (IU remot)).
|
Windows Server 2003/Server 2003 R2/Server 2008/Vista/7/Server 2008 R2/8/8.1/Server 2012/Server 2012 R2
Es recomana que consulteu l'administrador de la xarxa que feu servir quan configureu el servidor de fitxers.
La quantitat d'usuaris o clients que poden accedir a un servidor que fa servir Windows Server 2003/Server 2003 R2/Server 2008/Vista/7/Server 2008 R2/8/8.1/Server 2012/Server 2012 R2 és limitada. Quan s'arriba a aquest nombre d'usuaris o clients, no es poden fer enviaments a un servidor que fa servir Windows Server 2003/Server 2003 R2/Server 2008/Vista/7/Server 2008 R2/8/8.1/Server 2012/Server 2012 R2.
Als procediments següents es fan servir els elements que apareixen a les pantalles per a Windows Vista/8. Els elements que es mostren a la pantalla poden variar en funció de l'entorn.
La quantitat d'usuaris o clients que poden accedir a un servidor que fa servir Windows Server 2003/Server 2003 R2/Server 2008/Vista/7/Server 2008 R2/8/8.1/Server 2012/Server 2012 R2 és limitada. Quan s'arriba a aquest nombre d'usuaris o clients, no es poden fer enviaments a un servidor que fa servir Windows Server 2003/Server 2003 R2/Server 2008/Vista/7/Server 2008 R2/8/8.1/Server 2012/Server 2012 R2.
Als procediments següents es fan servir els elements que apareixen a les pantalles per a Windows Vista/8. Els elements que es mostren a la pantalla poden variar en funció de l'entorn.
1
Inicieu sessió a Windows amb privilegis d'administrador.
2
Visualitzeu la finestra per configurar la connexió de xarxa.
Windows Server 2003: Des del menú [Start] (Inicia), seleccioneu [Control Panel] (Tauler de control) - [Network Connections] (Connexions de la xarxa).
Windows Vista/Server 2008: Des del menú [Start] (Inicia), feu clic amb el botó dret a [Network] (Xarxa)  seleccioneu [Properties] (Propietats)
seleccioneu [Properties] (Propietats)  i feu clic a [Manage network connections] (Gestionar connexions de la xarxa).
i feu clic a [Manage network connections] (Gestionar connexions de la xarxa).
 seleccioneu [Properties] (Propietats)
seleccioneu [Properties] (Propietats)  i feu clic a [Manage network connections] (Gestionar connexions de la xarxa).
i feu clic a [Manage network connections] (Gestionar connexions de la xarxa).Windows 7/Server 2008 R2: Des del menú [Start] (Inicia), feu clic amb el botó dret a [Control Panel] (Tauler de control)  seleccioneu [Network and Internet] (Xarxa i Internet)
seleccioneu [Network and Internet] (Xarxa i Internet)  i feu clic a [Network and Sharing Center] (Xarxa i centre d'ús compartit).
i feu clic a [Network and Sharing Center] (Xarxa i centre d'ús compartit).
 seleccioneu [Network and Internet] (Xarxa i Internet)
seleccioneu [Network and Internet] (Xarxa i Internet)  i feu clic a [Network and Sharing Center] (Xarxa i centre d'ús compartit).
i feu clic a [Network and Sharing Center] (Xarxa i centre d'ús compartit).Windows 8/8.1/Server 2012/Server 2012 R2: Col·loqueu el cursor a la part superior dreta (de la part inferior dreta) de l'escriptori  seleccioneu [Settings] (Configuració)
seleccioneu [Settings] (Configuració)  [Control Panel] (Tauler de control). Seleccioneu [Network and Internet] (Xarxa i Internet)
[Control Panel] (Tauler de control). Seleccioneu [Network and Internet] (Xarxa i Internet)  i feu clic a [Network and Sharing Center] (Xarxa i centre d'ús compartit).
i feu clic a [Network and Sharing Center] (Xarxa i centre d'ús compartit).
 seleccioneu [Settings] (Configuració)
seleccioneu [Settings] (Configuració)  [Control Panel] (Tauler de control). Seleccioneu [Network and Internet] (Xarxa i Internet)
[Control Panel] (Tauler de control). Seleccioneu [Network and Internet] (Xarxa i Internet)  i feu clic a [Network and Sharing Center] (Xarxa i centre d'ús compartit).
i feu clic a [Network and Sharing Center] (Xarxa i centre d'ús compartit).3
Feu clic al nom de la xarxa d'àrea local de [Connections] (Connexions)  i feu clic a [Properties] (Propietats).
i feu clic a [Properties] (Propietats).
 i feu clic a [Properties] (Propietats).
i feu clic a [Properties] (Propietats).Si feu servir Windows Server 2003/Server 2008/Vista, feu clic amb el botó dret a la icona de [Local Area Connection] (Connexió d'àrea local)  i seleccioneu [Properties] (Propietats).
i seleccioneu [Properties] (Propietats).
 i seleccioneu [Properties] (Propietats).
i seleccioneu [Properties] (Propietats).Si feu servir Windows 7/Server 2008 R2, feu clic a [Local Area Connection] (Connexió d'àrea local)  i a [Properties] (Propietats).
i a [Properties] (Propietats).
 i a [Properties] (Propietats).
i a [Properties] (Propietats).4
Seleccioneu [Client for Microsoft Networks] (Client per a xarxes Microsoft), [File and Printer Sharing for Microsoft Networks] (Compartiment de fitxers i impressores per a xarxes Microsoft) i [Internet Protocol (TCP/IP)] (Protocol d'Internet (TCP/IP))/[Internet Protocol Version 4 (TCP/IPv4)] (Protocol d'Internet versió 4 (TCP/IPv4)).
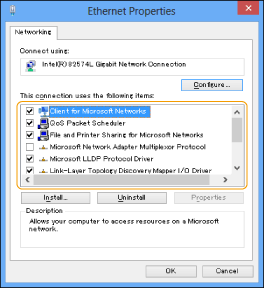
5
Feu doble clic a [Internet Protocol (TCP/IP)] (Protocol d'Internet (TCP/IP))/[Internet Protocol Version 4 (TCP/IPv4)] (Protocol d'Internet versió 4 (TCP/IPv4)).
6
Al quadre de diàleg [Internet Protocol (TCP/IP) Properties] (Propietats del protocol d'Internet (TCP/IP))/[Internet Protocol Version 4 (TCP/IPv4) Properties] (Propietats de la versió 4 del protocol d'Internet (TCP/IPv4)), feu clic a [Advanced] (Avançat) a la pàgina [General]  i feu clic a la pestanya [WINS].
i feu clic a la pestanya [WINS].
 i feu clic a la pestanya [WINS].
i feu clic a la pestanya [WINS].7
Al full [WINS], seleccioneu [Enable NetBIOS over TCP/IP] (Habilita NetBios al TCP/IP).
8
Feu clic a [OK] (D'acord) repetidament per tancar el quadre de diàleg.
9
Reinicieu l'ordinador si se us demana.
10
Confirmeu el nom de l'ordinador.
11
Establiu el nom d'usuari i la contrasenya per accedir a la carpeta compartida.
|
1
|
Presenta la finestra per gestionar l'equip.
Windows Server 2003: Al menú [Start] (Inicia), feu clic amb el botó dret a [My Computer] (El meu ordinador)
 seleccioneu [Manage] (Administra). seleccioneu [Manage] (Administra).Windows Vista/Server 2008/7/Server 2008 R2: Al menú [Start] (Inicia), feu clic amb el botó dret a [Computer] (Ordinador)
 seleccioneu [Manage] (Administra). seleccioneu [Manage] (Administra).Windows 8/8.1: Feu clic amb el botó dret a la pantalla d'inici
 seleccioneu [All apps] (Totes les aplicacions). Feu clic amb el botó dret a [Computer] (Ordinador) o [This PC] (Aquest ordinador) seleccioneu [All apps] (Totes les aplicacions). Feu clic amb el botó dret a [Computer] (Ordinador) o [This PC] (Aquest ordinador)  seleccioneu [Manage] (Administra). seleccioneu [Manage] (Administra).Windows Server 2012/Server 2012 R2: Col·loqueu el cursor a la part inferior esquerra de l'escriptori i feu clic amb el botó dret a
 seleccioneu [Computer Management] (Administració d'ordinadors). seleccioneu [Computer Management] (Administració d'ordinadors). |
|
2
|
Feu doble clic a [Local Users and Groups] (Usuaris i grups locals) a [System Tools] (Eines del sistema) a la finestra [Computer Management] (Administració d'ordinadors).
Si utilitzeu Windows Server 2008/Server 2008 R2, feu doble clic a [Configuration] (Configuració) a [Server Manager] (Administrador del servidor).
|
|
3
|
Feu clic amb el botó dret a la carpeta [Users] (Usuaris)
 feu clic a [New User] (Usuari nou). feu clic a [New User] (Usuari nou). |
|
4
|
Al quadre de diàleg [New User] (Usuari nou), introduïu el nom de l'usuari a [User name] (Nom d'usuari)
 introduïu la contrasenya a [Password] (Contrasenya) introduïu la contrasenya a [Password] (Contrasenya)  torneu a introduir la contrasenya a [Confirm password] (Confirmeu la contrasenya) torneu a introduir la contrasenya a [Confirm password] (Confirmeu la contrasenya)  feu clic a [Create] (Crea). feu clic a [Create] (Crea). Introduïu un nom d'usuari que no tingui més de 20 caràcters alfanumèrics i una contrasenya que no en tingui més de 32.
Si seleccioneu [User must change password at next logon] (L'usuari ha de canviar la contrasenya en tornar a iniciar la sessió), qualsevol usuari nou que s'afegeixi haurà de canviar la contrasenya per enviar dades des de l'equip. (No es pot canviar la contrasenya des del tauler de control).
|
|
5
|
Tanqueu la finestra [Computer Management] (Administració d'ordinadors).
 En l'entorn de l'Active Directory, els procediments per configurar els usuaris són diferents dels anteriors. Per a més informació, vegeu el manual del Windows.
Quan un ordinador en què un o més usuaris inicien sessió està restringit per l'administrador en un entorn d'Active Directory, el nom de l'ordinador ha d'estar desat a l'Active Directory. Establiu el nom de l'ordinador al quadre de diàleg de propietats del compte d'usuari com a "CANON + els 8 últims dígits de l'adreça MAC de l'ordinador + 00". Per exemple, si l'adreça MAC de l'ordinador que utilitzeu és "00:00:11:22:33:44", establiu "CANON1122334400".
|
12
Seleccioneu la carpeta que voleu compartir al Windows Explorer, etc.  feu clic amb el botó dret a la carpeta
feu clic amb el botó dret a la carpeta  seleccioneu [Properties] (Propietats).
seleccioneu [Properties] (Propietats).
 feu clic amb el botó dret a la carpeta
feu clic amb el botó dret a la carpeta  seleccioneu [Properties] (Propietats).
seleccioneu [Properties] (Propietats).13
Introduïu el nom del recurs compartit.
Si utilitzeu Windows Server 2003:
|
1
|
A [Sharing] (Ús compartit), seleccioneu [Share this folder] (Compartir aquesta carpeta)
 i introduïu el nom del recurs compartit a [Share name] (Nom del recurs compartit). i introduïu el nom del recurs compartit a [Share name] (Nom del recurs compartit). |
|
2
|
A la finestra [Computer Management] (Administració d'ordinadors), feu clic amb el botó dret a [Computer Management (Local)] (Administració d'ordinadors (Local))
 i seleccioneu [Properties] (Propietats). i seleccioneu [Properties] (Propietats). |
Si feu servir Windows Vista/Server 2008/7/Server 2008
R2/8/8.1/Server 2012/Server 2012 R2:
|
1
|
Al full [Sharing] (Ús compartit), seleccioneu [Advanced Sharing] (Ús compartit avançat).
|
|
2
|
Seleccioneu [Share this folder] (Compartir aquesta carpeta)
 i introduïu el nom del recurs compartit a [Share name] (Nom del recurs compartit). i introduïu el nom del recurs compartit a [Share name] (Nom del recurs compartit). |
14
Establiu els permisos.
Per crear una carpeta compartida en un disc amb format FAT o FAT32 (Si la pestanya [Security] (Seguretat) no apareix):
|
1
|
Feu clic a [Permissions] (Permisos).
|
|
2
|
Al quadre de diàleg que apareix, seleccioneu o afegiu els usuaris o grups a qui voleu garantir l'accés a la carpeta compartida
 a la llista per fixar els permisos d'accés, seleccioneu [Allow] (Permetre) tant a [Change] (Canviar) com a [Read] (Llegir) a la llista per fixar els permisos d'accés, seleccioneu [Allow] (Permetre) tant a [Change] (Canviar) com a [Read] (Llegir)  feu clic a [OK] (D'acord). feu clic a [OK] (D'acord). |
Per crear una carpeta compartida en un disc amb format NTFS:
|
1
|
Feu clic a la pestanya [Security] (Seguretat).
|
|
2
|
Seleccioneu els usuaris o grups a qui voleu garantir l'accés a la carpeta compartida
 feu clic a [Add] (Afegir)/[Edit] (Editar) feu clic a [Add] (Afegir)/[Edit] (Editar)  a la llista per fixar els permisos d'accés, seleccioneu [Allow] (Permetre) per als permisos d'accés [Write] (Escriure) i [Read & Execute] (Llegir i executar) o superiors. a la llista per fixar els permisos d'accés, seleccioneu [Allow] (Permetre) per als permisos d'accés [Write] (Escriure) i [Read & Execute] (Llegir i executar) o superiors. Per a les dades de la carpeta, marqueu [Allow] (Permet) per a [Write] (Escriptura) i [Read] (Lectura) o una autoritat d'accés superior.
 En l'entorn de l'Active Directory, els procediments per especificar les opcions de seguretat de la carpeta compartida són diferents dels anteriors. Per a més informació, vegeu el manual del Windows.
|
|
3
|
Feu clic a [OK] (Accepta).
|
Mac OS X 10.6
 |
|
Quan canvieu la configuració del vostre ordinador, pot ser que calgui desbloquejar l'ordinador fent clic a la icona de la clau.
|
1
Inicieu sessió a Mac OS X com a administrador.
2
Establiu el nom d'usuari i la contrasenya per enviar les dades.
|
1
|
Des del Dock o el menú de la poma, seleccioneu [System Preferences] (Preferències del sistema)
 [Accounts] (Comptes). [Accounts] (Comptes). |
|
2
|
A la finestra [Accounts] (Comptes), introduïu el nom de l'usuari a qui voleu enviar dades des de l'equip mitjançant Mac OS X
 introduïu la contrasenya. introduïu la contrasenya. |
|
3
|
Feu clic a [Show All] (Mostra tot) a la barra d'eines.
|
3
Inicieu el servei SMB a Mac OS X.
|
1
|
Feu clic a [Sharing] (Ús compartit) a la finestra [System Preferences] (Preferències del sistema).
|
|
2
|
Seleccioneu [File Sharing] (Ús compartit de fitxers)
 feu clic a [Options] (Opcions). feu clic a [Options] (Opcions). |
|
3
|
Seleccioneu [Share files and folders using SMB (Windows)] (Compartir fitxers i carpetes amb SMB (Windows)).
|
|
4
|
Seleccioneu el compte que s'utilitzarà.
 |
|
5
|
Introduïu la contrasenya del compte
 feu clic a [OK] (D'acord) feu clic a [OK] (D'acord)  [Done] (Fet). [Done] (Fet). |
4
Creeu una carpeta compartida a la qual s'enviaran els fitxers.
Configuració de mostra:
Creeu una carpeta anomenada "SMB_Folder" (personalitzable) a [Go] (Vés) - [Home] (Inici) - nom de l'usuari connectat - [Public] (Públic) - [Drop Box] (Quadre desplegable).
Creeu una carpeta anomenada "SMB_Folder" (personalitzable) a [Go] (Vés) - [Home] (Inici) - nom de l'usuari connectat - [Public] (Públic) - [Drop Box] (Quadre desplegable).
5
Establiu els permisos d'accés per a la carpeta compartida creada al pas 4.
|
1
|
Amb la carpeta compartida seleccionada, feu clic a [Get Info] (Obtenir informació) al menú [File] (Fitxer).
|
|
2
|
Aneu a [Sharing & Permissions] (Ús compartit i permisos).
|
|
3
|
Seleccioneu Read/Write a [Privilege] (Privilegi).
 |
Samba (UNIX/Linux)
És compatible amb Samba 2.2.8a o superior.
En alguns entorns, poden ser necessàries unes configuracions detallades per poder fer servir Samba. Per obtenir informació detallada, poseu-vos en contacte amb l'administrador de la xarxa que esteu utilitzant.
En alguns entorns, poden ser necessàries unes configuracions detallades per poder fer servir Samba. Per obtenir informació detallada, poseu-vos en contacte amb l'administrador de la xarxa que esteu utilitzant.
1
Configureu els usuaris que accedeixen a la carpeta compartida Samba i les seves contrasenyes.
Inicieu sessió a una estació de treball com a superusuari  configureu el nom d'usuari i la contrasenya.
configureu el nom d'usuari i la contrasenya.
 configureu el nom d'usuari i la contrasenya.
configureu el nom d'usuari i la contrasenya.Introduïu un nom d'usuari i una contrasenya que no tinguin més de 32 caràcters alfanumèrics.
 |
|
Si esteu fent servir el Windows Vista, pot ser que aparegui un quadre de diàleg mentre porteu a terme el procediment. En aquest cas, introduïu un nom d'usuari i una contrasenya. Per a més informació, consulteu els manuals proporcionats amb el sistema operatiu.
|