Konfiguriranje postavki skeniranja u naprednom načinu rada
Ako na zaslonu ScanGear MF kliknete karticu [Advanced Mode] (Napredni način rada), možete izvršiti naprednija prilagođavanja kvalitete slike nego u jednostavnom načinu rada. Prilagođene postavke možete registrirati kao omiljene postavke. Da biste doznali više, kliknite ikonu  pokraj teme.
pokraj teme.
 pokraj teme.
pokraj teme.
Rukovanje slikama pretpregleda
Ako dokument stavite na kopirno staklo i kliknete [Preview] (Pretpregled), prikazat će se slika pretpregleda. Možete navesti područje koje želite skenirati te na slici pretpregleda provjeriti učinke prilagođavanja slike.


 (Izbriši)
(Izbriši)
Briše sliku pretpregleda.

 (Obrezivanje)
(Obrezivanje)
Okvirom za obrezivanje određuje područje obrezivanja slike. Kliknite i povucite područje koje želite obrezati. Područje obrezivanja označeno je istočkanom crtom. Okvir za obrezivanje možete premještati ili mu mišem promijeniti veličinu.

Postavljanje većeg broja područja skeniranja
U dokumentu možete navesti područja obrezivanja da bi se svako skeniralo kao zasebna slika. Povlačite okvir za obrezivanje da biste naveli područja koja želite skenirati. Možete navesti najviše deset područja. Kliknite [Scan] (Skeniranje) da biste područja u okvirima za obrezivanje skenirali kao zasebne slike.

 (Pomakni sliku)
(Pomakni sliku)
Povlači sliku radi pomicanja vidljivog dijela slike kada je slika pretpregleda povećana.

 (Uvećanje)
(Uvećanje)
Povećava cijelu sliku pretpregleda. Kliknite sliku da biste je uvećali. Kliknite desnom tipkom miša da biste smanjili uvećanje. Da biste povećali dio slike radi provjere detalja, koristite [Zoom] (Zum) ( ).
).
 ).
).
 (Rotiraj ulijevo) /
(Rotiraj ulijevo) /  (Rotiraj udesno)
(Rotiraj udesno)
Rotira sliku pretpregleda za 90 stupnjeva ulijevo ili udesno.

 (Informacije)
(Informacije)
Prikazuje trenutne postavke skenirane slike, primjerice način rada s bojom i veličinu područja skeniranja.

 (Automatsko obrezivanje)
(Automatsko obrezivanje)
Automatski postavlja okvir za obrezivanje koji odgovara skeniranom dokumentu. Okvir za obrezivanje smanjit će se svaki put kada kliknete ikonu.

 (Izbriši okvir za obrezivanje)
(Izbriši okvir za obrezivanje)
Briše odabrani okvir za obrezivanje.
 [Select All Crops] (Odaberi sva obrezivanja)
[Select All Crops] (Odaberi sva obrezivanja)
Odabire sve okvire za obrezivanje na slici.
 [Zoom] (Zum)
[Zoom] (Zum)
Povećava sliku u okviru za obrezivanje. Što je okvir za obrezivanje manji, prikazuje se veća slika. Detalje koje je teško vidjeti provjerite pomoću gumba  (
( ). Da biste vratili izvornu veličinu slike, ponovno kliknite taj gumb.
). Da biste vratili izvornu veličinu slike, ponovno kliknite taj gumb.
 (
( ). Da biste vratili izvornu veličinu slike, ponovno kliknite taj gumb.
). Da biste vratili izvornu veličinu slike, ponovno kliknite taj gumb.Definiranje postavki za dokumente i način rada s bojom
Navedite način unosa dokumenta (kopirno staklo ili ulagač), veličinu dokumenta, način rada s bojom i ostale postavke.

 [Original Input Method] (Način unosa izvornika)
[Original Input Method] (Način unosa izvornika)
Odaberite postavku ovisno o tome jeste li dokumente stavili na kopirno staklo ili u ulagač.
|
[Platen Glass] (Kopirno staklo)
|
Odaberite prilikom postavljanja dokumenata na kopirno staklo.
|
|
[Feeder (1-sided)] (Ulagač (jednostrano))
|
Odaberite prilikom postavljanja jednostranih dokumenata u ulagač.
|
|
[Feeder (2-sided)] (Ulagač (dvostrano))
|
Odaberite prilikom postavljanja obostranih dokumenata u ulagač.
|
 [Input Size] (Ulazni format)
[Input Size] (Ulazni format)
Navedite veličinu područja skeniranja. U standardnim slučajevima odaberite veličinu jednaku dokumentu. Da biste naveli veličinu s vrijednostima, odaberite jedinicu te unesite vrijednosti širine i visine. Da biste zaključali omjer širine i visine slike, kliknite  .
.
 .
.
Ako za mogućnost [Original Input Method] (Način unosa izvornika) ( ) odaberete [Feeder (2-sided)] (Ulagač (obostrano)), ne možete navesti veličinu unosom vrijednosti.
) odaberete [Feeder (2-sided)] (Ulagač (obostrano)), ne možete navesti veličinu unosom vrijednosti.
 ) odaberete [Feeder (2-sided)] (Ulagač (obostrano)), ne možete navesti veličinu unosom vrijednosti.
) odaberete [Feeder (2-sided)] (Ulagač (obostrano)), ne možete navesti veličinu unosom vrijednosti.Veličina slike koju je moguće skenirati u nekim je aplikacijama ograničena.
Ako su dokumenti postavljeni u ulagač, postavite usmjerenje dokumenata u postavci [Orientation] (Usmjerenje). Možete postaviti i [Binding Location] (Mjesto uveza) ako su u ulagač umetnuti obostrani dokumenti.

 [Color Mode] (Način rada s bojom)
[Color Mode] (Način rada s bojom)
Odaberite vrstu slike da biste skenirali dokumente.
|
[Black and White] (Crno-bijelo)
|
Dokument se skenira kao crno-bijela slika (samo crno-bijelo, bez prijelaznih nijansi sive boje). Prag koji odjeljuje tekst u dokumentu ili na slici u crnu i bijelu boju promijenite pomoću postavke [Threshold] (Prag) (Prilagodba svjetline i boje).
|
|
[Grayscale] (Sivi tonovi)
|
Dokument se skenira kao slika u sivim tonovima (crno-bijelo s prijelaznim nijansama sive boje, slično crno-bijeloj fotografiji).
|
|
[Color] (Boja)
|
Dokument se skenira kao slika u boji.
|
|
[Text Enhanced] (Poboljšani tekst)
|
Dokument se skenira kao crno-bijela slika optimizirana za obradu pomoću softvera za OCR (optičko prepoznavanje znakova).
|
Definiranje razlučivosti i veličine slike
Navedite razlučivost i veličinu izlaznog dokumenta.

 [Output Resolution] (Izlazna razlučivost)
[Output Resolution] (Izlazna razlučivost)
Odaberite razlučivost skenirane slike koja odgovara namjeni. Ako su dokumenti postavljeni u ulagač, maksimalna razlučivost iznosi 300 tpi.

O izlaznoj razlučivosti
Razlučivost od 75 tpi okvirna je vrijednost za prikaz skenirane slike na računalu, a 300 tpi za ispis i stvaranje PDF-a koji je moguće pretraživati.
Ako udvostručite izlaznu razlučivost, veličina datoteke se učetverostručuje. Prevelika datoteka može uzrokovati smanjenje dostupne memorije ili neku drugu pogrešku. Razlučivost postavite na najmanju moguću za namjenu slike.
 [Output Size] (Izlazni format)
[Output Size] (Izlazni format)
Odaberite veličinu skenirane slike prilikom ispisa ili prikaza na računalu.
Kliknite  da biste se prebacili s vodoravnog na okomito usmjerenje i obratno. Taj gumb nije dostupan ako je odabrana mogućnost [Flexible] (Fleksibilno).
da biste se prebacili s vodoravnog na okomito usmjerenje i obratno. Taj gumb nije dostupan ako je odabrana mogućnost [Flexible] (Fleksibilno).
 da biste se prebacili s vodoravnog na okomito usmjerenje i obratno. Taj gumb nije dostupan ako je odabrana mogućnost [Flexible] (Fleksibilno).
da biste se prebacili s vodoravnog na okomito usmjerenje i obratno. Taj gumb nije dostupan ako je odabrana mogućnost [Flexible] (Fleksibilno).Ako odaberete [Add/Delete] (Dodaj/izbriši), možete dodati nove postavke izlazne veličine i izbrisati dodane veličine.

Odaberite [Flexible] (Fleksibilno) da biste promijenili veličinu ispisa te omjer širine i visine. Povucite područje koje želite skenirati na slici pretpregleda ili unesite vrijednosti širine i visine. Ako u polje [%] s desne strane poja za unos visine i širine unesete postotak povećanja, dokument će se povećati ili smanjiti radi skeniranja.
 [Data Size] (Veličina podataka)
[Data Size] (Veličina podataka)
Prikazuje veličinu podataka slike kada je skenirana s postavljenim mogućnostima [Output Resolution] (Izlazna razlučivost) i [Output Size] (Izlazni format).
Prilagođavanje kvalitete slike
Konfigurirajte postavke poboljšanja kvalitete slike, kao što su ispravljanje ogrebotina ili izblijedjelih boja na fotografiji. Te su postavke dostupne ako za mogućnost [Color Mode] (Mod boje) odaberete [Color] (U boji) ili [Grayscale] (Sivi tonovi) (Definiranje postavki za dokumente i način rada s bojom).

 [Auto Tone] (Automatska nijansa)
[Auto Tone] (Automatska nijansa)
Automatski prilagođava nijansu boje slike.
 [Reduce Dust and Scratches] (Uklanjanje prašine i ogrebotina)
[Reduce Dust and Scratches] (Uklanjanje prašine i ogrebotina)
Prašinu i ogrebotine na dokumentu čini manje uočljivima. [High] (Visoko) čini velike ogrebotine i prašinu manje uočljivima, no može smanjiti kvalitetu detalja na slici.
 [Fading Correction] (Korekcija izbljeđivanja)
[Fading Correction] (Korekcija izbljeđivanja)
Ta je postavka dostupna ako za mogućnost [Color Mode] (Mod boje) odaberete [Color] (U boji). Korigira izblijedjele boje dokumenta ili poboljšava zasićenost boje dokumenata izblijedjelih boja. [High] (Visoko) znatno popravlja izblijedjele boje, no može promijeniti nijanse boja cijele slike.
 [Grain Correction] (Korekcija zrnatosti)
[Grain Correction] (Korekcija zrnatosti)
Smanjuje zrnatost radi stvaranja glatke nijanse boje prilikom skeniranja fotografija koje su snimljene pomoću filma s velikom brzinom. Postavka [High] (Visoko) znatno smanjuje zrnatost, no može smanjiti i oštrinu slike ili smanjiti kvalitetu slike.
 [Use Unsharp Mask] (Koristi masku smanjenja oštrine)
[Use Unsharp Mask] (Koristi masku smanjenja oštrine)
Naglašava rubove i crte na slici te tako stvara oštriji izgled.
 [Use Descreen] (Uklanjanje rastera)
[Use Descreen] (Uklanjanje rastera)
Smanjuje neujednačenosti u boji i efekt moiré (izobličeni uzorak) koji se pojavljuju prilikom skeniranja ispisanih slika.
 [Correct Black Text] (Ispravi crno-bijeli tekst)
[Correct Black Text] (Ispravi crno-bijeli tekst)
Naglašava strukturu crnog teksta.
Prilagodba svjetline i boje
Konfigurirajte postavke boje kao što su svjetlina, kontrast i nijansa boje. Prikazane stavke mogu se razlikovati ovisno o postavkama koje ste odabrali za [Color Mode] (Mod boje) (Definiranje postavki za dokumente i način rada s bojom). Kada je odabrano [Text Enhanced] (Poboljšani tekst), ne možete konfigurirati te postavke.


 (Svjetlina/kontrast)
(Svjetlina/kontrast)
Prilagođava svjetlinu i kontrast (razliku između svijetlih i tamnih dijelova) slike. Da biste prilagođavali uz istodobnu provjeru na grafikonu, kliknite  u gornjem desnom kutu zaslona.
u gornjem desnom kutu zaslona.
 u gornjem desnom kutu zaslona.
u gornjem desnom kutu zaslona.
[Channel] (Kanal)
Ako za mogućnost [Color Mode] (Mod boje) odaberete [Color] (U boji), možete zasebno prilagoditi kanale boja [Red] (Crveno), [Green] (Zeleno) i [Blue] (Plavo). Da biste istovremeno prilagodili sve tri boje, odaberite [Master] (Glavna). Prilagodbe pomoću mogućnosti [Master] (Glavna) možete kombinirati s onima na pojedinačnim kanalima boja.
Ako za mogućnost [Color Mode] (Način rada s bojom) odaberete [Grayscale] (Sivi tonovi), prikazuje se samo [Grayscale] (Sivi tonovi).
[Brightness] (Svjetlina)
Povucite ili unesite vrijednost.
ili unesite vrijednost.
Povucite
 ili unesite vrijednost.
ili unesite vrijednost.[Contrast] (Kontrast)
Povucite ili unesite vrijednost. Kada se kontrast smanji, smanjuje se razlika između svijetlih i tamnih dijelova slike radi stvaranja mekšeg izgleda. Kada se kontrast poveća, povećava se razlika između svijetlih i tamnih dijelova radi stvaranja grubljeg izgleda.
ili unesite vrijednost. Kada se kontrast smanji, smanjuje se razlika između svijetlih i tamnih dijelova slike radi stvaranja mekšeg izgleda. Kada se kontrast poveća, povećava se razlika između svijetlih i tamnih dijelova radi stvaranja grubljeg izgleda.
Povucite
 ili unesite vrijednost. Kada se kontrast smanji, smanjuje se razlika između svijetlih i tamnih dijelova slike radi stvaranja mekšeg izgleda. Kada se kontrast poveća, povećava se razlika između svijetlih i tamnih dijelova radi stvaranja grubljeg izgleda.
ili unesite vrijednost. Kada se kontrast smanji, smanjuje se razlika između svijetlih i tamnih dijelova slike radi stvaranja mekšeg izgleda. Kada se kontrast poveća, povećava se razlika između svijetlih i tamnih dijelova radi stvaranja grubljeg izgleda.
 (Histogram)
(Histogram)
|
|
 |
|
Histogram je grafikon koji prikazuje raspodjelu svjetline na slici. Prilagodite sliku i pritom rezultat provjeravajte na slici pretpregleda i histogramu. Na slici pretpregleda navedite dio slike koji želite posvijetliti (ili potamniti) da bi se ravnoteža svjetline izvorne slike automatski prilagodila navedenom dijelu. Na isti način možete prilagoditi ravnotežu svjetline srednje nijanse.
|
[Channel] (Kanal)
Ako za mogućnost [Color Mode] (Mod boje) odaberete [Color] (U boji), možete zasebno prilagoditi kanale boja [Red] (Crveno), [Green] (Zeleno) i [Blue] (Plavo). Da biste istovremeno prilagodili sve tri boje, odaberite [Master] (Glavna). Prilagodbe pomoću mogućnosti [Master] (Glavna) možete kombinirati s onima na pojedinačnim kanalima boja.
Ako za mogućnost [Color Mode] (Način rada s bojom) odaberete [Grayscale] (Sivi tonovi), prikazuje se samo [Grayscale] (Sivi tonovi).
 (Kapaljka za određivanje crne točke)/
(Kapaljka za određivanje crne točke)/ (Kapaljka za određivanje srednje točke)/
(Kapaljka za određivanje srednje točke)/ (Kapaljka za određivanje bijele točke)
(Kapaljka za određivanje bijele točke)Kliknite dijelove na slici pretpregleda (ili okvir za obrezivanje) koje želite navesti kao najtamnije, srednje i najsvjetlije. Povucite
 ,
,  ili
ili  . Možete i unijeti vrijednost.
. Možete i unijeti vrijednost. (Kapaljka za određivanje ravnoteže sivih tonova)
(Kapaljka za određivanje ravnoteže sivih tonova)Kliknite dio na slici pretpregleda (ili okvir za obrezivanje) koji želite prikazati u akromatskoj boji, odnosno crnoj, sivoj ili bijeloj boji bez dubine. Nijansa boje na ostatku slike prilagodit će se dijelu koji kliknete. Ako je, na primjer, snijeg na fotografiji plavkast, kliknite taj dio jer ga želite prikazati bijelim. Kada ga kliknete, snijeg više neće biti plavkast, a cijela će se slika prilagoditi da bi bila sličnija prirodnim bojama. Pomalo klikajte različite dijelove te provjeravajte na slici pretpregleda da biste stvorili najbolju nijansu boje.

 (Postavke krivulje tonova)
(Postavke krivulje tonova)
|
|
 |
|
Krivulja tonova jest zakrivljena crta koja naznačuje razine svjetline i kontrasta na slici prije i nakon prilagodbe. Odaberite prethodno registriranu krivulju tonova da biste prilagodili svjetlinu i razinu kontrasta slike.
|
[Channel] (Kanal)
Ako za mogućnost [Color Mode] (Mod boje) odaberete [Color] (U boji), možete zasebno prilagoditi kanale boja [Red] (Crveno), [Green] (Zeleno) i [Blue] (Plavo). Da biste istovremeno prilagodili sve tri boje, odaberite [Master] (Glavna). Prilagodbe pomoću mogućnosti [Master] (Glavna) možete kombinirati s onima na pojedinačnim kanalima boja.
Ako za mogućnost [Color Mode] (Način rada s bojom) odaberete [Grayscale] (Sivi tonovi), prikazuje se samo [Grayscale] (Sivi tonovi).
[Select Tone Curve] (Odabir krivulje tonova)
Odaberite jednu od stavki s popisa u nastavku.
Odaberite jednu od stavki s popisa u nastavku.
|
[No Correction] (Bez korekcije)
|
Korekcija se ne provodi.
|
|
[Over Exposure] (Pretjerana ekspozicija)
|
Posvjetljuje cijelu sliku.
|
|
[Under Exposure] (Nedovoljna ekspozicija)
|
Potamnjuje cijelu sliku.
|
|
[High Contrast] (Visok kontrast)
|
Ističe razliku između svijetlih i tamnih dijelova slike.
|
|
[Invert the Negative/Positive Image] (Obrtanje negativa/pozitiva)
|
Izvršava inverziju svijetlih i tamnih dijelova slike.
|

 (Konačni pregled)
(Konačni pregled)
|
|
 |
|
Rezultati svih prilagodbi svjetline, kontrasta (
 ), histograma ( ), histograma ( ) i postavki krivulje tonova ( ) i postavki krivulje tonova ( ) prikazuju se na krivulji tonova i kao numeričke vrijednosti. Izvršite konačnu provjeru postavki boja. ) prikazuju se na krivulji tonova i kao numeričke vrijednosti. Izvršite konačnu provjeru postavki boja. |

 (Prag)
(Prag)
|
|
 |
|
Prilagodite vrijednosti praga* za crno-bijele slike. Možete poboljšati izgled teksta ili smanjiti vidljivost teksta ili slika ispisanih na drugoj strani poluprozirnog dokumenta, primjerice novina. Ta je postavka dostupna ako za mogućnost [Color Mode] (Mod boje) odaberete [Black and White] (Crno-bijelo).
*Vrijednost praga granica je koja određuje hoće li se boja reproducirati kao crna ili bijela. Boje ispod određene razine gustoće reproduciraju se kao bijela, a boje iznad određene razine gustoće reproduciraju se kao crna.
|
[Threshold Level] (Razina praga)
Povucite ili unesite vrijednost. Da biste više dijelova prikazali kao crne, povucite
ili unesite vrijednost. Da biste više dijelova prikazali kao crne, povucite  udesno ili unesite veću vrijednost.
udesno ili unesite veću vrijednost.
Povucite
 ili unesite vrijednost. Da biste više dijelova prikazali kao crne, povucite
ili unesite vrijednost. Da biste više dijelova prikazali kao crne, povucite  udesno ili unesite veću vrijednost.
udesno ili unesite veću vrijednost. Postavke registriranja ili pozivanja
Postavke registriranja ili pozivanja
Pozovite registrirane postavke svjetline ili boje za mogućnosti od  do
do  te
te  . Registriranje često korištenih postavki
. Registriranje često korištenih postavki
 do
do  te
te  . Registriranje često korištenih postavki
. Registriranje često korištenih postavkiDefiniranje ostalih postavki
Kliknite [Preferences] (Vaše postavke) da biste konfigurirali različite postavke, uključujući funkcioniranje tijekom skeniranja.

Kartica [Preview] (Pretpregled)
|
|
 |
|
Konfigurirajte pretpregled i operacije automatskog obrezivanja.
|
 [Preview at the Start of ScanGear] (Pretpregled prilikom pokretanja programa ScanGear)
[Preview at the Start of ScanGear] (Pretpregled prilikom pokretanja programa ScanGear)Odaberite operaciju pretpregleda prilikom pokretanja programa ScanGear MF.
[Automatically Execute Preview] (Automatsko izvršavanje pretpregleda)
Skeniranje slike pretpregleda započinje automatski prilikom pokretanja programa ScanGear MF.
Skeniranje slike pretpregleda započinje automatski prilikom pokretanja programa ScanGear MF.
[Display Saved Preview Image] (Prikaži spremljenu sliku pretpregleda)
Pretpregled se ne pokreće automatski, a prikazuje se zadnja spremljena slika pretpregleda.
Pretpregled se ne pokreće automatski, a prikazuje se zadnja spremljena slika pretpregleda.
[None] (Bez postavki)
Pretpregled se ne otvara automatski niti se prikazuje slika pretpregleda.
Pretpregled se ne otvara automatski niti se prikazuje slika pretpregleda.
 [Cropping Frame on Previewed Images] (Okvir obrezivanja na pretpregledima slika)
[Cropping Frame on Previewed Images] (Okvir obrezivanja na pretpregledima slika)Odaberite na koji se način okvir za obrezivanje (Rukovanje slikama pretpregleda) prikazuje na slici pretpregleda.
[Execute Auto Cropping on Previewed Images] (Izvršavaj automatsko obrezivanje prilikom pretpregleda slika)
Automatsko obrezivanje izvršava se na temelju skeniranog dokumenta.
Automatsko obrezivanje izvršava se na temelju skeniranog dokumenta.
[Display the Last Frame on Previewed Images] (Prikaži zadnji okvir prilikom pretpregleda slika)
Automatsko se obrezivanje ne izvršava, a prikazuje se zadnji postavljeni okvir za obrezivanje.
Automatsko se obrezivanje ne izvršava, a prikazuje se zadnji postavljeni okvir za obrezivanje.
[None] (Ništa)
Automatsko se obrezivanje ne izvršava niti se prikazuje okvir za obrezivanje.
Automatsko se obrezivanje ne izvršava niti se prikazuje okvir za obrezivanje.
Kartica [Scan] (Skeniranje)
|
|
 |
|
Konfigurirajte postavke primijenjene prilikom skeniranja dokumenta pomoću aplikacije te postavke operacija programa ScanGear MF.
|
 [Scan without Using ScanGear's Window] (Skeniranje bez prozora programa ScanGear)
[Scan without Using ScanGear's Window] (Skeniranje bez prozora programa ScanGear)Kada dokument skenirate pomoću softvera za OCR ili neke druge aplikacije, zaslon programa ScanGear MF možda se neće prikazati. U tom se slučaju dokument skenira uz postavku aplikacije. No ako aplikacija nema sljedeće postavke, omogućite ih ovdje da bi se primijenile na skeniranje.
[Color Mode (Text and Table)] (Mod boje (tekst i tablica))
Ako su postavke aplikacije postavljene na skeniranje dokumenata u boji, te se postavke zamjenjuju, a dokumenti se skeniraju u načinu rada s bojom programa ScanGear MF koji je postavljen na [Color Mode (Text and Table)] (Mod boje (tekst i tablica)).
Ako su postavke aplikacije postavljene na skeniranje dokumenata u boji, te se postavke zamjenjuju, a dokumenti se skeniraju u načinu rada s bojom programa ScanGear MF koji je postavljen na [Color Mode (Text and Table)] (Mod boje (tekst i tablica)).
[Text Enhanced] (Poboljšani tekst)
Ako su postavke aplikacije postavljene na skeniranje dokumenata crno-bijelo, te se postavke zamjenjuju, a dokumenti se skeniraju u načinu rada s bojom programa ScanGear MF koji je postavljen na [Text Enhanced] (Poboljšani tekst).
Ako su postavke aplikacije postavljene na skeniranje dokumenata crno-bijelo, te se postavke zamjenjuju, a dokumenti se skeniraju u načinu rada s bojom programa ScanGear MF koji je postavljen na [Text Enhanced] (Poboljšani tekst).
 [Automatically Quit ScanGear after Scanning] (Automatski zatvori ScanGear nakon skeniranja)
[Automatically Quit ScanGear after Scanning] (Automatski zatvori ScanGear nakon skeniranja)Zaslon [ScanGear MF] automatski se zatvara nakon dovršetka skeniranja. Zaslon se u nekim aplikacijama može automatski zatvoriti neovisno o toj postavci.
Kartica [Color Settings] (Postavke boja)
|
|
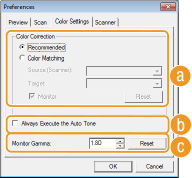 |
|
Konfigurirajte napredne postavke boje i svjetline, kao što su usklađivanje boja i korekcija gama-vrijednosti.
|
 [Color Correction] (Korekcija boja)
[Color Correction] (Korekcija boja)Odaberite način korekcije boje.
[Recommended] (Preporučeno)
Nijansa boje živopisno se reproducira za prikaz na zaslonu računala. Ta se postavka preporučuje za većinu korekcija boja.
Nijansa boje živopisno se reproducira za prikaz na zaslonu računala. Ta se postavka preporučuje za većinu korekcija boja.
[Color Matching] (Usklađivanje boja)
Boja se prilagođava da bi nijansa na zaslonu bila sličnija nijansi ispisa. Ta je postavka dostupna ako za mogućnost [Color Mode] (Način rada s bojom) odaberete [Color] (U boji) (Definiranje postavki za dokumente i način rada s bojom).
Boja se prilagođava da bi nijansa na zaslonu bila sličnija nijansi ispisa. Ta je postavka dostupna ako za mogućnost [Color Mode] (Način rada s bojom) odaberete [Color] (U boji) (Definiranje postavki za dokumente i način rada s bojom).

Ako je [Color Matching] (Usklađivanje boja) omogućeno, postavka [Fading Correction] (Korekcija izbljeđivanja) (Prilagođavanje kvalitete slike) te gumbi postavki svjetline i boje (Prilagodba svjetline i boje) bit će onemogućeni.
 [Always Execute the Auto Tone] (Uvijek izvršavaj automatsko toniranje)
[Always Execute the Auto Tone] (Uvijek izvršavaj automatsko toniranje)Nijansa boje prilagođava se automatski. Ta je postavka dostupna ako za mogućnost [Color Mode] (Mod boje) odaberete [Color] (U boji) ili [Grayscale] (Sivi tonovi).
 [Monitor Gamma] (Gama monitora)
[Monitor Gamma] (Gama monitora)Dokument se može prikazati uz odgovarajuću razinu svjetline definiranjem gama-vrijednosti za zaslon računala na kojem se prikazuje skenirana slika. Ta se postavka primjenjuje ako za mogućnost [Color Mode] (Mod boje) odaberete [Color] (U boji) ili [Grayscale] (Sivi tonovi).
Kartica [Scanner] (Skener)
|
|
 |
|
Konfigurirajte odredište privremenog spremanja datoteka, reprodukciju audiodatoteka i ostale postavke.
|
 [Select Folder Where Temporary Files are Saved] (Odaberi mapu u koju se spremaju privremene datoteke)
[Select Folder Where Temporary Files are Saved] (Odaberi mapu u koju se spremaju privremene datoteke)Kliknite [Browse] (Pregledaj) da biste promijenili mapu u koju će se slika privremeno spremiti.
 [Sound Settings] (Postavke zvuka)
[Sound Settings] (Postavke zvuka)Moguće je odabrati glazbu ili zvukove koji se reproduciraju tijekom skeniranja uređaja ili prilikom dovršetka skeniranja. Da biste naveli datoteku za reprodukciju, kliknite [Browse] (Pregledaj). Podržani su sljedeći formati datoteka (nastavci):
MIDI datoteke (.mid/.rmi/.midi)
audiodatoteke (.wav/.aif/.aiff)
MP3 datoteke (.mp3)
[Play Music During Scanning] (Reproduciraj glazbu tijekom skeniranja)
Navedena se zvučna datoteka reproducira tijekom skeniranja.
Navedena se zvučna datoteka reproducira tijekom skeniranja.
[Play Sound When Scanning is Completed] (Reproduciraj zvuk kada skeniranje završi)
Navedena se zvučna datoteka reproducira kada je skeniranje dovršeno.
Navedena se zvučna datoteka reproducira kada je skeniranje dovršeno.
 [Test Scanner] (Testiraj Skener)
[Test Scanner] (Testiraj Skener)Možete provjeriti funkcionira li funkcija skeniranja uređaja pravilno. Kada se otvori zaslon [Scanner Diagnostics] (Dijagnostika skenera), kliknite [Start].
Registriranje često korištenih postavki
Zamorno je konfigurirati način rada s bojom, kvalitetu slike i ostale postavke svaki put kada skenirate. Ako postavke koje često koristite registrirate kao omiljene, prilikom skeniranja možete jednostavno pozvati registrirane postavke.
 |
|
Sljedeće se postavke ne mogu registrirati kao [Favorite Settings] (Omiljene postavke).
Širina i visina u postavkama [Input Settings] (Ulazne postavke) i [Output Settings] (Izlazne postavke)
Uključite ili isključite gumb
 (da biste zaključali omjer širine i visine) u postavci [Input Settings] (Ulazne postavke) (da biste zaključali omjer širine i visine) u postavci [Input Settings] (Ulazne postavke)Postotak uvećanja (%) u postavci [Output Settings] (Izlazne postavke)
|
1
Stavite dokumente u uređaj i kliknite [Preview] (Pretpregled).
2
Promijenite postavke skeniranja.
Odaberite postavke koje želite registrirati u skladu sa svojim potrebama.

3
Odaberite [Add/Delete] (Dodaj/izbriši) u postavci [Favorite Settings] (Omiljene postavke).

Prikazat će se zaslon [Add/Delete Favorite Settings] (Dodaj/izbriši omiljene postavke).
Postavka [Add/Delete] (Dodaj/izbriši) dostupna je kada se prikazuje slika pretpregleda.
4
U [Setting Name] (Naziv postavke) unesite naziv, a zatim kliknite [Add] (Dodaj)  [Save] (Spremi).
[Save] (Spremi).
 [Save] (Spremi).
[Save] (Spremi).Unesite naziv postavki koje želite registrirati. Upotrijebite naziv koji je jednostavno pronaći na padajućem popisu.
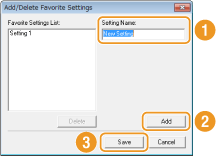
 |
Pozivanje registriranih omiljenih postavkiPrikažite pretpregled pa na padajućem popisu odaberite registriranu postavku.
 |
Registriranje postavke svjetline ili boje
Da biste registrirali samo postavku svjetline, kontrasta, histograma, zakrivljenosti ili praga, slijedite postupak u nastavku.
1
Stavite dokumente u uređaj i kliknite [Preview] (Pretpregled).
2
Prilagodite svjetlinu ili boju. Prilagodba svjetline i boje
Odaberite postavke koje želite registrirati u skladu sa svojim potrebama.
3
Na padajućem popisu odaberite [Add/Delete] (Dodaj/izbriši).

Prikazat će se zaslon [Add/Delete Tone Curve Settings] (Dodavanje/brisanje postavki krivulje tonova) ili [Add/Delete Threshold Settings] (Dodavanje/brisanje postavki praga).
4
U [Setting Name] (Naziv postavke) unesite naziv, a zatim kliknite [Add] (Dodaj)  [Save] (Spremi).
[Save] (Spremi).
 [Save] (Spremi).
[Save] (Spremi).Unesite naziv postavki koje želite registrirati. Upotrijebite naziv koji je jednostavno pronaći na padajućem popisu.
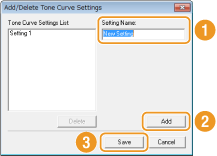
 |
Pozivanje registrirane postavkePrikažite pretpregled pa na padajućem popisu odaberite registriranu postavku.
 |