
Tisk pomocí zabezpečeného tisku
V tomto oddíle je uveden postup, jak tisknout dokument z aplikace jako zabezpečený dokument. V první části tohoto oddílu je popsáno, jak zaslat zabezpečený dokument do zařízení, a ve druhé části, jak zabezpečený dokument na zařízení vytisknout.
Zaslání zabezpečeného dokumentu z počítače do zařízení
1
Otevřete dokument v aplikaci a zobrazte dialogové okno pro tisk.
Způsob zobrazení dialogového okna pro tisk se liší v závislosti na použité aplikaci. Další informace naleznete v příručce s pokyny k používané aplikaci.
2
Vyberte ovladač tiskárny a klikněte na tlačítko [Preferences] (Předvolby) (nebo [Properties] (Vlastnosti)).

3
V části [Způsob výstupu] vyberte možnost [Zabezpečený tisk].
Na automaticky otevírané obrazovce [Informace] klikněte na možnost [Ano] nebo [Ne].
Chcete-li vždy používat stejné uživatelské jméno a PIN, klikněte na možnost [Ano]. Chcete-li uživatelské jméno a PIN měnit, klikněte na možnost [Ne].

 Pokud jste vybrali tlačítko [Ano]
Pokud jste vybrali tlačítko [Ano]
Do pole [Uživatelské jméno] zadejte uživatelské jméno a do pole [PIN] zadejte PIN a klikněte na tlačítko [OK].
V poli [Uživatelské jméno] je zobrazen název počítače (či přihlašovací jméno k počítači). Chcete-li uživatelské jméno změnit, zadejte nové uživatelské jméno o délce maximálně 32 alfanumerických znaků.
Zadejte kód PIN o délce maximálně sedmi číslic.
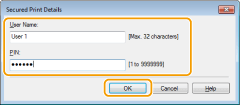
4
Zadejte nastavení tisku a klikněte na tlačítko [OK].
Podle potřeby klikněte na karty [Základní nastavení], [Vzhled strany], [Kompletace], [Zdroj papíru] nebo [Kvalita] a zadejte nastavení tisku na každé obrazovce. Různá nastavení tisku

5
Klikněte na tlačítko [Tisk] (nebo [OK]).

6
Zkontrolujte název dokumentu, uživatelské jméno a kód PIN a klikněte na tlačítko [OK].
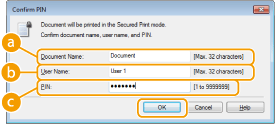
 [Název dokumentu]
[Název dokumentu]Podle údajů z aplikace se automaticky nastaví název dokumentu. Chcete-li název dokumentu změnit, zadejte nový název dokumentu o délce maximálně 32 alfanumerických znaků.
 [Uživatelské jméno]
[Uživatelské jméno]Pokud jste v kroku 3 zadali uživatelské jméno
Zobrazí se zadané uživatelské jméno.
Zobrazí se zadané uživatelské jméno.
Pokud jste v kroku 3 nezadali uživatelské jméno
Zobrazí se název počítače nebo přihlašovací jméno. Chcete-li uživatelské jméno změnit, zadejte nové uživatelské jméno o délce maximálně 32 alfanumerických znaků.
Zobrazí se název počítače nebo přihlašovací jméno. Chcete-li uživatelské jméno změnit, zadejte nové uživatelské jméno o délce maximálně 32 alfanumerických znaků.
 [PIN]
[PIN]Pokud jste v kroku 3 zadali kód PIN
Zadaný kód PIN je již vyplněn. Kód PIN je zobrazen pomocí symbolů.
Zadaný kód PIN je již vyplněn. Kód PIN je zobrazen pomocí symbolů.
Pokud jste v kroku 3 nezadali kód PIN
Zadejte kód PIN o délce maximálně sedmi znaků. Zadaný kód PIN je zobrazen pomocí symbolů.
Zadejte kód PIN o délce maximálně sedmi znaků. Zadaný kód PIN je zobrazen pomocí symbolů.
Zabezpečený dokument se po zaslání do zařízení uchová v paměti zařízení, dokud nebude vytištěn.
Vytisknutí zabezpečených dokumentů
Po zaslání zabezpečeného dokumentu do zařízení ho vytiskněte do 30 minut. Po této době se zabezpečený dokument odstraní z paměti zařízení a již nebude možné ho vytisknout.
 |
|
Nevytištěné zabezpečené dokumenty zabírají paměť zařízení a mohou bránit v tisku běžných (nezabezpečených) dokumentů. Zabezpečené dokumenty vytiskněte co nejdříve.
Můžete zkontrolovat velikost paměti, kterou zabírají zabezpečené dokumenty.
  <Stav zařízení> <Stav zařízení>  <Využití paměti zabezpečeného tisku> <Využití paměti zabezpečeného tisku>Dobu platnosti zabezpečených dokumentů můžete změnit. Změna doby platnosti zabezpečených dokumentů
|
1
Klepněte na tlačítko <Zabezpečený tisk>.


Je-li zobrazena následující obrazovka <Vzdálený skener>, nelze pokračovat dalším krokem. V tomto případě stisknutím možnosti  (Zpět) zavřete obrazovku a poté znovu klepněte na tlačítko <Zabezpečený tisk>.
(Zpět) zavřete obrazovku a poté znovu klepněte na tlačítko <Zabezpečený tisk>.
 (Zpět) zavřete obrazovku a poté znovu klepněte na tlačítko <Zabezpečený tisk>.
(Zpět) zavřete obrazovku a poté znovu klepněte na tlačítko <Zabezpečený tisk>.
2
Klepněte na zabezpečený dokument, který chcete vytisknout.
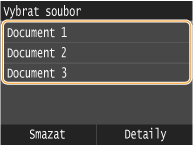

Pokud je zobrazena obrazovka <Vybrat uživatele>
Je-li v paměti uložen zabezpečený dokument od dvou či více uživatelů, před zobrazením obrazovky <Vybrat uživatele> se zobrazí obrazovka <Vybrat soubor>. Klepněte na své uživatelské jméno.

3
Pomocí číselných tlačítek zadejte kód PIN a poté klepněte na tlačítko <Použít>.
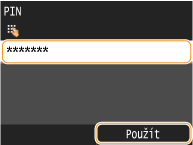
Zahájí se tisk.
Klepnutím na dokument zrušte tisk  <Zrušit>
<Zrušit>  <Ano>.
<Ano>.
 <Zrušit>
<Zrušit>  <Ano>.
<Ano>.Změna doby platnosti zabezpečených dokumentů
Při nákupu je zařízení nastaveno na vymazání zabezpečených dokumentů 30 minut po jejich příjmu, pokud nejsou vytištěny, ale toto nastavení můžete změnit.
1
Klepněte na tlačítko <Nabídka>.
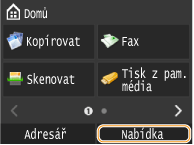
2
Klepněte na tlačítko <Nastavení správy systému>.
Zobrazí-li se přihlašovací obrazovka, pomocí číselných kláves zadejte správné ID a PIN a stiskněte tlačítko  . Přihlášení k zařízení
. Přihlášení k zařízení
 . Přihlášení k zařízení
. Přihlášení k zařízení3
Klepněte na tlačítko <Nastavení zabezpečení tisku>.
4
Klepněte na tlačítko <Zapnuto>.

Deaktivace zabezpečeného tisku
Klepněte na tlačítko <Vypnuto> a restartujte zařízení.
5
Zadejte dobu, po kterou se v zařízení uchovají zabezpečené dokumenty, a klepněte na tlačítko <Použít>.
Pomocí číselných kláves nebo tlačítek  /
/ zadejte dobu.
zadejte dobu.
 /
/ zadejte dobu.
zadejte dobu.Po vypršení zde zadané doby se zabezpečený dokument vymaže z paměti zařízení.

6
Restartujte zařízení.
Vypněte zařízení, počkejte nejméně 10 sekund a opět jej zapněte.