
Nastavení sdílené složky
Pro odesílání souborů do sdílených složek je používána standardní technologie SMB/CIFS systému Windows. SMB/CIFS představuje protokol ke sdílení zdrojů, například souborů a tiskáren, s více než jedním zařízením v síti (Konfigurace protokolu SMB).
 |
|
Do adresáře můžete uložit nastavenou sdílenou složku a nastavit ji jako místo určení pro skenování (Uložení položek do adresáře prostřednictvím Vzdáleného uživatelského rozhraní).
|
Windows Server 2003/Server 2003 R2/Server 2008/Vista/7/Server 2008 R2/8/8.1/Server 2012/Server 2012 R2
Při konfiguraci souborového serveru doporučujeme kontaktovat správce sítě, kterou používáte.
Počet uživatelů nebo klientů, kteří mají přístup na server využívající Windows Server 2003/Server 2003 R2/Server 2008/Vista/7/Server 2008 R2/8/8.1/Server 2012/Server 2012 R2, je omezen. Po dosažení tohoto počtu uživatelů nebo klientů není možné odesílat na server využívající Windows Server 2003/Server 2003 R2/Server 2008/Vista/7/Server 2008 R2/8/8.1/Server 2012/Server 2012 R2.
V následujících postupech jsou použity položky uvedené na obrazovkách systému Windows Vista/8. Položky na obrazovce se mohou v závislosti na vašem prostředí lišit.
Počet uživatelů nebo klientů, kteří mají přístup na server využívající Windows Server 2003/Server 2003 R2/Server 2008/Vista/7/Server 2008 R2/8/8.1/Server 2012/Server 2012 R2, je omezen. Po dosažení tohoto počtu uživatelů nebo klientů není možné odesílat na server využívající Windows Server 2003/Server 2003 R2/Server 2008/Vista/7/Server 2008 R2/8/8.1/Server 2012/Server 2012 R2.
V následujících postupech jsou použity položky uvedené na obrazovkách systému Windows Vista/8. Položky na obrazovce se mohou v závislosti na vašem prostředí lišit.
1
Přihlaste se do systému Windows s oprávněními správce.
2
Zobrazte okno pro nastavení připojení k síti.
Windows Server 2003: V nabídce [Start] vyberte položku [Control Panel] (Ovládací panely) – [Network Connections] (Síťová připojení).
Windows Vista/Server 2008: Z nabídky [Start] klikněte pravým tlačítkem myši na položku [Network] (Síť)  vyberte položku [Properties] (Vlastnosti)
vyberte položku [Properties] (Vlastnosti)  a klikněte na [Manage network connections] (Spravovat síťová připojení).
a klikněte na [Manage network connections] (Spravovat síťová připojení).
 vyberte položku [Properties] (Vlastnosti)
vyberte položku [Properties] (Vlastnosti)  a klikněte na [Manage network connections] (Spravovat síťová připojení).
a klikněte na [Manage network connections] (Spravovat síťová připojení).Windows 7/Server 2008 R2: Z nabídky [Start] klikněte pravým tlačítkem myši na položku [Control Panel] (Ovládací panely)  vyberte položku [Network and Internet] (Síť a internet)
vyberte položku [Network and Internet] (Síť a internet)  a klikněte na [Network and Sharing Center] (Centrum sítí a sdílení).
a klikněte na [Network and Sharing Center] (Centrum sítí a sdílení).
 vyberte položku [Network and Internet] (Síť a internet)
vyberte položku [Network and Internet] (Síť a internet)  a klikněte na [Network and Sharing Center] (Centrum sítí a sdílení).
a klikněte na [Network and Sharing Center] (Centrum sítí a sdílení).Windows 8/8.1/Server 2012/Server 2012 R2: Umístěte kurzor do pravého horního (pravého dolního) rohu plochy  a vyberte položky [Settings] (Nastavení)
a vyberte položky [Settings] (Nastavení)  [Control Panel] (Ovládací panely). Vyberte položku [Network and Internet] (Síť a internet)
[Control Panel] (Ovládací panely). Vyberte položku [Network and Internet] (Síť a internet)  a klikněte na [Network and Sharing Center] (Centrum sítí a sdílení).
a klikněte na [Network and Sharing Center] (Centrum sítí a sdílení).
 a vyberte položky [Settings] (Nastavení)
a vyberte položky [Settings] (Nastavení)  [Control Panel] (Ovládací panely). Vyberte položku [Network and Internet] (Síť a internet)
[Control Panel] (Ovládací panely). Vyberte položku [Network and Internet] (Síť a internet)  a klikněte na [Network and Sharing Center] (Centrum sítí a sdílení).
a klikněte na [Network and Sharing Center] (Centrum sítí a sdílení).3
V nabídce [Connections] (Připojení) klikněte na název místní sítě  Klikněte na položku [Properties] (Vlastnosti).
Klikněte na položku [Properties] (Vlastnosti).
 Klikněte na položku [Properties] (Vlastnosti).
Klikněte na položku [Properties] (Vlastnosti).Pokud používáte Windows Server 2003/Server 2008/Vista, klikněte pravým tlačítkem myši na ikonu [Local Area Connection] (Připojení k místní síti)  a vyberte možnost [Properties] (Vlastnosti).
a vyberte možnost [Properties] (Vlastnosti).
 a vyberte možnost [Properties] (Vlastnosti).
a vyberte možnost [Properties] (Vlastnosti).Pokud používáte Windows 7/Server 2008 R2, klikněte na položky [Local Area Connection] (Připojení k místní síti)  [Properties] (Vlastnosti).
[Properties] (Vlastnosti).
 [Properties] (Vlastnosti).
[Properties] (Vlastnosti).4
Vyberte položky [Client for Microsoft Networks] (Klient sítě Microsoft), [File and Printer Sharing for Microsoft Networks] (Sdílení souborů a tiskáren v sítích Microsoft) a [Internet Protocol (TCP/IP)]/[Internet Protocol Version 4 (TCP/IPv4)] (Protokol sítě Internet (TCP/IP))/(Protokol sítě Internet verze 4 (TCP/IPv4)).

5
Dvakrát klikněte na položku [Internet Protocol (TCP/IP)]/[Internet Protocol Version 4 (TCP/IPv4)] (Protokol sítě Internet (TCP/IP))/(Protokol sítě Internet verze 4 (TCP/IPv4)).
6
V dialogovém okně [Internet Protocol (TCP/IP) Properties]/[Internet Protocol Version 4 (TCP/IPv4) Properties] (Protokol sítě Internet (TCP/IP))/(Protokol sítě Internet verze 4 (TCP/IPv4)) klikněte na možnost [Advanced] (Upřesnit) na listu [General] (Obecné)  a klikněte na kartu [WINS].
a klikněte na kartu [WINS].
 a klikněte na kartu [WINS].
a klikněte na kartu [WINS].7
Na kartě [WINS] vyberte položku [Enable NetBIOS over TCP/IP] (Povolit NetBIOS přes TCP/IP).
8
Opakovaným kliknutím na tlačítko [OK] zavřete dialogové okno.
9
V případě zobrazení výzvy restartujte počítač.
10
Zkontrolujte název počítače.
11
Nastavte uživatele a heslo pro přístup do sdílené složky.
|
1
|
Zobrazte okno pro správu počítače.
Windows Server 2003: V nabídce [Start] klikněte pravým tlačítkem myši na [My Computer] (Tento počítač)
 a vyberte položku [Manage] (Spravovat). a vyberte položku [Manage] (Spravovat).Windows Vista/Server 2008/7/Server 2008 R2: V nabídce [Start] klikněte pravým tlačítkem myši na [Computer] (Počítač)
 a vyberte položku [Manage] (Spravovat). a vyberte položku [Manage] (Spravovat).Windows 8/8.1: Klikněte pravým tlačítkem myši na úvodní obrazovce
 vyberte položku [All apps] (Všechny aplikace). Klikněte pravým tlačítkem myši na položku [Computer] (Počítač) nebo [This PC] (Tento počítač) vyberte položku [All apps] (Všechny aplikace). Klikněte pravým tlačítkem myši na položku [Computer] (Počítač) nebo [This PC] (Tento počítač)  vyberte položku [Manage] (Spravovat). vyberte položku [Manage] (Spravovat).Windows Server 2012/Server 2012 R2: Umístěte kurzor do levého dolního rohu obrazovky a klikněte pravým tlačítkem myši
 vyberte položku [Computer Management] (Správa počítače). vyberte položku [Computer Management] (Správa počítače). |
|
2
|
Dvakrát klikněte na možnost [Local Users and Groups] (Místní uživatelé a skupiny) pro položku [System Tools] (Systémové nástroje) v okně [Computer Management] (Správa počítače).
Pokud používáte Windows Server 2008/Server 2008 R2, dvakrát klikněte na položku [Configuration] (Konfigurace) v nabídce [Server Manager] (Správce serveru).
|
|
3
|
Pravým tlačítkem myši klikněte na složku [Users] (Uživatelé)
 klikněte na položku [New User] (Nový uživatel). klikněte na položku [New User] (Nový uživatel). |
|
4
|
V dialogovém okně [New User] (Nový uživatel) zadejte do pole [User name] (Uživatelské jméno) požadované uživatelské jméno
 do pole [Password] (Heslo) zadejte heslo do pole [Password] (Heslo) zadejte heslo  do pole [Confirm password] (Potvrzení hesla) znovu zadejte heslo do pole [Confirm password] (Potvrzení hesla) znovu zadejte heslo  klikněte na tlačítko [Create] (Vytvořit). klikněte na tlačítko [Create] (Vytvořit). Zadejte uživatelské jméno s maximální délkou 20 alfanumerických znaků a heslo s maximální délkou 32 alfanumerických znaků.
Je-li zaškrtnuto políčko [User must change password at next logon] (Při dalším přihlášení musí uživatel změnit heslo), musí každý nový uživatel změnit své heslo, pokud chce z přístroje odesílat data. (Heslo nelze změnit pomocí ovládacího panelu.)
|
|
5
|
Zavřete okno [Computer Management] (Správa počítače).
 V prostředí Active Directory se postupy pro nastavování uživatelů liší od postupů výše. Další informace získáte v příručce systému Windows.
Když je počítač, ke kterému se přihlašuje jeden nebo více uživatelů, správcem v prostředí Active Directory omezen, musí být název počítače uložen ve službě Active Directory. Nastavte název počítače v dialogovém okně vlastností uživatelského účtu na hodnotu „CANON + posledních osm číslic adresy MAC počítače + 00“. Pokud je například adresa MAC počítače, který používáte, „00:00:11:22:33:44“, nastavte „CANON1122334400“.
|
12
V Průzkumníku systému Windows vyberte složku, kterou chcete sdílet, například  klikněte pravým tlačítkem na složku
klikněte pravým tlačítkem na složku  vyberte položku [Properties] (Vlastnosti).
vyberte položku [Properties] (Vlastnosti).
 klikněte pravým tlačítkem na složku
klikněte pravým tlačítkem na složku  vyberte položku [Properties] (Vlastnosti).
vyberte položku [Properties] (Vlastnosti).13
Zadejte název sdílené položky.
Používáte-li systém Windows Server 2003:
|
1
|
Na kartě [Sharing] (Sdílení) klikněte na přepínač [Share this folder] (Sdílet tuto složku)
 do pole [Share name] (Název sdílené položky) zadejte název sdílené položky. do pole [Share name] (Název sdílené položky) zadejte název sdílené položky. |
|
2
|
V okně [Computer Management] (Správa počítače) klikněte pravým tlačítkem myši na možnost [Computer Management (Local)] (Správa počítače (místní))
 vyberte položku [Properties] (Vlastnosti). vyberte položku [Properties] (Vlastnosti). |
Používáte-li systém Windows Vista/Server 2008/7/Server 2008
R2/8/8.1/Server 2012/Server 2012 R2:
|
1
|
Na kartě [Sharing] (Sdílení) vyberte položku [Advanced Sharing] (Rozšířené možnosti sdílení).
|
|
2
|
Vyberte položku [Share this folder] (Sdílet tuto složku)
 do pole [Share name] (Název sdílené položky) zadejte název sdílené položky. do pole [Share name] (Název sdílené položky) zadejte název sdílené položky. |
14
Nastavte oprávnění.
Chcete-li sdílenou složku vytvořit na disku formátu FAT nebo FAT32 (pokud se nezobrazí karta [Security] (Zabezpečení)), postupujte následujícím způsobem:
|
1
|
Klikněte na položku [Permissions] (Oprávnění).
|
|
2
|
V zobrazeném dialogovém okně vyberte nebo přidejte uživatele či skupiny, kterým chcete udělit přístup ke sdílené složce
 v seznamu pro nastavení oprávnění k přístupu vyberte možnost [Allow] (Povolit) pro položky [Change] (Měnit) a [Read] (Číst) v seznamu pro nastavení oprávnění k přístupu vyberte možnost [Allow] (Povolit) pro položky [Change] (Měnit) a [Read] (Číst)  klikněte na tlačítko [OK]. klikněte na tlačítko [OK]. |
Chcete-li sdílenou složku vytvořit na disku formátu NTFS, postupujte následujícím způsobem:
|
1
|
Klepněte na kartu [Security] (Zabezpečení).
|
|
2
|
Vyberte uživatele či skupiny, kterým chcete udělit přístup ke sdílené složce
 klikněte na tlačítko [Add]/[Edit] (Přidat)/(Upravit) klikněte na tlačítko [Add]/[Edit] (Přidat)/(Upravit)  v seznamu pro nastavení oprávnění k přístupu vyberte možnost [Allow] (Povolit) pro oprávnění [Write] (Zapisovat) a [Read & Execute] (Číst a spouštět) nebo vyšší. v seznamu pro nastavení oprávnění k přístupu vyberte možnost [Allow] (Povolit) pro oprávnění [Write] (Zapisovat) a [Read & Execute] (Číst a spouštět) nebo vyšší. U dat ve složce zaškrtněte možnost [Allow] (Povolit) pro položky [Write] (Zapisovat) a [Read] (Číst) nebo nastavte vyšší přístupová oprávnění.
 V prostředí Active Directory se postupy určení nastavení zabezpečení sdílené složky liší od postupů výše. Další informace získáte v příručce systému Windows.
|
|
3
|
Klikněte na [OK].
|
Mac OS X 10.6
 |
|
V případě změny nastavení počítače může být nutné počítač odemknout kliknutím na ikonu klíče.
|
1
Přihlaste se do systému Mac OS X jako správce.
2
Nastavení uživatele a hesla pro odesílání dat
|
1
|
Z doku nebo nabídky Apple vyberte položky [System Preferences] (Systémové předvolby)
 [Accounts] (Účty). [Accounts] (Účty). |
|
2
|
V okně [Accounts] (Účty) zadejte jméno uživatele, kterému chcete data ze zařízení prostřednictvím systému Mac OS X odesílat
 zadejte heslo. zadejte heslo. |
|
3
|
Na panelu nástrojů klikněte na položku [Show all] (Zobrazit vše).
|
3
Spusťte v Mac OS X službu SMB.
|
1
|
V okně [System Preferences] (Předvolby systému) klikněte na položku [Sharing] (Sdílení).
|
|
2
|
Vyberte položku [File Sharing] (Sdílení souborů)
 klikněte na [Options] (Možnosti). klikněte na [Options] (Možnosti).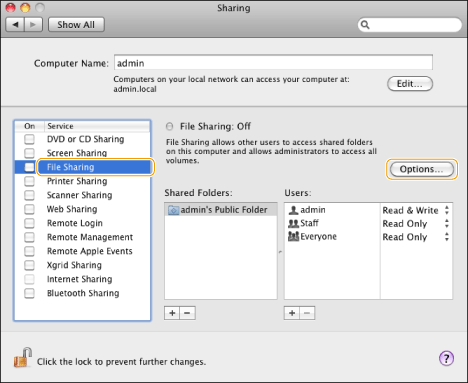 |
|
3
|
Vyberte položku [Share files and folders using SMB (Windows)] (Sdílet soubory a složky pomocí SMB (Windows)).
|
|
4
|
Vyberte účet, který chcete použít.
 |
|
5
|
Zadejte heslo účtu
 klikněte na [OK] klikněte na [OK]  klikněte na [Done] (Hotovo). klikněte na [Done] (Hotovo). |
4
Vytvořte sdílenou složku, do které mají být soubory odeslány.
Ukázka nastavení:
Vytvořte složku s názvem „SMB_složka“ (lze přizpůsobit) v nabídce [Go] (Jdi) – [Home] (Domů) – přihlášené uživatelské jméno – [Public] (Veřejné) – [Drop Box].
Vytvořte složku s názvem „SMB_složka“ (lze přizpůsobit) v nabídce [Go] (Jdi) – [Home] (Domů) – přihlášené uživatelské jméno – [Public] (Veřejné) – [Drop Box].
5
Nastavte přístupová oprávnění sdílené složky vytvořené v kroku 4.
|
1
|
Klepnutím vyberte sdílenou složku a z nabídky [File] (Soubor) vyberte položku [Get Info] (Získat informace).
|
|
2
|
Zobrazte nabídku [Sharing & Permissions] (Sdílení a oprávnění).
|
|
3
|
Povolte čtení a zápis pro [Privilege] (Oprávnění).
 |
Samba (UNIX/Linux)
Podporován je systém Samba verze 2.2.8a a novější.
V některých prostředích může být třeba provést podrobné nastavení, aby bylo možné používat systém Samba. Podrobnosti vám poskytne správce sítě, kterou používáte.
V některých prostředích může být třeba provést podrobné nastavení, aby bylo možné používat systém Samba. Podrobnosti vám poskytne správce sítě, kterou používáte.
1
Nastavte uživatele, kteří budou mít přístup ke sdílené složce Samba, a jejich hesla.
Přihlaste se na pracovní stanici jako uživatel super user  nastavte uživatelské jméno a heslo.
nastavte uživatelské jméno a heslo.
 nastavte uživatelské jméno a heslo.
nastavte uživatelské jméno a heslo.Zadejte uživatelské jméno a heslo o délce maximálně 32 alfanumerických znaků.
 |
|
Pokud používáte systém Windows Vista, může se při provádění tohoto postupu zobrazit dialogové okno. V takovém případě zadejte uživatelské jméno a heslo. Další informace získáte v příručkách dodaných s operačním systémem.
|