
Nastavení souborového serveru
Technologie FTP, která se také používá pro Internet, se používá k odesílání souborů na souborový server. FTP je protokol pro přenos souborů mezi počítači.
 |
|
Do adresáře můžete uložit nastavený souborový server a nastavit jej jako místo určení pro skenování (Uložení položek do adresáře prostřednictvím Vzdáleného uživatelského rozhraní).
Pro použití pasivního režimu pro FTP (Nastavení pro použití pasivního režimu FTP).
|
 |
|
Chcete-li jako server FTP použít systém Windows Server 2003/Server 2008/Vista/7/Server 2008 R2/8/8.1/Server 2012/Server 2012 R2, musíte nainstalovat službu IIS. Pokud na počítači, který používáte, není nainstalovaná služba IIS, budete muset před zadáním tohoto nastavení nainstalovat verzi služby IIS pro operační systém, který používáte. Postup instalace získáte v příručkách dodaných s operačním systémem.
Ověření uživatele pro přístup na servery FTP se provádí pomocí místní databáze účtu systému Windows Server 2003/Server 2008/Vista/7/Server 2008 R2/8/8.1/Server 2012/Server 2012 R2, který používáte jako server FTP.
Proto není možné použít účet doménového uživatele registrovaného v systému Windows Server 2003/Server 2008/Vista/7/Server 2008 R2/8/8.1/Server 2012/Server 2012 R2 k odesílání dat přímo ze zařízení na servery FTP v jiných doménách. |
Windows Server 2003/Server 2008/Vista/7/Server 2008 R2/8/8.1/Server 2012/Server 2012 R2
V této části jsou popsány postupy pro použití výchozího domovského adresáře v položce [Default FTP Site]/[FTP Sites] (Výchozí server FTP)/(Servery FTP). Chcete-li použít jiné nastavení, zadejte server FTP a domácí adresář podle dokumentace služby IIS.
Při konfiguraci serveru FTP doporučujeme obrátit se na správce sítě, kterou používáte.
V následujících postupech jsou použity položky uvedené na obrazovkách systému Windows Vista/8. Položky na obrazovce se mohou v závislosti na vašem prostředí lišit.
Při konfiguraci serveru FTP doporučujeme obrátit se na správce sítě, kterou používáte.
V následujících postupech jsou použity položky uvedené na obrazovkách systému Windows Vista/8. Položky na obrazovce se mohou v závislosti na vašem prostředí lišit.
1
Přihlaste se k systému Windows jako člen skupiny s přístupovými právy k adresáři, který chcete použít jako adresář serveru FTP.
V závislosti na prostředí se může nastavení přístupových práv k jednotce nebo adresáři lišit. Další informace získáte v příručce systému Windows.
2
Spusťte IIS.
Windows Server 2003: V nabídce [Start] vyberte položky [Administrative Tools] (Nástroje pro správu) – [Internet Information Services Manager] (Správce IIS).
Windows Vista/Server 2008: V nabídce [Start] vyberte položku [Control Panel] (Ovládací panely). Dvakrát klikněte na položku [Administrative Tools] (Nástroje pro správu)  [Internet Information Services (IIS) Manager] (Správce internetové informační služby (IIS)).
[Internet Information Services (IIS) Manager] (Správce internetové informační služby (IIS)).
 [Internet Information Services (IIS) Manager] (Správce internetové informační služby (IIS)).
[Internet Information Services (IIS) Manager] (Správce internetové informační služby (IIS)).Windows 7/Server 2008 R2: V nabídce [Start] vyberte položku [Control Panel] (Ovládací panely). Klikněte na položku [System and Security] (Systém a zabezpečení)  [Administrative Tools] (Nástroje pro správu)
[Administrative Tools] (Nástroje pro správu)  dvakrát klikněte na položku [Internet Information Services (IIS) Manager] (Správce internetové informační služby (IIS)).
dvakrát klikněte na položku [Internet Information Services (IIS) Manager] (Správce internetové informační služby (IIS)).
 [Administrative Tools] (Nástroje pro správu)
[Administrative Tools] (Nástroje pro správu)  dvakrát klikněte na položku [Internet Information Services (IIS) Manager] (Správce internetové informační služby (IIS)).
dvakrát klikněte na položku [Internet Information Services (IIS) Manager] (Správce internetové informační služby (IIS)).Windows 8/8.1/Server 2012/Server 2012 R2: Umístěte kurzor do pravého horního (pravého dolního) rohu plochy  a vyberte položky [Settings] (Nastavení)
a vyberte položky [Settings] (Nastavení)  [Control Panel] (Ovládací panely). Klikněte na položku [System and Security] (Systém a zabezpečení)
[Control Panel] (Ovládací panely). Klikněte na položku [System and Security] (Systém a zabezpečení)  [Administrative Tools] (Nástroje pro správu)
[Administrative Tools] (Nástroje pro správu)  dvakrát klikněte na položku [Internet Information Services (IIS) Manager] (Správce internetové informační služby (IIS)).
dvakrát klikněte na položku [Internet Information Services (IIS) Manager] (Správce internetové informační služby (IIS)).
 a vyberte položky [Settings] (Nastavení)
a vyberte položky [Settings] (Nastavení)  [Control Panel] (Ovládací panely). Klikněte na položku [System and Security] (Systém a zabezpečení)
[Control Panel] (Ovládací panely). Klikněte na položku [System and Security] (Systém a zabezpečení)  [Administrative Tools] (Nástroje pro správu)
[Administrative Tools] (Nástroje pro správu)  dvakrát klikněte na položku [Internet Information Services (IIS) Manager] (Správce internetové informační služby (IIS)).
dvakrát klikněte na položku [Internet Information Services (IIS) Manager] (Správce internetové informační služby (IIS)).3
Nastavte server FTP.
Používáte-li systém Windows Server 2003/Vista/Server 2008:
|
1
|
Pravým tlačítkem myši klikněte na ikonu [FTP Site] (Server FTP)
 klikněte na položku [Properties] (Vlastnosti). klikněte na položku [Properties] (Vlastnosti).V systému Windows Server 2003 se ikona [Default FTP Site] (Výchozí server FTP) nachází ve složce [FTP Sites] (Server FTP).
|
|
2
|
V dialogovém okně [FTP Site Properties] (Vlastnosti serveru FTP) klikněte na kartu [Security Accounts] (Účty zabezpečení).
V systému Windows Server 2003 proveďte výše uvedené kroky v dialogovém okně [Default FTP Sites Properties] (Vlastnosti výchozích serverů FTP).
|
|
3
|
Zrušte zaškrtnutí políčka [Allow only anonymous connection] (Povolit pouze anonymní připojení).
|
|
4
|
Klikněte na kartu [Home Directory] (Domácí adresář)
 vyberte položky [Read] (Čtení) a [Write] (Zápis) vyberte položky [Read] (Čtení) a [Write] (Zápis)  klikněte na tlačítko [OK]. klikněte na tlačítko [OK].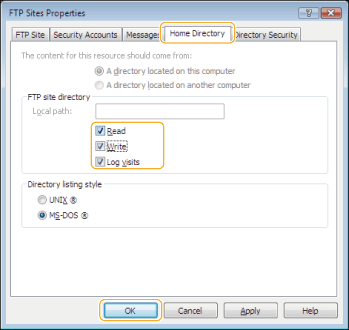 |
Používáte-li systém Windows 7/Server 2008 R2:
|
1
|
Pravým tlačítkem myši klikněte na ikonu [Sites] (Weby)
 klikněte na možnost [Add FTP Site] (Přidat server FTP). klikněte na možnost [Add FTP Site] (Přidat server FTP). |
|
2
|
Do dialogového okna [Add FTP Site] (Přidat server FTP) zadejte příslušné informace o serveru
 klikněte na tlačítko [Next] (Další). klikněte na tlačítko [Next] (Další). |
|
3
|
Určete vazby a nastavení TLS a
 klikněte na tlačítko [Next] (Další). klikněte na tlačítko [Next] (Další). |
|
4
|
Zrušte výběr políčka [Anonymous] (Anonymní) u položky [Authentication] (Ověřování).
|
|
5
|
U položky [Permissions] (Oprávnění) vyberte možnost [Read] (Čtení) i [Write] (Zápis)
 klikněte na tlačítko [Finish] (Dokončit). klikněte na tlačítko [Finish] (Dokončit). |
Používáte-li systém Windows 8/8.1/Server 2012/Server 2012 R2:
|
1
|
Pravým tlačítkem myši klikněte na ikonu [Sites] (Weby)
 klikněte na možnost [Add FTP Site] (Přidat server FTP). klikněte na možnost [Add FTP Site] (Přidat server FTP). |
|
2
|
Do dialogového okna [Add FTP Site] (Přidat server FTP) zadejte příslušné informace o serveru
 klikněte na tlačítko [Next] (Další). klikněte na tlačítko [Next] (Další). |
|
3
|
Určete vazby a nastavení TLS a klikněte na tlačítko [Next] (Další).
|
|
4
|
Zrušte výběr políčka [Anonymous] (Anonymní) u položky [Authentication] (Ověřování).
|
|
5
|
V nabídce [Allow access to] (Povolit přístup) nastavte uživatele nebo skupinu, kterým chcete udělit přístup na server FTP.
|
|
6
|
U položky [Permissions] (Oprávnění) vyberte možnost [Read] (Čtení) i [Write] (Zápis)
 klikněte na tlačítko [Finish] (Dokončit). klikněte na tlačítko [Finish] (Dokončit). |
4
Zkontrolujte celý název počítače.
5
Nastavte uživatele a heslo pro přístup na server FTP.
|
1
|
Zobrazte okno pro správu počítače.
Windows Server 2003: V nabídce [Start] klikněte pravým tlačítkem myši na [My Computer] (Tento počítač)
 a vyberte položku [Manage] (Spravovat). a vyberte položku [Manage] (Spravovat).Windows Vista/Server 2008/7/Server 2008 R2: V nabídce [Start] klikněte pravým tlačítkem myši na [Computer] (Počítač)
 a vyberte položku [Manage] (Spravovat). a vyberte položku [Manage] (Spravovat).Windows 8/8.1: Klikněte pravým tlačítkem myši na úvodní obrazovce
 vyberte položku [All apps] (Všechny aplikace). Klikněte pravým tlačítkem myši na položku [Computer] (Počítač) nebo [This PC] (Tento počítač) vyberte položku [All apps] (Všechny aplikace). Klikněte pravým tlačítkem myši na položku [Computer] (Počítač) nebo [This PC] (Tento počítač)  vyberte položku [Manage] (Spravovat). vyberte položku [Manage] (Spravovat).Windows Server 2012/Server 2012 R2: Umístěte kurzor do levého dolního rohu obrazovky a klikněte pravým tlačítkem myši
 vyberte položku [Computer Management] (Správa počítače). vyberte položku [Computer Management] (Správa počítače). |
|
2
|
Dvakrát klikněte na možnost [Local Users and Groups] (Místní uživatelé a skupiny) pro položku [System Tools] (Systémové nástroje) v okně [Computer Management] (Správa počítače).
Pokud používáte Windows Server 2008/Server 2008 R2, dvakrát klikněte na položku [Configuration] (Konfigurace) v nabídce [Server Manager] (Správce serveru).
|
|
3
|
Pravým tlačítkem myši klikněte na složku [Users] (Uživatelé)
 klikněte na položku [New User] (Nový uživatel). klikněte na položku [New User] (Nový uživatel).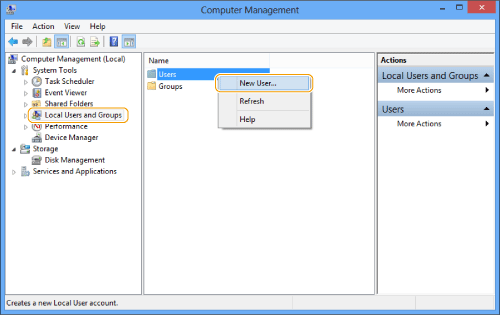 |
|
4
|
V dialogovém okně [New User] (Nový uživatel) zadejte do pole [User name] (Uživatelské jméno) požadované uživatelské jméno
 do pole [Password] (Heslo) zadejte heslo do pole [Password] (Heslo) zadejte heslo  do pole [Confirm password] (Potvrzení hesla) znovu zadejte heslo do pole [Confirm password] (Potvrzení hesla) znovu zadejte heslo  klikněte na tlačítko [Create] (Vytvořit). klikněte na tlačítko [Create] (Vytvořit). Zadejte uživatelské jméno s maximální délkou 20 alfanumerických znaků a heslo s maximální délkou 32 alfanumerických znaků.
Je-li zaškrtnuto políčko [User must change password at next logon] (Při dalším přihlášení musí uživatel změnit heslo), musí každý nový uživatel změnit své heslo, pokud chce z přístroje odesílat data. (Heslo nelze změnit pomocí ovládacího panelu.)
 V prostředí Active Directory se postupy pro nastavování uživatelů liší od postupů výše. Další informace získáte v příručce systému Windows.
|
UNIX/Linux
V některých prostředích může být zapotřebí provést podrobné nastavení, aby bylo možné FTP používat. Podrobnosti vám poskytne správce sítě, kterou používáte.
1
Přihlaste se k pracovní stanici jako uživatel super user  nastavte uživatele, kteří mohou odesílat dokumenty ze zařízení, a jejich hesla.
nastavte uživatele, kteří mohou odesílat dokumenty ze zařízení, a jejich hesla.
 nastavte uživatele, kteří mohou odesílat dokumenty ze zařízení, a jejich hesla.
nastavte uživatele, kteří mohou odesílat dokumenty ze zařízení, a jejich hesla.Zadejte uživatelské jméno a heslo o délce maximálně 32 alfanumerických znaků.
2
Vytvořte sdílený adresář, který bude použit pro adresy příjemců, a poté povolte přístup ke čtení a zápisu uživatelům, kteří budou zasílat data.
Mac OS X 10.7 – 10.9
 |
|
Pro postupy společné pro všechny OS se používají snímky obrazovek a názvy položek ze systému Mac OS X 10.8.
V případě změny nastavení počítače může být nutné počítač odemknout kliknutím na ikonu klíče.
|
1
Přihlaste se do systému Mac OS X jako správce.
2
Spusťte v Mac OS X službu FTP.
Mac OS X 10.7/10.8
|
1
|
Klikněte na položku [Go] (Jdi)
 [Applications] (Aplikace) [Applications] (Aplikace)  [Utilities] (Utility). [Utilities] (Utility). |
|
2
|
Dvakrát klikněte na položku [Terminal] (Terminál) a spusťte ji.
|
|
3
|
Spusťte následující příkaz.
sudo launchctl load -w /System/Library/LaunchDaemons/ftp.plist
 |
3
Nastavení uživatele a hesla pro odesílání dat
|
1
|
V okně [System Preferences] (Předvolby systému) klikněte na položku [Accounts]/[Users & Groups] (Účty/Uživatelé a skupiny).
|
|
2
|
V okně [Accounts]/[Users & Groups] (Účty/Uživatelé a skupiny) zadejte jméno uživatele, kterému chcete data ze zařízení prostřednictvím systému Mac OS X odesílat
 zadejte heslo. zadejte heslo. |
4
Vytvořte sdílenou složku, do které mají být soubory odeslány.
Ukázka nastavení:
Vytvořte složku s názvem „FTP_složka“ (lze přizpůsobit) v nabídce [Go] (Jdi) – [Home] (Domů) – přihlášené uživatelské jméno – [Public] (Veřejné) – [Drop Box].
Vytvořte složku s názvem „FTP_složka“ (lze přizpůsobit) v nabídce [Go] (Jdi) – [Home] (Domů) – přihlášené uživatelské jméno – [Public] (Veřejné) – [Drop Box].
5
Nastavte přístupová oprávnění sdílené složky vytvořené v kroku 4.
|
1
|
Klepnutím vyberte sdílenou složku a z nabídky [File] (Soubor) vyberte položku [Get Info] (Získat informace).
|
|
2
|
Zobrazte nabídku [Sharing & Permissions] (Sdílení a oprávnění).
|
|
3
|
Povolte čtení a zápis pro [Privilege] (Oprávnění).
 |
 |
|
Pokud používáte systém Windows Vista, může se při provádění tohoto postupu zobrazit dialogové okno. V takovém případě zadejte uživatelské jméno a heslo. Další informace získáte v příručkách dodaných s operačním systémem.
|