Nastavení tiskárny
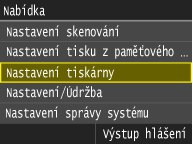 |
|
Všechna nastavení týkající se tiskárny jsou uvedena s krátkým popisem. Výchozí nastavení jsou označena křížkem (
 ). ). |
 |
Priorita nastaveníNastavení zadaná v aplikaci nebo v ovladači tiskárny mají přednost před nastaveními zadanými na zařízení. Nastavení popsaná v tomto oddíle jsou užitečná zvlášť v případě, že tisknete v operačním systému jako je UNIX, v němž nejsou dostupné ovladače tiskárny pro zařízení.
Dostupnost nastaveníVšechna nastavení tiskárny popsaná v tomto oddíle kromě nastavení <Změna velikosti papíru> (Změna velikosti papíru) jsou dostupná pouze pro tisk PCL. Zadávání těchto nastavení není nutné například při tisku pomocí ovladače tiskárny UFRII.
|
Kopie 
Nastavte počet kopií, které chcete vytisknout.
|
1
 až 99 (Kopie) až 99 (Kopie) |
<Nabídka>  <Nastavení tiskárny>
<Nastavení tiskárny>  <Kopie>
<Kopie>  Nastavte počet kopií, které chcete vytisknout
Nastavte počet kopií, které chcete vytisknout  <Použít>
<Použít>
 <Nastavení tiskárny>
<Nastavení tiskárny>  <Kopie>
<Kopie>  Nastavte počet kopií, které chcete vytisknout
Nastavte počet kopií, které chcete vytisknout  <Použít>
<Použít>2stranný tisk 
Zvolte, zda chcete vytvářet oboustranné výtisky.
|
Vypnuto
 Zapnuto |
<Nabídka>  <Nastavení tiskárny>
<Nastavení tiskárny>  <2stranný tisk>
<2stranný tisk>  <Vypnuto> nebo <Zapnuto>
<Vypnuto> nebo <Zapnuto>
 <Nastavení tiskárny>
<Nastavení tiskárny>  <2stranný tisk>
<2stranný tisk>  <Vypnuto> nebo <Zapnuto>
<Vypnuto> nebo <Zapnuto>Výchozí papír 
Vyberte výchozí nastavení velikosti a typu papíru, na který se bude tisknout.
 |
|
<Výchozí velikost papíru> a <Výchozí typ papíru> nelze zadat zvlášť. Zadejte velikost papíru na obrazovce <Výchozí velikost papíru> a poté typ papíru na obrazovce <Výchozí typ papíru>.
|
Výchozí velikost papíru
Vyberte výchozí nastavení velikosti papíru, na který se bude tisknout.
|
A4
 A5
B5 Nagagata 3
Yougatanaga 3
Pohlednice Odpovědní lístek 4 na 1 pohlednici LTR LGL
STMT EXEC FOOLSCAP OFICIO No. 10 (COM10) Monarch DL ISO-C5 Government-LTR Government-LGL AUS-FOOLSCAP Brazil-OFICIO Mexico-OFICIO Korean-LGL F4A Vlastní |
Výchozí typ papíru
Vyberte výchozí nastavení typu papíru, na který se bude tisknout.
|
Běžný 1 (64–75 g/m²)
 Běžný 2 (76–90 g/m²)
Běžný 3 (91–105 g/m²)
Recyklovaný 1 (64–75 g/m²)
Recyklovaný 2 (76–90 g/m²)
Recyklovaný 3 (91–105 g/m²)
Barevný
Silný 1 (106–128 g/m²)
Silný 2 (129–163 g/m²)
Silný 3 (164–220 g/m²)
Pohlednice
Obálka
Tenký (60–63 g/m²)
Fólie
Štítky
Klížený (90 g/m²)
|
 |
|
Pokud vyberete jako velikost papíru obálku (<No. 10 (COM10)>, <Monarch>, <DL>, <Nagagata 3>, <Yougatanaga 3> nebo <ISO-C5>) v nabídce <Výchozí velikost papíru>, jako typ papíru bude dostupná pouze <Obálka>.
|
<Nabídka>  <Nastavení tiskárny>
<Nastavení tiskárny>  <Výchozí papír>
<Výchozí papír>  Klepněte na velikost papíru
Klepněte na velikost papíru  Klepněte na typ papíru
Klepněte na typ papíru
 <Nastavení tiskárny>
<Nastavení tiskárny>  <Výchozí papír>
<Výchozí papír>  Klepněte na velikost papíru
Klepněte na velikost papíru  Klepněte na typ papíru
Klepněte na typ papíruZměna velikosti papíru
Zvolte, zda chcete přepnout mezi tiskem na papír velikosti A4 a LTR, pokud je vložen papír jedné z těchto velikostí, ale nikoli druhé. Konfigurace nastavení tiskárny na zařízení
|
Vypnuto
 Zapnuto |
Kvalita tisku
Zadejte kvalitu tisku, například sytost toneru a způsob zpracování obrazových dat.
Sytost
Zadejte sytost tisku pro každou barvu toneru. Čím vyšší hodnotu zadáte, tím tmavší bude sytost.
|
Žlutá
17 úrovní
Purpurová
17 úrovní
Azurová
17 úrovní
Černá
17 úrovní
|
 |
|
Nastavení zadaná v části <Sytost> se zakáží, pokud je povolena možnost <Úspora toneru>.
|
<Nabídka>  <Nastavení tiskárny>
<Nastavení tiskárny>  <Kvalita tisku>
<Kvalita tisku>  <Sytost>
<Sytost>  Klepněte na barvu toneru
Klepněte na barvu toneru  Určete hustotu toneru
Určete hustotu toneru  <Použít>
<Použít>  <Použít>
<Použít>
 <Nastavení tiskárny>
<Nastavení tiskárny>  <Kvalita tisku>
<Kvalita tisku>  <Sytost>
<Sytost>  Klepněte na barvu toneru
Klepněte na barvu toneru  Určete hustotu toneru
Určete hustotu toneru  <Použít>
<Použít>  <Použít>
<Použít>Sytost (Jemné nastavení)
Nastavte sytost toneru pro každou barvu toneru. Sytost toneru lze nastavit zvlášť pro tmavší oblasti (<Vysoká>), středně tmavé oblasti (<Střední>) a světlejší oblasti (<Nízká>).
|
Žlutá
Vysoká
17 úrovní
Střední
17 úrovní
Nízká
17 úrovní
Purpurová
Vysoká
17 úrovní
Střední
17 úrovní
Nízká
17 úrovní
Azurová
Vysoká
17 úrovní
Střední
17 úrovní
Nízká
17 úrovní
Černá
Vysoká
17 úrovní
Střední
17 úrovní
Nízká
17 úrovní
|
<Nabídka>  <Nastavení tiskárny>
<Nastavení tiskárny>  <Kvalita tisku>
<Kvalita tisku>  <Sytost>
<Sytost>  <Jemné nastav.>
<Jemné nastav.>  Klepněte na barvu toneru
Klepněte na barvu toneru  <Vysoká>, <Střední> nebo <Nízká>
<Vysoká>, <Střední> nebo <Nízká>  Určete hustotu toneru
Určete hustotu toneru  Opakovaně klepněte na položku <Použít>, dokud se nezobrazí <Nastavení použito.>.
Opakovaně klepněte na položku <Použít>, dokud se nezobrazí <Nastavení použito.>.
 <Nastavení tiskárny>
<Nastavení tiskárny>  <Kvalita tisku>
<Kvalita tisku>  <Sytost>
<Sytost>  <Jemné nastav.>
<Jemné nastav.>  Klepněte na barvu toneru
Klepněte na barvu toneru  <Vysoká>, <Střední> nebo <Nízká>
<Vysoká>, <Střední> nebo <Nízká>  Určete hustotu toneru
Určete hustotu toneru  Opakovaně klepněte na položku <Použít>, dokud se nezobrazí <Nastavení použito.>.
Opakovaně klepněte na položku <Použít>, dokud se nezobrazí <Nastavení použito.>.Úspora toneru
Zvolte, zda chcete snížit spotřebu toneru.
|
Vypnuto
 Zapnuto |
 |
|
Je-li toto nastavení povoleno, může dojít k rozmazání jemných čar a částí s nižší sytostí tisku.
|
<Nabídka>  <Nastavení tiskárny>
<Nastavení tiskárny>  <Kvalita tisku>
<Kvalita tisku>  <Úspora toneru>
<Úspora toneru>  <Vypnuto> nebo <Zapnuto>
<Vypnuto> nebo <Zapnuto>
 <Nastavení tiskárny>
<Nastavení tiskárny>  <Kvalita tisku>
<Kvalita tisku>  <Úspora toneru>
<Úspora toneru>  <Vypnuto> nebo <Zapnuto>
<Vypnuto> nebo <Zapnuto>Gradace
Vyberte způsob zpracování dat k reprodukci gradací. Možnost <Vysoká 2> vyberte, pokud chcete tisknout v lepší kvalitě než při výběru možnosti <Vysoká 1>.
|
Vysoká 1
 Vysoká 2
|
<Nabídka>  <Nastavení tiskárny>
<Nastavení tiskárny>  <Kvalita tisku>
<Kvalita tisku>  <Gradace>
<Gradace>  <Vysoká 1> nebo <Vysoká 2>
<Vysoká 1> nebo <Vysoká 2>
 <Nastavení tiskárny>
<Nastavení tiskárny>  <Kvalita tisku>
<Kvalita tisku>  <Gradace>
<Gradace>  <Vysoká 1> nebo <Vysoká 2>
<Vysoká 1> nebo <Vysoká 2>Režim speciálního vyhlazování
Vyberte úroveň vyhlazování sloužící k tisku dokumentů s plynulými přechody. Pokud nejste spokojeni s výsledky tisku s nastavením <Režim 1> (výchozí), můžete zkusit tisknout znovu s jiným nastavením.
|
Režim 1
 Režim 2
Režim 3
Režim 4
Režim 5
Režim 6
|
<Nabídka>  <Nastavení tiskárny>
<Nastavení tiskárny>  <Kvalita tisku>
<Kvalita tisku>  <Režim speciálního vyhlazování>
<Režim speciálního vyhlazování>  Klepněte na režim vyhlazení
Klepněte na režim vyhlazení
 <Nastavení tiskárny>
<Nastavení tiskárny>  <Kvalita tisku>
<Kvalita tisku>  <Režim speciálního vyhlazování>
<Režim speciálního vyhlazování>  Klepněte na režim vyhlazení
Klepněte na režim vyhlazení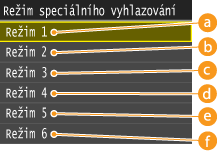
 <Režim 1>
<Režim 1>
Vytiskne plynule okraje tmavého textu, čar a grafiky. Toto nastavení se doporučuje u většiny typů tisku.
 <Režim 2>
<Režim 2>
Vytiskne plynule okraje a vnitřní půltóny grafiky.
 <Režim 3>
<Režim 3>
Vytiskne plynule tmavý text a čáry v půltónech na pozadí.
 <Režim 4>
<Režim 4>
Vytiskne plynule okraje objektů (text, čáry, grafika a fotografie).
 <Režim 5>
<Režim 5>
Vytiskne obrázky a půltóny rovnoměrně.
 <Režim 6>
<Režim 6>
Vytiskne rovnoměrně celé objekty.
 |
|
Je-li povolena možnost <Difúze chyb> v nabídce <Polotóny> (Polotóny), <Režim 1>, <Režim 2>, <Režim 3> a <Režim 4> použije na výtisky stejný efekt jako <Režim 6>.
|
Korekce množství toneru
Toto nastavení umožňuje nastavit funkci úspory toneru. Při použití této funkce je pro tisk dokumentů spotřebováno méně toneru, což může vést k delší životnosti toneru.
|
Normální
 Priorita gradace Priorita textu |
<Nabídka>  <Nastavení tiskárny>
<Nastavení tiskárny>  <Kvalita tisku>
<Kvalita tisku>  <Korekce množství toneru>
<Korekce množství toneru>  Klepněte na objem toneru
Klepněte na objem toneru
 <Nastavení tiskárny>
<Nastavení tiskárny>  <Kvalita tisku>
<Kvalita tisku>  <Korekce množství toneru>
<Korekce množství toneru>  Klepněte na objem toneru
Klepněte na objem toneru
 <Normální>
<Normální>
Data textu a čar jsou vytištěna s objemem toneru, který zachová rozlišení textu a čar. Ostatní typy dat jsou vytištěny s objemem toneru, který zachová barvu.
 <Priorita gradace>
<Priorita gradace>
Všechna data jsou vytištěna s objemem toneru, který zachová barvu.
 <Priorita textu>
<Priorita textu>
Všechna data jsou vytištěna s objemem toneru, který zachová rozlišení.
Kontrola čar
Vyberte způsob zpracování dat k reprodukci čar. Je-li vybrána možnost <Priorita rozlišení>, čáry se zpracují tak, aby se vytiskly stejně zřetelně jako text. Je-li vybrána možnost <Priorita gradace>, čáry se zpracují jako grafika a vytisknou se v podobných tónech a gradacích jako obrázky.
|
Priorita rozlišení
 Priorita gradace
|
<Nabídka>  <Nastavení tiskárny>
<Nastavení tiskárny>  <Kvalita tisku>
<Kvalita tisku>  <Kontrola čar>
<Kontrola čar>  <Priorita rozlišení> nebo <Priorita gradace>
<Priorita rozlišení> nebo <Priorita gradace>
 <Nastavení tiskárny>
<Nastavení tiskárny>  <Kvalita tisku>
<Kvalita tisku>  <Kontrola čar>
<Kontrola čar>  <Priorita rozlišení> nebo <Priorita gradace>
<Priorita rozlišení> nebo <Priorita gradace>Rozvržení
Zadejte nastavení rozvržení stránky, například umístění vazby a hodnoty okrajů.
Umístění vazby
Vyberte umístění svázání papíru (podél dlouhého, nebo podél krátkého okraje). U oboustranného tisku je orientace obrazu automaticky uspořádána tak, aby odpovídala správnému rozvržení.  na následujících obrázcích představují okraje.
na následujících obrázcích představují okraje.
 na následujících obrázcích představují okraje.
na následujících obrázcích představují okraje.Místo svázání na delší straně papíru:
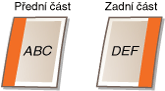 |
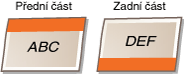 |
Místo svázání na kratší straně papíru:
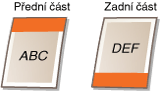 |
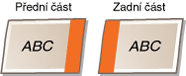 |
|
Delší strana
 Kratší strana
|
 |
|
Pokud zadáte pouze toho nastavení, nelze vytvořit okraj pro svázání. V kombinaci s nastavením <Vnitřní okraj> použijte toto nastavení k určení okraje pro vazbu u vybraného umístění vazby.
|
<Nabídka>  <Nastavení tiskárny>
<Nastavení tiskárny>  <Rozvržení>
<Rozvržení>  <Umístění vazby>
<Umístění vazby>  <Delší strana> nebo <Kratší strana>
<Delší strana> nebo <Kratší strana>
 <Nastavení tiskárny>
<Nastavení tiskárny>  <Rozvržení>
<Rozvržení>  <Umístění vazby>
<Umístění vazby>  <Delší strana> nebo <Kratší strana>
<Delší strana> nebo <Kratší strana>Vnitřní okraj
Zadejte okraj pro svázání, který se použije v umístění vazby vybraném v nastavení <Umístění vazby>.
|
-50,0 až 0,0
 až +50,0 (mm) až +50,0 (mm) |
 |
|
Pokud se tímto nastavením posune část tiskových dat mimo oblast tisku, data mimo oblast tisku se nevytisknou.
|
<Nabídka>  <Nastavení tiskárny>
<Nastavení tiskárny>  <Rozvržení>
<Rozvržení>  <Vnitřní okraj>
<Vnitřní okraj>  Zadejte okraj pro svázání
Zadejte okraj pro svázání  <Použít>
<Použít>
 <Nastavení tiskárny>
<Nastavení tiskárny>  <Rozvržení>
<Rozvržení>  <Vnitřní okraj>
<Vnitřní okraj>  Zadejte okraj pro svázání
Zadejte okraj pro svázání  <Použít>
<Použít>Přesadit kratší stranu (Přední)
Zadejte polohu tisku nastavením hodnoty přesahu krátkého okraje na přední straně papíru. Zvýšením hodnoty se poloha tisku posune doprava. Snížením hodnoty se poloha tisku posune doleva.
|
-50,0 až 0,0
 až +50,0 (mm) až +50,0 (mm) |
 |
|
Pokud se tímto nastavením posune část tiskových dat mimo oblast tisku, data mimo oblast tisku se nevytisknou.
|
 |
|
Toto nastavení lze zadat v kombinaci s možností <Přesadit delší stranu (Přední)>, <Přesadit kratší stranu (Zadní)> a <Přesadit delší stranu (Zadní)>. Například při zadání všech čtyř nastavení se poloha tisku posune jako na následujícím obrázku.
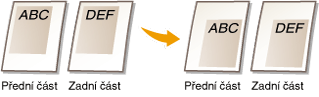 Pokud nastavení přesahu zadáte spolu s nastavením <Vnitřní okraj>, zadané hodnoty se sečtou.
|
<Nabídka>  <Nastavení tiskárny>
<Nastavení tiskárny>  <Rozvržení>
<Rozvržení>  <Přesadit kratší stranu (Přední)>
<Přesadit kratší stranu (Přední)>  Zadejte hodnotu odsazení
Zadejte hodnotu odsazení  <Použít>
<Použít>
 <Nastavení tiskárny>
<Nastavení tiskárny>  <Rozvržení>
<Rozvržení>  <Přesadit kratší stranu (Přední)>
<Přesadit kratší stranu (Přední)>  Zadejte hodnotu odsazení
Zadejte hodnotu odsazení  <Použít>
<Použít>Přesadit delší stranu (Přední)
Zadejte polohu tisku nastavením hodnoty přesahu dlouhého okraje na přední straně papíru. Zvýšením hodnoty se poloha tisku posune dolů. Snížením hodnoty se poloha tisku posune nahoru.
|
-50,0 až 0,0
 až +50,0 (mm) až +50,0 (mm) |
 |
|
Pokud se tímto nastavením posune část tiskových dat mimo oblast tisku, data mimo oblast tisku se nevytisknou.
|
<Nabídka>  <Nastavení tiskárny>
<Nastavení tiskárny>  <Rozvržení>
<Rozvržení>  <Přesadit delší stranu (Přední)>
<Přesadit delší stranu (Přední)>  Zadejte hodnotu odsazení
Zadejte hodnotu odsazení  <Použít>
<Použít>
 <Nastavení tiskárny>
<Nastavení tiskárny>  <Rozvržení>
<Rozvržení>  <Přesadit delší stranu (Přední)>
<Přesadit delší stranu (Přední)>  Zadejte hodnotu odsazení
Zadejte hodnotu odsazení  <Použít>
<Použít>Přesadit kratší stranu (Zadní)
Zadejte polohu tisku nastavením hodnoty přesahu krátkého okraje na zadní straně papíru. Zvýšením hodnoty se poloha tisku posune doprava. Snížením hodnoty se poloha tisku posune doleva.
|
-50,0 až 0,0
 až +50,0 (mm) až +50,0 (mm) |
 |
|
Pokud se tímto nastavením posune část tiskových dat mimo oblast tisku, data mimo oblast tisku se nevytisknou.
|
<Nabídka>  <Nastavení tiskárny>
<Nastavení tiskárny>  <Rozvržení>
<Rozvržení>  <Přesadit kratší stranu (Zadní)>
<Přesadit kratší stranu (Zadní)>  Zadejte hodnotu odsazení
Zadejte hodnotu odsazení  <Použít>
<Použít>
 <Nastavení tiskárny>
<Nastavení tiskárny>  <Rozvržení>
<Rozvržení>  <Přesadit kratší stranu (Zadní)>
<Přesadit kratší stranu (Zadní)>  Zadejte hodnotu odsazení
Zadejte hodnotu odsazení  <Použít>
<Použít>Přesadit delší stranu (Zadní)
Zadejte polohu tisku nastavením hodnoty přesahu dlouhého okraje na zadní straně papíru. Zvýšením hodnoty se poloha tisku posune dolů. Snížením hodnoty se poloha tisku posune nahoru.
|
-50,0 až 0,0
 až +50,0 (mm) až +50,0 (mm) |
 |
|
Pokud se tímto nastavením posune část tiskových dat mimo oblast tisku, data mimo oblast tisku se nevytisknou.
|
<Nabídka>  <Nastavení tiskárny>
<Nastavení tiskárny>  <Rozvržení>
<Rozvržení>  <Přesadit delší stranu (Zadní)>
<Přesadit delší stranu (Zadní)>  Zadejte hodnotu odsazení
Zadejte hodnotu odsazení  <Použít>
<Použít>
 <Nastavení tiskárny>
<Nastavení tiskárny>  <Rozvržení>
<Rozvržení>  <Přesadit delší stranu (Zadní)>
<Přesadit delší stranu (Zadní)>  Zadejte hodnotu odsazení
Zadejte hodnotu odsazení  <Použít>
<Použít>Automaticky přeskočit chybu 
Zvolte, zda se má chyba automaticky přeskočit a pokračovat v tisku, pokud se vyskytne chyba tiskových dat. Je-li vybrána možnost <Vypnuto>, lze přeskakování chyb provést pomocí ovládacího panelu.
|
Vypnuto
 Zapnuto |
 |
|
Přeskakování chyb slouží k vynechání chyb v tiskových datech, takže se dokument nemusí vytisknout správně.
Přeskakování chyb můžete provést ručně.
  <Kopírovací/tisková úloha> <Kopírovací/tisková úloha>  <Stav úlohy> <Stav úlohy>  Klepněte na dokument, který obsahuje chyby Klepněte na dokument, který obsahuje chyby  <Přeskoč. chybu> <Přeskoč. chybu> |
<Nabídka>  <Nastavení tiskárny>
<Nastavení tiskárny>  <Automaticky přeskočit chybu>
<Automaticky přeskočit chybu>  <Vypnuto> nebo <Zapnuto>
<Vypnuto> nebo <Zapnuto>
 <Nastavení tiskárny>
<Nastavení tiskárny>  <Automaticky přeskočit chybu>
<Automaticky přeskočit chybu>  <Vypnuto> nebo <Zapnuto>
<Vypnuto> nebo <Zapnuto>Časová prodleva 
Nastavte dobu, po níž zařízení vymaže neúplná tisková data z paměti. Zařízení maže neúplná tisková data, protože mohou obsahovat chyby a bránit zařízení v tisku dalšího dokumentu.
|
5 až 15
 až 300 (s) až 300 (s) |
 |
|
Nechte zařízení dostatek času na příjem veškerých tiskových dat z počítače, zvlášť při tisku velkého množství dat. Zadáte-li příliš krátkou dobu, zařízení nemusí včas přijmout veškerá tisková data k tisku.
|
<Nabídka>  <Nastavení tiskárny>
<Nastavení tiskárny>  <Časová prodleva>
<Časová prodleva>  Nastavte časové období
Nastavte časové období  <Použít>
<Použít>
 <Nastavení tiskárny>
<Nastavení tiskárny>  <Časová prodleva>
<Časová prodleva>  Nastavte časové období
Nastavte časové období  <Použít>
<Použít>Režim
Toto nastavení umožňuje zařízení zpracovávat data přijatá z hostitelského počítače v zadaném datovém formátu. Pokud osobní režim nastavíte na <Auto>, zařízení určí typ dat přijatých z hostitele vždy pro jednotlivé úlohy. Pokud tisknete z aplikací na počítači, doporučujeme použít <Auto>.
|
Auto
 PS PCL |
<Nabídka>  <Nastavení tiskárny>
<Nastavení tiskárny>  <Režim>
<Režim>  Vyberte osobní režim
Vyberte osobní režim
 <Nastavení tiskárny>
<Nastavení tiskárny>  <Režim>
<Režim>  Vyberte osobní režim
Vyberte osobní režimBarevný režim 
Zvolte, zda chcete tisknout barevně, nebo černobíle. Je-li vybrána možnost <Auto (Barvy/ČB)>, zařízení automaticky přepíná režim barvy, barevné stránky tiskne barevně a černobílé stránky černobíle.
|
Auto (Barvy/ČB)
 Barevný
Černá a bílá
|
<Nabídka>  <Nastavení tiskárny>
<Nastavení tiskárny>  <Barevný režim>
<Barevný režim>  Klepněte na barevný režim
Klepněte na barevný režim
 <Nastavení tiskárny>
<Nastavení tiskárny>  <Barevný režim>
<Barevný režim>  Klepněte na barevný režim
Klepněte na barevný režimNastavení gradace 
Zadáním tohoto nastavení lze zlepšit plynulost gradací v grafice a fotografiích. Výběrem možnosti <Vyhlazený 1> lze mírně zlepšit plynulost. Výběrem možnosti <Vyhlazený 2> lze použít silnější efekt vyhlazování než u možnosti <Vyhlazený 1>. Toto nastavení lze zadat odděleně pro grafiku a obrázky.
|
Gradace
Vypnuto
 Vyhlazený 1
Vyhlazený 2
Použít pro grafiku
Vypnuto
Zapnuto
 Použít pro obrazy
Vypnuto
Zapnuto
 |
<Nabídka>  <Nastavení tiskárny>
<Nastavení tiskárny>  <Nastavení gradace>
<Nastavení gradace>  Zadejte nastavení gradace
Zadejte nastavení gradace
 <Nastavení tiskárny>
<Nastavení tiskárny>  <Nastavení gradace>
<Nastavení gradace>  Zadejte nastavení gradace
Zadejte nastavení gradaceVýstup komprimovaného obrazu 
Zadejte, jak nakládat s tiskovými daty, pokud jsou příliš velká na uložení v paměti. Zařízení může buď data vytisknout v nižší obrazové kvalitě (<Výstup>), nebo tisk zrušit a zobrazit chybovou zprávu (<Zobrazit chybu>).
|
Výstup
 Zobrazit chybu |
<Nabídka>  <Nastavení tiskárny>
<Nastavení tiskárny>  <Výstup komprimovaného obrazu>
<Výstup komprimovaného obrazu>  <Výstup> nebo <Zobrazit chybu>
<Výstup> nebo <Zobrazit chybu>
 <Nastavení tiskárny>
<Nastavení tiskárny>  <Výstup komprimovaného obrazu>
<Výstup komprimovaného obrazu>  <Výstup> nebo <Zobrazit chybu>
<Výstup> nebo <Zobrazit chybu>UFR II
Zadejte nastavení tisku UFR II, například rozvržení stránky a kvalitu tisku.
Polotóny
Zadejte způsob zpracování dat k reprodukci půltónů. Můžete zvolit, zda použít funkci <Difúze chyb>, a zvlášť pro text, grafiku a obrázky lze také vybrat možnost <Rozlišení> nebo <Gradace>.
|
Difúze chyb
Vypnuto
 Zapnuto
Rozlišení/Gradace
Text
Rozlišení
 Gradace
Grafika
Rozlišení
Gradace
 Obraz
Rozlišení
Gradace
 |
<Nabídka>  <Nastavení tiskárny>
<Nastavení tiskárny>  <UFR II>
<UFR II>  <Polotóny>
<Polotóny>  Zadejte nastavení půltónů
Zadejte nastavení půltónů
 <Nastavení tiskárny>
<Nastavení tiskárny>  <UFR II>
<UFR II>  <Polotóny>
<Polotóny>  Zadejte nastavení půltónů
Zadejte nastavení půltónů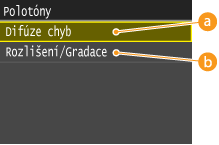
 <Difúze chyb>
<Difúze chyb>
Vytiskne drobný text a jemné čáry se zřetelnými přechody. Je-li toto nastavení <Zapnuto>, nastavení <Rozlišení> a <Gradace> zadaná pro možnosti <Text>, <Grafika> a <Obraz> jsou zakázaná.
 <Rozlišení>/<Gradace>
<Rozlišení>/<Gradace>
<Rozlišení>
Vytiskne text a tenké čáry se zřetelnými okraji.
<Gradace>
Vytiskne gradace, například v grafikách nebo fotografiích, s plynulým přechodem.
Zdrojový profil RGB
Vyberte profil zdroje pro shodu barev k tisku dat RGB, odpovídající používanému monitoru. Používáte-li počítačový displej kompatibilní se standardem sRGB a vyberete-li možnost <sRGB>, tón výtisků se bude blížit vzhledu na displeji počítače. Pomocí možností <Gama 1,5>, <Gama 1,8> nebo <Gama 2,4> podle potřeby nastavte hodnotu gamma. Čím vyšší hodnotu zadáte, tím tmavší bude výtisk. Nastavení lze zadat odděleně pro text, grafiku a obrázky.
|
Text
sRGB
 Gama 1,5
Gama 1,8
Gama 2,4
Grafika
sRGB
 Gama 1,5
Gama 1,8
Gama 2,4
Obraz
sRGB
 Gama 1,5
Gama 1,8
Gama 2,4
|
 |
|
Toto nastavení je povolené, pouze pokud je vybrána možnost <CMS> v nabídce <CMS (Shoda)/Gama>.
|
<Nabídka>  <Nastavení tiskárny>
<Nastavení tiskárny>  <UFR II>
<UFR II>  <Zdrojový profil RGB>
<Zdrojový profil RGB>  <Text>, <Grafika> nebo <Obraz>
<Text>, <Grafika> nebo <Obraz>  Klepněte na profil zdroje
Klepněte na profil zdroje
 <Nastavení tiskárny>
<Nastavení tiskárny>  <UFR II>
<UFR II>  <Zdrojový profil RGB>
<Zdrojový profil RGB>  <Text>, <Grafika> nebo <Obraz>
<Text>, <Grafika> nebo <Obraz>  Klepněte na profil zdroje
Klepněte na profil zdrojeVýstupní profil
Vyberte výstupní profil pro shodu barev. Při tisku textu nebo grafických dat se doporučuje použít výchozí nastavení <Normální> a při tisku fotografií nastavení <Foto>.
|
Text
Normální
Foto  Grafika
Normální
Foto
 Obraz
Normální
Foto
 |
 |
|
Toto nastavení je povolené, pouze pokud je vybrána možnost <CMS> v nabídce <CMS (Shoda)/Gama>.
|
<Nabídka>  <Nastavení tiskárny>
<Nastavení tiskárny>  <UFR II>
<UFR II>  <Výstupní profil>
<Výstupní profil>  <Text>, <Grafika> nebo <Obraz>
<Text>, <Grafika> nebo <Obraz>  <Normální> nebo <Foto>
<Normální> nebo <Foto>
 <Nastavení tiskárny>
<Nastavení tiskárny>  <UFR II>
<UFR II>  <Výstupní profil>
<Výstupní profil>  <Text>, <Grafika> nebo <Obraz>
<Text>, <Grafika> nebo <Obraz>  <Normální> nebo <Foto>
<Normální> nebo <Foto>Způsob shody
Vyberte metodu shody barev, pomocí níž se barva výtisků vyrovná s barvou zobrazenou na počítačovém displeji. Nastavení lze zadat odděleně pro text, grafiku a obrázky.
|
Text
Percepční
 Nasycení
Kolorimetrický
Grafika
Percepční
 Nasycení
Kolorimetrický
Obraz
Percepční
 Nasycení
Kolorimetrický
|
 |
|||||||||||
|
Nastavení ovladače tiskárny a displeje tiskárny UFRII je následující:
Toto nastavení je povolené, pouze pokud je vybrána možnost <CMS> v nabídce <CMS (Shoda)/Gama>.
Pro nastavení <Kolorimetrický>, nastavte <Způsob shody> na <Kolorimetrický>
 nastavte <Výstupní profil> na <Foto>. nastavte <Výstupní profil> na <Foto>.Pokud chcete nastavit možnost „VIVID fotografie“, je-li nainstalován ovladač UFR II, nastavte <Způsob shody> na <Nasycení>
 nastavte <Výstupní profil> na <Foto>. nastavte <Výstupní profil> na <Foto>. |
|||||||||||
<Nabídka>  <Nastavení tiskárny>
<Nastavení tiskárny>  <UFR II>
<UFR II>  <Způsob shody>
<Způsob shody>  <Text>, <Grafika> nebo <Obraz>
<Text>, <Grafika> nebo <Obraz>  Klepněte na způsob shody
Klepněte na způsob shody
 <Nastavení tiskárny>
<Nastavení tiskárny>  <UFR II>
<UFR II>  <Způsob shody>
<Způsob shody>  <Text>, <Grafika> nebo <Obraz>
<Text>, <Grafika> nebo <Obraz>  Klepněte na způsob shody
Klepněte na způsob shody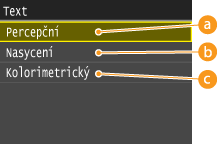
 <Percepční>
<Percepční>
Provádí vyrovnání barev vhodné pro tisk fotografií v případě, že byla současně vybrána možnost <Foto> v nastavení <Výstupní profil>.
 <Nasycení>
<Nasycení>
Provádí vyrovnání barev vhodné pro tisk grafiky v živých barvách, jako jsou ilustrace a diagramy.
 <Kolorimetrický>
<Kolorimetrický>
Provádí vyrovnání barev za účelem minimalizace rozdílů v barvách mezi výtisky a původními dokumenty, jako jsou vzorky barev či loga.
Kompenzace šedé
Zvolte, zda chcete tisknout šedá (černobílá) data pouze pomocí černého toneru. Nastavení lze zadat odděleně pro text, grafiku a obrázky.
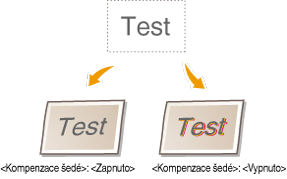
|
Text
Vypnuto
Zapnuto
 Grafika
Vypnuto
Zapnuto
 Obraz
Vypnuto
Zapnuto
 |
<Nabídka>  <Nastavení tiskárny>
<Nastavení tiskárny>  <UFR II>
<UFR II>  <Kompenzace šedé>
<Kompenzace šedé>  <Text>, <Grafika> nebo <Obraz>
<Text>, <Grafika> nebo <Obraz>  <Vypnuto> nebo <Zapnuto>
<Vypnuto> nebo <Zapnuto>
 <Nastavení tiskárny>
<Nastavení tiskárny>  <UFR II>
<UFR II>  <Kompenzace šedé>
<Kompenzace šedé>  <Text>, <Grafika> nebo <Obraz>
<Text>, <Grafika> nebo <Obraz>  <Vypnuto> nebo <Zapnuto>
<Vypnuto> nebo <Zapnuto>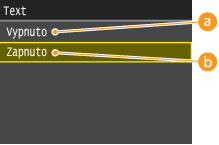
 <Vypnuto>
<Vypnuto>
Tiskne šedá (černobílá) data pomocí žlutého, purpurového, azurového a černého toneru. V porovnání s možností <Zapnuto> se zlepší reprodukce gradací ve tmavých oblastech.
 <Zapnuto>
<Zapnuto>
Tiskne šedá (černobílá) data pouze pomocí černého toneru a sníží prosakování toneru.
Výběr CMS (Shoda)
Zařízení nebo počítač (ovladač tiskárny) můžete nastavit na provádění shody barev. Je-li vybrána možnost <Tiskárna>, shodu barev provádí zařízení, a je-li vybrána možnost <Hostitel>, provádí ji počítač či ovladač tiskárny.
|
Tiskárna
 Hostitel |
<Nabídka>  <Nastavení tiskárny>
<Nastavení tiskárny>  <UFR II>
<UFR II>  <Výběr CMS (Shoda)>
<Výběr CMS (Shoda)>  <Tiskárna> nebo <Hostitel>
<Tiskárna> nebo <Hostitel>
 <Nastavení tiskárny>
<Nastavení tiskárny>  <UFR II>
<UFR II>  <Výběr CMS (Shoda)>
<Výběr CMS (Shoda)>  <Tiskárna> nebo <Hostitel>
<Tiskárna> nebo <Hostitel>CMS (Shoda)/Gama
Vyberte způsob zpracování tiskových dat. Můžete vybrat, zda se má provádět shoda barev nebo korekce gamma. Nastavení lze zadat odděleně pro text, grafiku a obrázky.
|
Text
Gama
 CMS
Grafika
Gama
 CMS
Obraz
Gama
 CMS
|
 |
|||||||||||||||
|
Změnou tohoto nastavení zpřístupníte nebo naopak znepřístupníte následující položky.
 : Lze dopravit na výstup : Lze dopravit na výstup  : Není k dispozici : Není k dispozici
|
<Nabídka>  <Nastavení tiskárny>
<Nastavení tiskárny>  <UFR II>
<UFR II>  <CMS (Shoda)/Gama>
<CMS (Shoda)/Gama>  <Text>, <Grafika> nebo <Obraz>
<Text>, <Grafika> nebo <Obraz>  <Gama> nebo <CMS>
<Gama> nebo <CMS>
 <Nastavení tiskárny>
<Nastavení tiskárny>  <UFR II>
<UFR II>  <CMS (Shoda)/Gama>
<CMS (Shoda)/Gama>  <Text>, <Grafika> nebo <Obraz>
<Text>, <Grafika> nebo <Obraz>  <Gama> nebo <CMS>
<Gama> nebo <CMS>Korekce gama
Nastavte hodnotu korekce gamma k vyrovnání jasu výtisků s původními daty. Pokud výtisky vypadají tmavší či jasnější než originál, změňte hodnotu korekce gamma. Čím vyšší hodnotu zadáte, tím tmavší bude výtisk. Nastavení lze použít odděleně pro text, grafiku a obrázky.
|
Text
1,0
1,4
 1,8
2,2
Grafika
1,0
1,4
 1,8
2,2
Obraz
1,0
1,4
 1,8
2,2
|
 |
|
Toto nastavení je povolené, pouze pokud je vybrána možnost <Gama> v nabídce <CMS (Shoda)/Gama>.
|
<Nabídka>  <Nastavení tiskárny>
<Nastavení tiskárny>  <UFR II>
<UFR II>  <Korekce gama>
<Korekce gama>  <Text>, <Grafika> nebo <Obraz>
<Text>, <Grafika> nebo <Obraz>  Nastavte hodnotu gamma
Nastavte hodnotu gamma
 <Nastavení tiskárny>
<Nastavení tiskárny>  <UFR II>
<UFR II>  <Korekce gama>
<Korekce gama>  <Text>, <Grafika> nebo <Obraz>
<Text>, <Grafika> nebo <Obraz>  Nastavte hodnotu gamma
Nastavte hodnotu gammaÚspora papíru
Zvolte, zda se má šetřit papírem tak, že se budou vynechávat prázdné stránky v dokumentech. Při výběru možnosti <Zapnuto> se budou prázdné stránky vynechávat. Chcete-li při tisku zpracovávat veškerá data dokumentu, včetně prázdných stránek vložených do dokumentu, vyberte možnost <Vypnuto>.
|
Vypnuto
Zapnuto  |
<Nabídka>  <Nastavení tiskárny>
<Nastavení tiskárny>  <UFR II>
<UFR II>  <Úspora papíru>
<Úspora papíru>  <Vypnuto> nebo <Zapnuto>
<Vypnuto> nebo <Zapnuto>
 <Nastavení tiskárny>
<Nastavení tiskárny>  <UFR II>
<UFR II>  <Úspora papíru>
<Úspora papíru>  <Vypnuto> nebo <Zapnuto>
<Vypnuto> nebo <Zapnuto>Zdokonalené vyhlazování
Vyberte, jak se vyhladí zubaté obrysy textu a grafiky. <Vyhlazený 2> použije silnější efekt vyhlazování než u možnosti <Vyhlazený 1>. Nastavení lze použít odděleně pro text a grafiku.
|
Zdokonalené vyhlazování
Vypnuto
Vyhlazený 1
 Vyhlazený 2
Použít pro grafiku
Vypnuto
 Zapnuto
Použít pro text
Vypnuto
Zapnuto
 |
 |
|
Toto nastavení umožňuje vyhladit data grafiky a textu. Vyhlazení se nevztahuje na data obrázku.
|
 |
|
<Použít pro grafiku> a <Použít pro text> lze použít, pouze když je pro možnost Pokročilé vyhlazení vybrána hodnota <Vyhlazený 1> nebo <Vyhlazený 2>.
Nastavení pro <Použít pro grafiku> a <Použít pro text> na displeji bude platné, pouze když je v ovladači tiskárny pro možnost Pokročilé vyhlazení vybrána hodnota [Výchozí nastavení tiskárny].
Výsledky pokročilého vyhlazení se mohou lišit v závislosti na vzorcích znaků a grafiky.
|
<Nabídka>  <Nastavení tiskárny>
<Nastavení tiskárny>  <UFR II>
<UFR II>  <Zdokonalené vyhlazování>
<Zdokonalené vyhlazování>  Zadejte nastavení vyhlazení
Zadejte nastavení vyhlazení
 <Nastavení tiskárny>
<Nastavení tiskárny>  <UFR II>
<UFR II>  <Zdokonalené vyhlazování>
<Zdokonalené vyhlazování>  Zadejte nastavení vyhlazení
Zadejte nastavení vyhlazeníPCL
Zadejte nastavení tisku PCL, například rozvržení stránky a kvalitu tisku.
Úspora papíru
Zvolte, zda se má šetřit papírem tak, že se budou vynechávat prázdné stránky v dokumentech. Při výběru možnosti <Zapnuto> se budou prázdné stránky vynechávat. Chcete-li při tisku zpracovávat veškerá data dokumentu, včetně prázdných stránek vložených do dokumentu, vyberte možnost <Vypnuto>.
|
Vypnuto
 Zapnuto |
<Nabídka>  <Nastavení tiskárny>
<Nastavení tiskárny>  <PCL>
<PCL>  <Úspora papíru>
<Úspora papíru>  <Vypnuto> nebo <Zapnuto>
<Vypnuto> nebo <Zapnuto>
 <Nastavení tiskárny>
<Nastavení tiskárny>  <PCL>
<PCL>  <Úspora papíru>
<Úspora papíru>  <Vypnuto> nebo <Zapnuto>
<Vypnuto> nebo <Zapnuto>Orientace
Vyberte orientaci stránky z možností <Na výšku> (svislá orientace) nebo <Na šířku> (vodorovná orientace).
|
Na výšku
 Na šířku
|
<Nabídka>  <Nastavení tiskárny>
<Nastavení tiskárny>  <PCL>
<PCL>  <Orientace>
<Orientace>  <Na výšku> nebo <Na šířku>
<Na výšku> nebo <Na šířku>
 <Nastavení tiskárny>
<Nastavení tiskárny>  <PCL>
<PCL>  <Orientace>
<Orientace>  <Na výšku> nebo <Na šířku>
<Na výšku> nebo <Na šířku>Číslo písma
Zadejte používané písmo výběrem příslušného ID písma od 0 do 104. Pomocí ovládacího panelu můžete vytisknout seznam písem PCL se vzorky písem. Seznam písem PS/PCL
|
0
 až 104 až 104 |
<Nabídka>  <Nastavení tiskárny>
<Nastavení tiskárny>  <PCL>
<PCL>  <Číslo písma>
<Číslo písma>  Klepněte na číslo písma
Klepněte na číslo písma  <Použít>
<Použít>
 <Nastavení tiskárny>
<Nastavení tiskárny>  <PCL>
<PCL>  <Číslo písma>
<Číslo písma>  Klepněte na číslo písma
Klepněte na číslo písma  <Použít>
<Použít>Velikost bodu
Nastavte velikost písma v bodech, v krocích po 0,25. Toto nastavení lze zadat, pouze pokud je v nabídce <Číslo písma> vybráno proporčně rozložené škálovatelné písmo.
|
4,00 až 12,00
 až 999,75 (bod) až 999,75 (bod) |
<Nabídka>  <Nastavení tiskárny>
<Nastavení tiskárny>  <PCL>
<PCL>  <Velikost bodu>
<Velikost bodu>  Zadejte velikost bodu
Zadejte velikost bodu  <Použít>
<Použít>
 <Nastavení tiskárny>
<Nastavení tiskárny>  <PCL>
<PCL>  <Velikost bodu>
<Velikost bodu>  Zadejte velikost bodu
Zadejte velikost bodu  <Použít>
<Použít>Rozteč
Nastavte rozteč, neboli cpi (počet znaků na palec), v krocích po 0,01. Toto nastavení lze zadat, pouze pokud je v nabídce <Číslo písma> vybráno škálovatelné písmo s pevnou roztečí nebo rastrové písmo.
|
0,44 až 10,00
 až 99,99 (cpi) až 99,99 (cpi) |
<Nabídka>  <Nastavení tiskárny>
<Nastavení tiskárny>  <PCL>
<PCL>  <Rozteč>
<Rozteč>  Zadejte maximální hodnotu
Zadejte maximální hodnotu  <Použít>
<Použít>
 <Nastavení tiskárny>
<Nastavení tiskárny>  <PCL>
<PCL>  <Rozteč>
<Rozteč>  Zadejte maximální hodnotu
Zadejte maximální hodnotu  <Použít>
<Použít>Tvarové čáry 
Nastavte počet řádků tisknutých na jedné stránce od 5 do 128. Toto nastavení se automaticky mění podle nastavení zadaného v nabídce <Výchozí velikost papíru> a <Orientace>.
|
5 až 64
 až 128 (čáry) až 128 (čáry) |
<Nabídka>  <Nastavení tiskárny>
<Nastavení tiskárny>  <PCL>
<PCL>  <Tvarové čáry>
<Tvarové čáry>  Zadejte počet řádků
Zadejte počet řádků  <Použít>
<Použít>
 <Nastavení tiskárny>
<Nastavení tiskárny>  <PCL>
<PCL>  <Tvarové čáry>
<Tvarové čáry>  Zadejte počet řádků
Zadejte počet řádků  <Použít>
<Použít>Kódování znaků
Vyberte kód znaku nejvhodnější pro počítač, z něhož zasíláte tisková data. Je-li kód znaku řízen písmem nastaveným v nabídce <Číslo písma>, zadané nastavení bude potlačeno.
|
<Nabídka>  <Nastavení tiskárny>
<Nastavení tiskárny>  <PCL>
<PCL>  <Kódování znaků>
<Kódování znaků>  Klepněte na znakový kód
Klepněte na znakový kód
 <Nastavení tiskárny>
<Nastavení tiskárny>  <PCL>
<PCL>  <Kódování znaků>
<Kódování znaků>  Klepněte na znakový kód
Klepněte na znakový kódVlastní papír
Zvolte, zda nastavit vlastní velikost papíru. Vyberte možnost <Zapnuto> a nastavte rozměry papíru v nabídce <Rozměr X> a <Rozměr Y>.
|
Vypnuto
 Zapnuto |
<Nabídka>  <Nastavení tiskárny>
<Nastavení tiskárny>  <PCL>
<PCL>  <Vlastní papír>
<Vlastní papír>  <Vypnuto> nebo <Zapnuto>
<Vypnuto> nebo <Zapnuto>
 <Nastavení tiskárny>
<Nastavení tiskárny>  <PCL>
<PCL>  <Vlastní papír>
<Vlastní papír>  <Vypnuto> nebo <Zapnuto>
<Vypnuto> nebo <Zapnuto>Jednotka měření 
Vyberte jednotku pro nastavení vlastní velikosti papíru.
|
Milimetry
 Palce
|
<Nabídka>  <Nastavení tiskárny>
<Nastavení tiskárny>  <PCL>
<PCL>  <Jednotka měření>
<Jednotka měření>  <Milimetry> nebo <Palce>
<Milimetry> nebo <Palce>
 <Nastavení tiskárny>
<Nastavení tiskárny>  <PCL>
<PCL>  <Jednotka měření>
<Jednotka měření>  <Milimetry> nebo <Palce>
<Milimetry> nebo <Palce>Rozměr X
Nastavte vodorovný rozměr (krátký okraj) vlastního papíru.
|
99 až 216
 (mm) (mm) |
<Nabídka>  <Nastavení tiskárny>
<Nastavení tiskárny>  <PCL>
<PCL>  <Rozměr X>
<Rozměr X>  Zadejte rozměr
Zadejte rozměr  <Použít>
<Použít>
 <Nastavení tiskárny>
<Nastavení tiskárny>  <PCL>
<PCL>  <Rozměr X>
<Rozměr X>  Zadejte rozměr
Zadejte rozměr  <Použít>
<Použít>Rozměr Y
Nastavte svislý rozměr (dlouhý okraj) vlastního papíru.
|
148 až 355
 (mm) (mm) |
<Nabídka>  <Nastavení tiskárny>
<Nastavení tiskárny>  <PCL>
<PCL>  <Rozměr Y>
<Rozměr Y>  Zadejte rozměr
Zadejte rozměr  <Použít>
<Použít>
 <Nastavení tiskárny>
<Nastavení tiskárny>  <PCL>
<PCL>  <Rozměr Y>
<Rozměr Y>  Zadejte rozměr
Zadejte rozměr  <Použít>
<Použít>Připojit CR k LF
Nastavení, zda má zařízení po přijetí kódu posunu o řádek (LF) přidat nový řádek (CR). Pokud vyberete možnost <Ano>, jakmile zařízení přijme kód LF, poloha tisku se přesune na začátek dalšího řádku. Vyberete-li možnost <Ne>, poloha tisku se přesune na další řádek přesně pod přijatý kód LF.
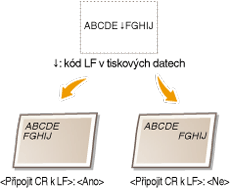
|
Ano
Ne
 |
<Nabídka>  <Nastavení tiskárny>
<Nastavení tiskárny>  <PCL>
<PCL>  <Připojit CR k LF>
<Připojit CR k LF>  <Ano> nebo <Ne>
<Ano> nebo <Ne>
 <Nastavení tiskárny>
<Nastavení tiskárny>  <PCL>
<PCL>  <Připojit CR k LF>
<Připojit CR k LF>  <Ano> nebo <Ne>
<Ano> nebo <Ne>Zvětšit šířku tisku A4
Vyberte, zda se má tisková oblast papíru velikosti A4 v orientaci na výšku zvětšit na papír velikosti LTR.
|
Vypnuto
 Zapnuto |
<Nabídka>  <Nastavení tiskárny>
<Nastavení tiskárny>  <PCL>
<PCL>  <Zvětšit šířku tisku A4>
<Zvětšit šířku tisku A4>  <Vypnuto> nebo <Zapnuto>
<Vypnuto> nebo <Zapnuto>
 <Nastavení tiskárny>
<Nastavení tiskárny>  <PCL>
<PCL>  <Zvětšit šířku tisku A4>
<Zvětšit šířku tisku A4>  <Vypnuto> nebo <Zapnuto>
<Vypnuto> nebo <Zapnuto>Polotóny
Zadejte způsob zpracování dat k reprodukci půltónů. Můžete zvolit, zda použít funkci <Difúze chyb>, a zvlášť pro text, grafiku a obrázky lze také vybrat možnost <Rozlišení> nebo <Gradace>.
|
Difúze chyb
Vypnuto
 Zapnuto
Rozlišení/Gradace
Text
Rozlišení
 Gradace
Grafika
Rozlišení
 Gradace
Obraz
Rozlišení
 Gradace
|
<Nabídka>  <Nastavení tiskárny>
<Nastavení tiskárny>  <PCL>
<PCL>  <Polotóny>
<Polotóny>  Zadejte nastavení půltónů
Zadejte nastavení půltónů
 <Nastavení tiskárny>
<Nastavení tiskárny>  <PCL>
<PCL>  <Polotóny>
<Polotóny>  Zadejte nastavení půltónů
Zadejte nastavení půltónů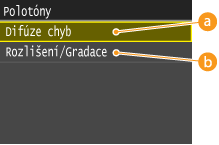
 <Difúze chyb>
<Difúze chyb>
Vytiskne drobný text a jemné čáry se zřetelnými přechody. Je-li toto nastavení <Zapnuto>, nastavení <Rozlišení> a <Gradace> zadaná pro možnosti <Text>, <Grafika> a <Obraz> jsou zakázaná.
 <Rozlišení>/<Gradace>
<Rozlišení>/<Gradace>
<Rozlišení>
Vytiskne text a tenké čáry se zřetelnými okraji.
<Gradace>
Vytiskne gradace, například v grafikách nebo fotografiích, s plynulým přechodem.
Zdrojový profil RGB
Vyberte profil zdroje pro shodu barev k tisku dat RGB, odpovídající používanému monitoru. Používáte-li počítačový displej kompatibilní se standardem sRGB a vyberete-li možnost <sRGB>, tón výtisků se bude blížit vzhledu na displeji počítače. Pomocí možností <Gama 1,5>, <Gama 1,8> nebo <Gama 2,4> podle potřeby nastavte hodnotu gamma. Čím vyšší hodnotu zadáte, tím tmavší bude výtisk. Nastavení lze zadat odděleně pro text, grafiku a obrázky.
|
Text
sRGB
 Gama 1,5
Gama 1,8
Gama 2,4
Grafika
sRGB
 Gama 1,5
Gama 1,8
Gama 2,4
Obraz
sRGB
 Gama 1,5
Gama 1,8
Gama 2,4
|
 |
|
Toto nastavení je povolené, pouze pokud je vybrána možnost <CMS> v nabídce <CMS (Shoda)/Gama>.
|
<Nabídka>  <Nastavení tiskárny>
<Nastavení tiskárny>  <PCL>
<PCL>  <Zdrojový profil RGB>
<Zdrojový profil RGB>  <Text>, <Grafika> nebo <Obraz>
<Text>, <Grafika> nebo <Obraz>  Klepněte na profil zdroje
Klepněte na profil zdroje
 <Nastavení tiskárny>
<Nastavení tiskárny>  <PCL>
<PCL>  <Zdrojový profil RGB>
<Zdrojový profil RGB>  <Text>, <Grafika> nebo <Obraz>
<Text>, <Grafika> nebo <Obraz>  Klepněte na profil zdroje
Klepněte na profil zdrojeVýstupní profil
Vyberte výstupní profil pro shodu barev. Při tisku textu nebo grafických dat se doporučuje použít výchozí nastavení <Normální> a při tisku fotografií nastavení <Foto>.
|
Text
Normální
Foto  Grafika
Normální
Foto
 Obraz
Normální
Foto
 |
 |
|
Toto nastavení je povolené, pouze pokud je vybrána možnost <CMS> v nabídce <CMS (Shoda)/Gama>.
|
<Nabídka>  <Nastavení tiskárny>
<Nastavení tiskárny>  <PCL>
<PCL>  <Výstupní profil>
<Výstupní profil>  <Text>, <Grafika> nebo <Obraz>
<Text>, <Grafika> nebo <Obraz>  <Normální> nebo <Foto>
<Normální> nebo <Foto>
 <Nastavení tiskárny>
<Nastavení tiskárny>  <PCL>
<PCL>  <Výstupní profil>
<Výstupní profil>  <Text>, <Grafika> nebo <Obraz>
<Text>, <Grafika> nebo <Obraz>  <Normální> nebo <Foto>
<Normální> nebo <Foto>Způsob shody
Vyberte metodu shody barev, pomocí níž se barva výtisků vyrovná s barvou zobrazenou na počítačovém displeji. Nastavení lze zadat odděleně pro text, grafiku a obrázky.
|
Text
Percepční
 Nasycení
Kolorimetrický
Grafika
Percepční
 Nasycení
Kolorimetrický
Obraz
Percepční
 Nasycení
Kolorimetrický
|
 |
|
Toto nastavení je povolené, pouze pokud je vybrána možnost <CMS> v nabídce <CMS (Shoda)/Gama>.
|
<Nabídka>  <Nastavení tiskárny>
<Nastavení tiskárny>  <PCL>
<PCL>  <Způsob shody>
<Způsob shody>  <Text>, <Grafika> nebo <Obraz>
<Text>, <Grafika> nebo <Obraz>  Klepněte na způsob shody
Klepněte na způsob shody
 <Nastavení tiskárny>
<Nastavení tiskárny>  <PCL>
<PCL>  <Způsob shody>
<Způsob shody>  <Text>, <Grafika> nebo <Obraz>
<Text>, <Grafika> nebo <Obraz>  Klepněte na způsob shody
Klepněte na způsob shody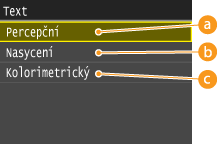
 <Percepční>
<Percepční>
Provádí vyrovnání barev vhodné pro tisk fotografií v případě, že byla současně vybrána možnost <Foto> v nastavení <Výstupní profil>.
 <Nasycení>
<Nasycení>
Provádí vyrovnání barev vhodné pro tisk grafiky v živých barvách, jako jsou ilustrace a diagramy.
 <Kolorimetrický>
<Kolorimetrický>
Provádí vyrovnání barev za účelem minimalizace rozdílů v barvách mezi výtisky a původními dokumenty, jako jsou vzorky barev či loga.
Kompenzace šedé
Zvolte, zda chcete tisknout šedá (černobílá) data pouze pomocí černého toneru. Nastavení lze zadat odděleně pro text, grafiku a obrázky.
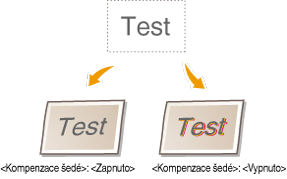
|
Text
Vypnuto
Zapnuto
 Grafika
Vypnuto
Zapnuto
 Obraz
Vypnuto
Zapnuto
 |
<Nabídka>  <Nastavení tiskárny>
<Nastavení tiskárny>  <PCL>
<PCL>  <Kompenzace šedé>
<Kompenzace šedé>  <Text>, <Grafika> nebo <Obraz>
<Text>, <Grafika> nebo <Obraz>  <Vypnuto> nebo <Zapnuto>
<Vypnuto> nebo <Zapnuto>
 <Nastavení tiskárny>
<Nastavení tiskárny>  <PCL>
<PCL>  <Kompenzace šedé>
<Kompenzace šedé>  <Text>, <Grafika> nebo <Obraz>
<Text>, <Grafika> nebo <Obraz>  <Vypnuto> nebo <Zapnuto>
<Vypnuto> nebo <Zapnuto>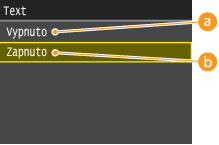
 <Vypnuto>
<Vypnuto>
Tiskne šedá (černobílá) data pomocí žlutého, purpurového, azurového a černého toneru. V porovnání s možností <Zapnuto> se zlepší reprodukce gradací ve tmavých oblastech.
 <Zapnuto>
<Zapnuto>
Tiskne šedá (černobílá) data pouze pomocí černého toneru a sníží prosakování toneru.
Výběr CMS (Shoda)
Zařízení nebo počítač (ovladač tiskárny) můžete nastavit na provádění shody barev. Je-li vybrána možnost <Tiskárna>, shodu barev provádí zařízení, a je-li vybrána možnost <Hostitel>, provádí ji počítač či ovladač tiskárny.
|
Tiskárna
 Hostitel |
<Nabídka>  <Nastavení tiskárny>
<Nastavení tiskárny>  <PCL>
<PCL>  <Výběr CMS (Shoda)>
<Výběr CMS (Shoda)>  <Tiskárna> nebo <Hostitel>
<Tiskárna> nebo <Hostitel>
 <Nastavení tiskárny>
<Nastavení tiskárny>  <PCL>
<PCL>  <Výběr CMS (Shoda)>
<Výběr CMS (Shoda)>  <Tiskárna> nebo <Hostitel>
<Tiskárna> nebo <Hostitel>CMS (Shoda)/Gama
Vyberte způsob zpracování tiskových dat. Můžete vybrat, zda se má provádět shoda barev nebo korekce gamma. Nastavení lze zadat odděleně pro text, grafiku a obrázky.
|
Text
Gama
 CMS
Grafika
Gama
 CMS
Obraz
Gama
 CMS
|
<Nabídka>  <Nastavení tiskárny>
<Nastavení tiskárny>  <PCL>
<PCL>  <CMS (Shoda)/Gama>
<CMS (Shoda)/Gama>  <Text>, <Grafika> nebo <Obraz>
<Text>, <Grafika> nebo <Obraz>  <Gama> nebo <CMS>
<Gama> nebo <CMS>
 <Nastavení tiskárny>
<Nastavení tiskárny>  <PCL>
<PCL>  <CMS (Shoda)/Gama>
<CMS (Shoda)/Gama>  <Text>, <Grafika> nebo <Obraz>
<Text>, <Grafika> nebo <Obraz>  <Gama> nebo <CMS>
<Gama> nebo <CMS>Korekce gama
Nastavte hodnotu korekce gamma k vyrovnání jasu výtisků s původními daty. Pokud výtisky vypadají tmavší či jasnější než originál, změňte hodnotu korekce gamma. Čím vyšší hodnotu zadáte, tím tmavší bude výtisk. Nastavení lze použít odděleně pro text, grafiku a obrázky.
|
Text
1,0
1,4
 1,8
2,2
Grafika
1,0
1,4
 1,8
2,2
Obraz
1,0
1,4
 1,8
2,2
|
 |
|
Toto nastavení je povolené, pouze pokud je vybrána možnost <Gama> v nabídce <CMS (Shoda)/Gama>.
|
<Nabídka>  <Nastavení tiskárny>
<Nastavení tiskárny>  <PCL>
<PCL>  <Korekce gama>
<Korekce gama>  <Text>, <Grafika> nebo <Obraz>
<Text>, <Grafika> nebo <Obraz>  Nastavte hodnotu gamma
Nastavte hodnotu gamma
 <Nastavení tiskárny>
<Nastavení tiskárny>  <PCL>
<PCL>  <Korekce gama>
<Korekce gama>  <Text>, <Grafika> nebo <Obraz>
<Text>, <Grafika> nebo <Obraz>  Nastavte hodnotu gamma
Nastavte hodnotu gammaZdokonalené vyhlazování
Vyberte, jak se vyhladí zubaté obrysy textu a grafiky. <Vyhlazený 2> použije silnější efekt vyhlazování než u možnosti <Vyhlazený 1>. Nastavení lze použít odděleně pro text a grafiku.
|
Zdokonalené vyhlazování
Vypnuto
Vyhlazený 1
 Vyhlazený 2
Použít pro grafiku
Vypnuto
 Zapnuto
Použít pro text
Vypnuto
Zapnuto
 |
<Nabídka>  <Nastavení tiskárny>
<Nastavení tiskárny>  <PCL>
<PCL>  <Zdokonalené vyhlazování>
<Zdokonalené vyhlazování>  Zadejte nastavení vyhlazení
Zadejte nastavení vyhlazení
 <Nastavení tiskárny>
<Nastavení tiskárny>  <PCL>
<PCL>  <Zdokonalené vyhlazování>
<Zdokonalené vyhlazování>  Zadejte nastavení vyhlazení
Zadejte nastavení vyhlazeníBarDIMM *
Toto nastavení umožňuje tisk čárových kódů podporovaných soupravou pro tisk čárových kódů. Pokud vyberete možnost <Umožnit>, zařízení vygeneruje čárové kódy, když od hostitelského počítače obdrží příkazy čárových kódů. Pokud vyberete možnost <Blokovat>, čárové kódy nebudou generovány, ani když budou od hostitelského počítače obdrženy příkazy čárových kódů.
|
Umožnit
Blokovat
 |
 |
|
Chcete-li nabídku BarDIMM povolit, je nutné aktivovat soupravu pro tisk čárových kódů. Když čárové kódy netisknete, je vhodné nabídku BarDIMM zakázat. V opačném případě může dojít ke snížení rychlosti zpracování běžných tiskových úloh.
|
 |
|
Výchozí nastavení je <Blokovat>. Pokud soupravu pro tisk čárových kódů aktivujete, změní se na <Umožnit>.
|
<Nabídka>  <Nastavení tiskárny>
<Nastavení tiskárny>  <PCL>
<PCL>  <BarDIMM>
<BarDIMM>  <Umožnit> nebo <Blokovat>
<Umožnit> nebo <Blokovat>
 <Nastavení tiskárny>
<Nastavení tiskárny>  <PCL>
<PCL>  <BarDIMM>
<BarDIMM>  <Umožnit> nebo <Blokovat>
<Umožnit> nebo <Blokovat>PS
Zadejte nastavení tisku PS, například rozvržení stránky a kvalitu tisku.
Časová prodleva úlohy
Toto nastavení umožňuje určit dobu před vypršením časového limitu úlohy. Pokud se úloha během nastaveného časového limitu nedokončí, automaticky se zruší.
|
0
 až 3600 (s) až 3600 (s) |
<Nabídka>  <Nastavení tiskárny>
<Nastavení tiskárny>  <PS>
<PS>  <Časová prodleva úlohy>
<Časová prodleva úlohy>  Určete počet sekund pro vypršení časového limitu úlohy
Určete počet sekund pro vypršení časového limitu úlohy  <Použít>
<Použít>
 <Nastavení tiskárny>
<Nastavení tiskárny>  <PS>
<PS>  <Časová prodleva úlohy>
<Časová prodleva úlohy>  Určete počet sekund pro vypršení časového limitu úlohy
Určete počet sekund pro vypršení časového limitu úlohy  <Použít>
<Použít>Chyba tisku PS
Toto nastavení určuje, zda se při zjištění chyby vytiskne stránka s chybou.
|
Vypnuto
 Zapnuto |
<Nabídka>  <Nastavení tiskárny>
<Nastavení tiskárny>  <PS>
<PS>  <Chyba tisku PS>
<Chyba tisku PS>  <Vypnuto> nebo <Zapnuto>
<Vypnuto> nebo <Zapnuto>
 <Nastavení tiskárny>
<Nastavení tiskárny>  <PS>
<PS>  <Chyba tisku PS>
<Chyba tisku PS>  <Vypnuto> nebo <Zapnuto>
<Vypnuto> nebo <Zapnuto>Čistý černý text
Toto nastavení ovlivňuje výtisk černého (R=G=B=0% nebo C=M=Y=100%/Bk=N% nebo C=M=Y=0%/Bk=100%) textu na stránce. Ve většině případů je vhodné u této možnosti ponechat nastavení <Zapnuto>.


|
Vypnuto
Zapnuto  |
 |
|
V závislosti na datech, která se mají vytisknout, se může stát, že nebude možné funkci Úspora toneru použít ani v případě, že je vybrána hodnota <Zapnuto>.
Pokud je u funkce <Zapnuto> vybrána možnost <Úspora toneru>, nemusejí se velmi světlé či velmi podrobné obrázky vytisknout zřetelně.
|
<Nabídka>  <Nastavení tiskárny>
<Nastavení tiskárny>  <PS>
<PS>  <Čistý černý text>
<Čistý černý text>  <Vypnuto> nebo <Zapnuto>
<Vypnuto> nebo <Zapnuto>
 <Nastavení tiskárny>
<Nastavení tiskárny>  <PS>
<PS>  <Čistý černý text>
<Čistý černý text>  <Vypnuto> nebo <Zapnuto>
<Vypnuto> nebo <Zapnuto>Černý přetisk
Toto nastavení umožňuje vybrat specifický způsob tisku černého textu při tisku černého textu přes barevné pozadí nebo grafiku.


|
Vypnuto
Zapnuto  |
 |
|
Toto nastavení se použije a platí, pouze když je hodnota pro čistě černý text nastavena na hodnotu <Zapnuto>.
|
<Nabídka>  <Nastavení tiskárny>
<Nastavení tiskárny>  <PS>
<PS>  <Černý přetisk>
<Černý přetisk>  <Vypnuto> nebo <Zapnuto>
<Vypnuto> nebo <Zapnuto>
 <Nastavení tiskárny>
<Nastavení tiskárny>  <PS>
<PS>  <Černý přetisk>
<Černý přetisk>  <Vypnuto> nebo <Zapnuto>
<Vypnuto> nebo <Zapnuto>Zdrojový profil RGB
Vyberte profil zdroje pro shodu barev k tisku dat RGB, odpovídající používanému monitoru. Používáte-li počítačový displej kompatibilní se standardem sRGB a vyberete-li možnost <sRGB>, tón výtisků se bude blížit vzhledu na displeji počítače. Pomocí možností <Gama 1,5>, <Gama 1,8> nebo <Gama 2,4> podle potřeby nastavte hodnotu gamma. Pokud provádíte převod z profilu dat RGB na CMYK, vyberte možnost <Žádné>. Čím vyšší hodnotu zadáte, tím tmavší bude výtisk. Nastavení lze zadat odděleně pro text, grafiku a obrázky.
|
sRGB
 Gama 1,5 Gama 1,8 Gama 2,4 Žádné |
<Nabídka>  <Nastavení tiskárny>
<Nastavení tiskárny>  <PS>
<PS>  <Zdrojový profil RGB>
<Zdrojový profil RGB>  Klepněte na profil zdroje
Klepněte na profil zdroje
 <Nastavení tiskárny>
<Nastavení tiskárny>  <PS>
<PS>  <Zdrojový profil RGB>
<Zdrojový profil RGB>  Klepněte na profil zdroje
Klepněte na profil zdrojeSimulační profil CMYK
Toto nastavení umožňuje určit cíl simulace pro tisk dat CMYK (azurová, purpurová, žlutá, černá). Zařízení převede data CMYK na barevný model CMYK závislý na zařízení, a to na základě cíle simulace vybraného v profilu simulace CMYK.
|
JapanColor(Canon)
U.S. Web Coated v1.00(Canon)
Euro Standard v1.00(Canon) Žádné  |
 |
|
Možná nebudete moct použít všechny profily, které jsou k dispozici. Pokud jsou barevná data vytištěna šedě pomocí staženého profilu, ověřte kompatibilitu staženého profilu.
Pokud zařízení přijme data s definicí oboru barev nezávislého na zařízení (založeného na modelu CIE), jsou barvy zpracovány pomocí zadaného nastavení. Proto zařízení <Simulační profil CMYK> nepoužije.
Pokud vyberete nastavení jiné než <Žádné> a zařízení obdrží definici barevného prostoru závislého na zařízení, tato barva je zpracována hostitelským počítačem a zařízení také použije <Simulační profil CMYK>.
|
 |
|
Je-li vybrána položka <Žádné>, mohou oblasti tmavé barvy v závislosti na datech obsahovat skvrny.
|
<Nabídka>  <Nastavení tiskárny>
<Nastavení tiskárny>  <PS>
<PS>  <Simulační profil CMYK>
<Simulační profil CMYK>  Klepněte na profil simulace CMYK
Klepněte na profil simulace CMYK
 <Nastavení tiskárny>
<Nastavení tiskárny>  <PS>
<PS>  <Simulační profil CMYK>
<Simulační profil CMYK>  Klepněte na profil simulace CMYK
Klepněte na profil simulace CMYKPoužít profil odstínů šedé
Toto nastavení umožňuje definovat způsob zpracování dat šedé závislých na zařízení.
|
Vypnuto
 Zapnuto
|
<Nabídka>  <Nastavení tiskárny>
<Nastavení tiskárny>  <PS>
<PS>  <Použít profil odstínů šedé>
<Použít profil odstínů šedé>  <Vypnuto> nebo <Zapnuto>
<Vypnuto> nebo <Zapnuto>
 <Nastavení tiskárny>
<Nastavení tiskárny>  <PS>
<PS>  <Použít profil odstínů šedé>
<Použít profil odstínů šedé>  <Vypnuto> nebo <Zapnuto>
<Vypnuto> nebo <Zapnuto>Výstupní profil
Toto nastavení umožňuje definovat profil, který je vhodný pro data, jež chcete vytisknout. Profil je použit u všech dat v tiskové úloze, takže se ujistěte, že je vybraný profil vhodný pro danou úlohu. Nastavení lze použít samostatně u textu, grafiky a obrazových dat.
|
Normální
Foto TR Normal TR Photo  |
 |
|
Výběr <Foto> nebo <TR Normal> v nabídce <Výstupní profil> a <Nasycení> v nabídce <Způsob shody> je ekvivalentní nastavení [Metoda pro shodu] na hodnotu [Vivid Photo] v ovladači tiskárny.
Pokud je <Žádné> vybráno pro <Zdrojový profil RGB> nebo <Simulační profil CMYK> a zařízení obdrží definici barevného prostoru závislého na zařízení, která je zpracována hostitelským počítačem, toto nastavení se nepoužije.
|
<Nabídka>  <Nastavení tiskárny>
<Nastavení tiskárny>  <PS>
<PS>  <Výstupní profil>
<Výstupní profil>  Klepněte na profil výstupu
Klepněte na profil výstupu
 <Nastavení tiskárny>
<Nastavení tiskárny>  <PS>
<PS>  <Výstupní profil>
<Výstupní profil>  Klepněte na profil výstupu
Klepněte na profil výstupuZpůsob shody
Toto nastavení umožňuje zadat metodu tisku při použití <Zdrojový profil RGB>. Toto zařízení obsahuje systém správy barev, který poskytuje následující styly vykreslování barev. Nastavení lze použít samostatně u textu, grafiky a obrazových dat.
|
Percepční
 Nasycení Kolorimetrický |
 |
|
Výběr <Normální> nebo <TR Normal> v nabídce <Výstupní profil> a <Percepční> v nabídce <Způsob shody> je ekvivalentní nastavení [Metoda pro shodu] na hodnotu [Percepční [Shoda s barvami monitoru]] v ovladači tiskárny.
Výběr <Foto> nebo <TR Photo> v nabídce <Výstupní profil> a <Percepční> v nabídce <Způsob shody> je ekvivalentní nastavení [Metoda pro shodu] na hodnotu [Percepční [Fotografická]] v ovladači tiskárny.
Výběr <Foto> nebo <TR Normal> v nabídce <Výstupní profil> a <Nasycení> v nabídce <Způsob shody> je ekvivalentní nastavení [Metoda pro shodu] na hodnotu [Vivid Photo] v ovladači tiskárny.
Pokud je <Žádné> vybráno pro <Zdrojový profil RGB> nebo <Simulační profil CMYK> a zařízení obdrží definici barevného prostoru závislého na zařízení, která je zpracována hostitelským počítačem, nastavení Způsob shody se nepoužije.
|
<Nabídka>  <Nastavení tiskárny>
<Nastavení tiskárny>  <PS>
<PS>  <Způsob shody>
<Způsob shody>  Klepněte na způsob shody
Klepněte na způsob shody
 <Nastavení tiskárny>
<Nastavení tiskárny>  <PS>
<PS>  <Způsob shody>
<Způsob shody>  Klepněte na způsob shody
Klepněte na způsob shodyProces RGB Pure Black
Toto nastavení umožňuje určit způsob zpracování dat černé a šedé s ekvivalentním poměrem R k G k B, když jsou data RGB závislá na zařízení převedena na data CMYK závislá na zařízení pomocí nabídky profilu zdroje RGB zařízení.
|
Vypnuto
Zapnuto  |
 |
|
Pokud na výtiscích dat černé nebo šedé zaznamenáte gradaci nebo zubaté čáry, zvolte možnost <Vypnuto> v nabídce RGB Pure Black Process (Proces čisté černé) a vyberte položku <Foto> pro <Výstupní profil>.
|
 |
|
V kombinaci s určitými nastaveními lze data černé a šedé s ekvivalentním poměrem R k G k B vytisknout pouze pomocí černého toneru (K), i když je vybrána možnost <Vypnuto>. Níže jsou uvedeny příklady.
Pokud je vybrána možnost <Zapnuto> pro <Čistý černý text>
Pokud je vybrána možnost <Žádné> pro <Zdrojový profil RGB>
Pokud je vybrána možnost <TR Normal> nebo <TR Photo> pro <Výstupní profil>
Pokud je v ovladači tiskárny vybrána možnost [Použít profil 100 % GCR]
Pokud je <Žádné> vybráno pro <Zdrojový profil RGB>, nastavení RGB Pure Black Process (Proces čisté černé) se nepoužije.
|
<Nabídka>  <Nastavení tiskárny>
<Nastavení tiskárny>  <PS>
<PS>  <Proces RGB Pure Black>
<Proces RGB Pure Black>  <Vypnuto> nebo <Zapnuto>
<Vypnuto> nebo <Zapnuto>
 <Nastavení tiskárny>
<Nastavení tiskárny>  <PS>
<PS>  <Proces RGB Pure Black>
<Proces RGB Pure Black>  <Vypnuto> nebo <Zapnuto>
<Vypnuto> nebo <Zapnuto>Proces CMYK Pure Black
Toto nastavení umožňuje určit způsob vytištění černobílých dat (C=M=Y=0), když jsou data CMYK závislá na zařízení zpracována pomocí <Simulační profil CMYK> zařízení.
|
Vypnuto
Zapnuto  |
 |
|
V kombinaci s určitými nastaveními mohou být černobílá data (C=M=Y=0) vytištěna pouze pomocí černého toneru (K), i když je vybráno nastavení <Vypnuto>. Níže jsou uvedeny příklady:
Pokud je vybrána možnost <Zapnuto> pro <Čistý černý text>
Pokud je vybrána možnost <Žádné> pro <Simulační profil CMYK>
Pokud je vybrána možnost <TR Normal> nebo <TR Photo> pro <Výstupní profil>
Pokud je v ovladači tiskárny vybrána možnost [Použít profil 100 % GCR]
Pokud je <Žádné> vybráno pro <Simulační profil CMYK>, nastavení CMYK Pure Black Process (Proces čisté černé) se nepoužije.
|
<Nabídka>  <Nastavení tiskárny>
<Nastavení tiskárny>  <PS>
<PS>  <Proces CMYK Pure Black>
<Proces CMYK Pure Black>  <Vypnuto> nebo <Zapnuto>
<Vypnuto> nebo <Zapnuto>
 <Nastavení tiskárny>
<Nastavení tiskárny>  <PS>
<PS>  <Proces CMYK Pure Black>
<Proces CMYK Pure Black>  <Vypnuto> nebo <Zapnuto>
<Vypnuto> nebo <Zapnuto>Polotóny
Zadejte způsob zpracování dat k reprodukci půltónů. Můžete zvolit, zda použít funkci <Difúze chyb>, a zvlášť pro text, grafiku a obrázky lze také vybrat možnost <Rozlišení> nebo <Gradace>.
|
Difúze chyb
Vypnuto
 Zapnuto
Rozlišení/Gradace
Text
Rozlišení
 Gradace
Grafika
Rozlišení
 Gradace
Obraz
Rozlišení
 Gradace
|
<Nabídka>  <Nastavení tiskárny>
<Nastavení tiskárny>  <PS>
<PS>  <Polotóny>
<Polotóny>  Zadejte nastavení půltónů
Zadejte nastavení půltónů
 <Nastavení tiskárny>
<Nastavení tiskárny>  <PS>
<PS>  <Polotóny>
<Polotóny>  Zadejte nastavení půltónů
Zadejte nastavení půltónů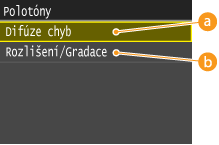
 <Difúze chyb>
<Difúze chyb>
Vytiskne drobný text a jemné čáry se zřetelnými přechody. Je-li toto nastavení <Zapnuto>, nastavení <Rozlišení> a <Gradace> zadaná pro možnosti <Text>, <Grafika> a <Obraz> jsou zakázaná.
 <Rozlišení>/<Gradace>
<Rozlišení>/<Gradace>
<Rozlišení>
Vytiskne text a tenké čáry se zřetelnými okraji.
<Gradace>
Vytiskne gradace, například v grafikách nebo fotografiích, s plynulým přechodem.
Jas
Toto nastavení upravuje jas celkového obrázku. Můžete nastavit hodnotu od 85 do 115 %, v přírůstcích po 5 %. Pokud vyberete hodnotu 85 %, obraz bude světlejší, pokud hodnotu 115 %, obraz bude tmavší.
|
85 až 100
 až 115 (%) až 115 (%) |
 |
|
Tato funkce je k dispozici pouze v případě, že je v poli <Úspora toneru> nastavena možnost <Vypnuto>.
|
<Nabídka>  <Nastavení tiskárny>
<Nastavení tiskárny>  <PS>
<PS>  <Jas>
<Jas>  Zadejte jas
Zadejte jas  <Použít>
<Použít>
 <Nastavení tiskárny>
<Nastavení tiskárny>  <PS>
<PS>  <Jas>
<Jas>  Zadejte jas
Zadejte jas  <Použít>
<Použít>Kompozitní přetisk
Data CMYK závislá na zařízení můžete přetisknout jako kompozitní výstup. Všechny barvy použité pro data se překryjí a vytisknou se na jednu desku tak, abyste mohli ověřit výsledek bez oddělení barev.
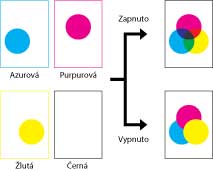
|
Vypnuto
Zapnuto  |
 |
|
Toto nastavení je k dispozici pouze pro data s nastaveným atributem přetisku.
Toto nastavení se nevztahuje na přetisk bodových barev.
Pokud pro <Žádné> nastavíte jiné hodnoty než <Simulační profil CMYK>, přetisk se nepoužije. (Viz Simulační profil CMYK.)
|
<Nabídka>  <Nastavení tiskárny>
<Nastavení tiskárny>  <PS>
<PS>  <Kompozitní přetisk>
<Kompozitní přetisk>  <Vypnuto> nebo <Zapnuto>
<Vypnuto> nebo <Zapnuto>
 <Nastavení tiskárny>
<Nastavení tiskárny>  <PS>
<PS>  <Kompozitní přetisk>
<Kompozitní přetisk>  <Vypnuto> nebo <Zapnuto>
<Vypnuto> nebo <Zapnuto>Zdokonalené vyhlazování
Vyberte, jak se vyhladí zubaté obrysy textu a grafiky. <Vyhlazený 2> použije silnější efekt vyhlazování než u možnosti <Vyhlazený 1>. Nastavení lze použít odděleně pro text a grafiku.
|
Zdokonalené vyhlazování
Vypnuto
Vyhlazený 1
 Vyhlazený 2
Použít pro grafiku
Vypnuto
 Zapnuto
Použít pro text
Vypnuto
Zapnuto
 |
 |
|
Toto nastavení umožňuje vyhladit data grafiky a textu. Vyhlazení se nevztahuje na data obrázku.
|
 |
|
<Použít pro grafiku> a <Použít pro text> lze použít, pouze když je pro možnost Pokročilé vyhlazení vybrána hodnota <Vyhlazený 1> nebo <Vyhlazený 2>.
Nastavení pro <Použít pro grafiku> a <Použít pro text> na displeji bude platné, pouze když je v ovladači tiskárny pro možnost Pokročilé vyhlazení vybrána hodnota [Výchozí nastavení tiskárny].
Výsledky pokročilého vyhlazení se mohou lišit v závislosti na vzorcích znaků a grafiky.
|
<Nabídka>  <Nastavení tiskárny>
<Nastavení tiskárny>  <PS>
<PS>  <Zdokonalené vyhlazování>
<Zdokonalené vyhlazování>  Zadejte nastavení vyhlazení
Zadejte nastavení vyhlazení
 <Nastavení tiskárny>
<Nastavení tiskárny>  <PS>
<PS>  <Zdokonalené vyhlazování>
<Zdokonalené vyhlazování>  Zadejte nastavení vyhlazení
Zadejte nastavení vyhlazeníKonverze odstínů šedé
Při tisku barevných dat můžete vybrat způsoby převodu dat na hodnotu odstínů šedé.
|
sRGB
NTSC  Uniform RGB |
 |
|
Tato část popisuje nastavení pro převod barevných dat na data stupňů šedé.
Toto nastavení není platné pro černobílá data.
Když je možnost <Barevný režim> nastavena na <Auto (Barvy/ČB)> nebo <Barevný>, toto nastavení není platné.
|
<Nabídka>  <Nastavení tiskárny>
<Nastavení tiskárny>  <PS>
<PS>  <Konverze odstínů šedé>
<Konverze odstínů šedé>  Zadejte převod stupňů šedé
Zadejte převod stupňů šedé
 <Nastavení tiskárny>
<Nastavení tiskárny>  <PS>
<PS>  <Konverze odstínů šedé>
<Konverze odstínů šedé>  Zadejte převod stupňů šedé
Zadejte převod stupňů šedé