[Nem installation] Fra DVD-ROM (netværksforbindelse)
Her beskrives proceduren til automatisk at søge efter en enhed på et netværk og installere med [Nem installation] fra den medfølgende DVD-ROM.
I denne procedure installeres foruden MF-driveren også standardsoftware og den elektroniske brugervejledniong.
Forudsætninger
Kontroller, at følgende betingelser er opfyldt. Fuldfør forberedelserne.
Et TCP/IP-netværksmiljø
Hvis du ikke kender det netværksmiljø, der anvendes, kan du kontakte din netværksadministrator.
Enheden skal være på det samme undernet som den computer, der anvendes.
Log på som medlem af Administratorer, når du starter computeren.
[Skrivebord]-skærmvisning (når der bruges Windows 8/8.1/Server 2012/Server 2012 R2)
Procedurer
1.
Sæt DVD-ROM i computeren → klik på [Nem installation].
Hvis DVD-ROM-menuen ikke vises, skal du klikke på "Åbn detaljer".
I nedenstående procedure skal du starte installationsprogrammet. For DVD-ROM-drevet skal du skrive "D:".
For Windows 10:
Skriv "D:\MInst.exe" i [Søg på internettet og i Windows] → tryk på [ENTER] på tastaturet.
For Windows Vista/7/Server 2008/Server 2008 R2:
[ ] (Start) > skriv "D:\MInst.exe" i [Søg i alle programmer og filer] eller [Start søgning] → tryk på [ENTER] på tastaturet.
] (Start) > skriv "D:\MInst.exe" i [Søg i alle programmer og filer] eller [Start søgning] → tryk på [ENTER] på tastaturet.
 ] (Start) > skriv "D:\MInst.exe" i [Søg i alle programmer og filer] eller [Start søgning] → tryk på [ENTER] på tastaturet.
] (Start) > skriv "D:\MInst.exe" i [Søg i alle programmer og filer] eller [Start søgning] → tryk på [ENTER] på tastaturet.For Windows 8/Server 2012:
Højreklik i nederste venstre hjørne af skærmen → [Kør] > skriv "D:\MInst.exe" → klik på [OK].
For Windows 8.1/Server 2012 R2:
Højreklik på [Start]-skærmen → [Kør] > skriv "D:\MInst.exe" → klik på [OK].
For Windows Server 2003/Server 2003 R2:
[ ] (Start) > [Kør] > skriv "D:\MInst.exe" → klim på [OK].
] (Start) > [Kør] > skriv "D:\MInst.exe" → klim på [OK].
 ] (Start) > [Kør] > skriv "D:\MInst.exe" → klim på [OK].
] (Start) > [Kør] > skriv "D:\MInst.exe" → klim på [OK]. Hvis [AutoPlay] vises:
Klik på [Run MInst.exe].
2.
Hvis [Vælg forbindelsestypen]-skærmen vises, skal du vælge [Netværksforbindelse] → klikke på [Næste].
3.
Klik på [Installer].
4.
Læs licensaftalen → klik på [Ja].
5.
Klik på [Næste].
6.
Vælg den enhed, du bruger → klik på [Næste].
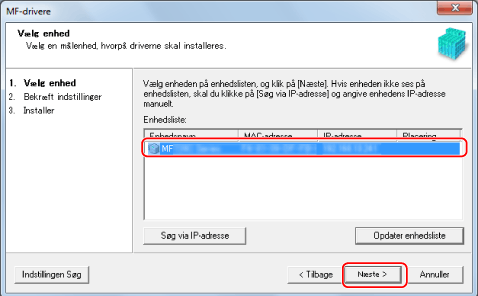
 BEMÆRK
BEMÆRKHvis enheden ikke vises i [Enhedsliste], skal du kontrollere forbindelsen mellem computeren og enheden og IP-adresseindstillingerne og klikke på [Opdater enhedsliste]. Hvis enheden stadig ikke vises, skal du klikke på [Søg via IP-adresse] → skriv IP-adressen på enheden → klik på [OK]. Metoden til bekræftelse af IP-adresse er beskrevet i brugervejledningen til enheden.
7.
Kontroller indstillingerne → klik på [Start].
8.
Installer softwaren i henhold til instruktionerne på skærmen.
9.
Skub DVD-ROM ud, vælg [Genstart computeren nu (anbefales)], og klik på [Genstart].
Hvis de installeres korrekt, vises der et MF-driver- eller software-ikon på nedenstående steder. Hvis der ikke vises et ikon, skal du afinstallere MF-driveren eller softwaren og geninstallere.
Printerdriver eller faxdriver:
Ved brug af Windows 10:
[Indstillinger] > [Enheder] > [Printere og scannere] > [Printere]
Ved andre versioner end Windows 10:
Windows Kontrolpanel > [Enheder og printere], [Printere] eller [Printere og faxenheder].
Scannerdriver:
Windows Kontrolpanel > [Scannere og kameraer].
For MF Scan Utility:
Ved brug af Windows 10:
Startmenu > Liste over apps
Ved brug af Windows 8/8.1:
Klik på [ ] i nederste venstre hjørne af [Start]-skærmen → [Apps]-skærmen > [Canon]-mappen > [MF Scan Utility]-mappen
] i nederste venstre hjørne af [Start]-skærmen → [Apps]-skærmen > [Canon]-mappen > [MF Scan Utility]-mappen
 ] i nederste venstre hjørne af [Start]-skærmen → [Apps]-skærmen > [Canon]-mappen > [MF Scan Utility]-mappen
] i nederste venstre hjørne af [Start]-skærmen → [Apps]-skærmen > [Canon]-mappen > [MF Scan Utility]-mappenVed brug af Windows Vista/7:
[ ] (Start) eller [Start]-menuen > [Canon]-mappen > [MF Scan Utility]-mappen
] (Start) eller [Start]-menuen > [Canon]-mappen > [MF Scan Utility]-mappen
 ] (Start) eller [Start]-menuen > [Canon]-mappen > [MF Scan Utility]-mappen
] (Start) eller [Start]-menuen > [Canon]-mappen > [MF Scan Utility]-mappenAnden software eller elektroniske brugervejledninger:
Proceslinje eller [Skrivebord]-skærm